Forfatter:
Clyde Lopez
Opprettelsesdato:
23 Juli 2021
Oppdater Dato:
1 Juli 2024
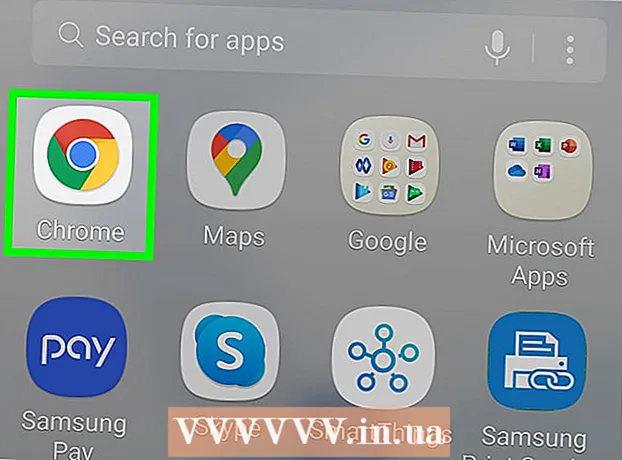
Innhold
Hvis du har problemer med Google Chrome, er den enkleste måten å løse dem på, å installere denne nettleseren på nytt. For å gjøre dette, fjern den installerte nettleseren og last ned den siste versjonen av installasjonsprogrammet fra Chrome -nettstedet. Du vil ikke kunne installere Chrome -nettleseren på Android hvis den var forhåndsinstallert på enheten din.
Trinn
Metode 1 av 4: Windows
 1 Åpne kontrollpanelet. Først må du avinstallere den installerte Chrome -nettleseren. Dette kan gjøres via kontrollpanelet:
1 Åpne kontrollpanelet. Først må du avinstallere den installerte Chrome -nettleseren. Dette kan gjøres via kontrollpanelet: - I Windows 10 og 8.1 høyreklikker du på Windows-knappen og velger Kontrollpanel.
- I Windows 8 klikker du ⊞ Vinn+X og velg "Kontrollpanel".
- I Windows 7 og Vista klikker du på "Start" - "Kontrollpanel".
 2 Klikk Avinstaller et program eller programmer og funksjoner. Navnet på knappen avhenger av visningsmodus på kontrollpanelet. En liste over installerte programmer åpnes.
2 Klikk Avinstaller et program eller programmer og funksjoner. Navnet på knappen avhenger av visningsmodus på kontrollpanelet. En liste over installerte programmer åpnes.  3 Finn Google Chrome i listen over installerte programmer. Som standard er listen sortert alfabetisk.
3 Finn Google Chrome i listen over installerte programmer. Som standard er listen sortert alfabetisk.  4 Merk Google Chrome og klikk Fjern. "Slett" -knappen vises over listen over programmer etter at du har valgt minst ett program.
4 Merk Google Chrome og klikk Fjern. "Slett" -knappen vises over listen over programmer etter at du har valgt minst ett program.  5 Merk av i boksen ved siden av "Slett nettleserdata". Dette vil sikre at nettleserdataene dine er helt slettet og at du kan installere den nyeste versjonen av Chrome.
5 Merk av i boksen ved siden av "Slett nettleserdata". Dette vil sikre at nettleserdataene dine er helt slettet og at du kan installere den nyeste versjonen av Chrome.  6 Vis skjulte filer i Windows Utforsker. For å fjerne Chrome -data helt må du aktivere visning av skjulte filer:
6 Vis skjulte filer i Windows Utforsker. For å fjerne Chrome -data helt må du aktivere visning av skjulte filer: - Åpne Kontrollpanel og klikk på "Mappealternativer".
- Gå til "Vis" -fanen og merk av i boksen ved siden av "Vis skjulte filer, mapper og stasjoner."
- Fjern merket i boksen ved siden av "Skjul beskyttede operativsystemfiler".
 7 Slett filer relatert til Chrome. Etter å ha vist skjulte filer, finn og slett følgende mapper:
7 Slett filer relatert til Chrome. Etter å ha vist skjulte filer, finn og slett følgende mapper: - C: Users brukernavn> AppData Local Google Chrome
- C: Program Files Google Chrome
- Bare XP: C: Documents and Settings brukernavn> Local Settings Application Data Google Chrome
 8 Åpne Chrome -nettstedet i en annen nettleser. Start Internet Explorer eller en hvilken som helst annen nettleser og åpne siden google.com/chrome.
8 Åpne Chrome -nettstedet i en annen nettleser. Start Internet Explorer eller en hvilken som helst annen nettleser og åpne siden google.com/chrome.  9 Hold toppen av siden på "Last ned" og velg "For datamaskin" i menyen som åpnes. Nedlastingssiden for Chrome åpnes.
9 Hold toppen av siden på "Last ned" og velg "For datamaskin" i menyen som åpnes. Nedlastingssiden for Chrome åpnes.  10 Klikk på Last ned Chrome for å laste ned Chrome -installasjonsprogrammet. Husk å laste ned en nettleserversjon som er kompatibel med Windows -systemet.
10 Klikk på Last ned Chrome for å laste ned Chrome -installasjonsprogrammet. Husk å laste ned en nettleserversjon som er kompatibel med Windows -systemet. - Som standard blir 32-biters versjon av nettleseren lastet ned. Hvis du vil bruke en 64-biters nettleser på et 64-biters system, klikker du på "Last ned Chrome for en annen plattform" og velger "Windows 10 / 8.1 / 8/7 64-bit".
 11 Les vilkårene for bruk av nettleseren og kjør installasjonsprogrammet. Først vil nettleserens bruksvilkår vises på skjermen. Hvis du ikke vil at Chrome skal være installert som standard nettleser, fjerner du merket for det tilsvarende alternativet.
11 Les vilkårene for bruk av nettleseren og kjør installasjonsprogrammet. Først vil nettleserens bruksvilkår vises på skjermen. Hvis du ikke vil at Chrome skal være installert som standard nettleser, fjerner du merket for det tilsvarende alternativet.  12 Klikk "Godta og installer" for å begynne å installere de nødvendige filene. Dette åpner og lukker automatisk flere små vinduer.
12 Klikk "Godta og installer" for å begynne å installere de nødvendige filene. Dette åpner og lukker automatisk flere små vinduer.  13 Hvis det åpnes et vindu som spør Windows, klikker du Kjør. Dette vil tillate systemet å laste ned installasjonsfilene fra Google -nettstedet.
13 Hvis det åpnes et vindu som spør Windows, klikker du Kjør. Dette vil tillate systemet å laste ned installasjonsfilene fra Google -nettstedet.  14 Vent til installasjonsprosessen for Chrome er fullført. De nødvendige filene blir lastet ned og Google Chrome -installasjonsprogrammet starter. Installasjonsprogrammet vil laste ned noen filer og begynne å installere Chrome.
14 Vent til installasjonsprosessen for Chrome er fullført. De nødvendige filene blir lastet ned og Google Chrome -installasjonsprogrammet starter. Installasjonsprogrammet vil laste ned noen filer og begynne å installere Chrome. - Hvis du har problemer med å starte det elektroniske installasjonsprogrammet, kan du laste ned og kjøre et alternativt installasjonsprogram fra Google.
 15 Start Chrome. Når du starter Chrome for første gang, kan du bli bedt om å gjøre den til standard nettleser. I listen som åpnes, velg Chrome eller en annen installert nettleser som standardleser.
15 Start Chrome. Når du starter Chrome for første gang, kan du bli bedt om å gjøre den til standard nettleser. I listen som åpnes, velg Chrome eller en annen installert nettleser som standardleser.  16 Logg på Chrome med Google -kontoen din (valgfritt). Når du starter Chrome tar du deg til Google -påloggingssiden. Ved å logge på Chrome med Google -kontoen din, kan du synkronisere bokmerker, utvidelser, temaer, lagrede passord og mer. Men husk at dette ikke er et krav for å fungere skikkelig med Chrome.
16 Logg på Chrome med Google -kontoen din (valgfritt). Når du starter Chrome tar du deg til Google -påloggingssiden. Ved å logge på Chrome med Google -kontoen din, kan du synkronisere bokmerker, utvidelser, temaer, lagrede passord og mer. Men husk at dette ikke er et krav for å fungere skikkelig med Chrome.
Metode 2 av 4: Mac OS
 1 Åpne mappen Programmer. Først må du avinstallere den installerte Chrome -nettleseren; den ligger i mappen Programmer.
1 Åpne mappen Programmer. Først må du avinstallere den installerte Chrome -nettleseren; den ligger i mappen Programmer.  2 Finn Google Chrome -appen. Den kan lagres i rotmappen eller i en undermappe (hvis den flyttes dit).
2 Finn Google Chrome -appen. Den kan lagres i rotmappen eller i en undermappe (hvis den flyttes dit).  3 Dra Google Chrome -appen til papirkurven. Dra appen til papirkurven for å fjerne den fra datamaskinen.
3 Dra Google Chrome -appen til papirkurven. Dra appen til papirkurven for å fjerne den fra datamaskinen.  4 Slett profildata. For å slette nettleserdataene dine fullstendig, finn og slett profilen din. Dette vil slette innstillinger, bokmerker og historie.
4 Slett profildata. For å slette nettleserdataene dine fullstendig, finn og slett profilen din. Dette vil slette innstillinger, bokmerker og historie. - Klikk på Gå -menyen og velg Gå til mappe.
- Tast inn ~ / Library / Google og klikk "Gå".
- Dra "GoogleSoftwareUpdate" -mappen til papirkurven.
 5 Åpne Google Chrome -nettstedet i Safari. Start Safari eller en hvilken som helst annen nettleser og åpne siden google.com/chrome.
5 Åpne Google Chrome -nettstedet i Safari. Start Safari eller en hvilken som helst annen nettleser og åpne siden google.com/chrome.  6 Hold markøren over "Last ned" og klikk "For datamaskin". Nedlastingssiden for Chrome åpnes.
6 Hold markøren over "Last ned" og klikk "For datamaskin". Nedlastingssiden for Chrome åpnes.  7 Klikk på Last ned Chrome for å laste ned installasjonsprogrammet for Mac OS. Godta vilkårene for bruk av nettleseren før du laster den ned.
7 Klikk på Last ned Chrome for å laste ned installasjonsprogrammet for Mac OS. Godta vilkårene for bruk av nettleseren før du laster den ned.  8 Kjør den nedlastede filen googlechrome.dmg. Det vil ta litt tid å laste den ned.
8 Kjør den nedlastede filen googlechrome.dmg. Det vil ta litt tid å laste den ned.  9 Dra Google Chrome.app til ikonet Programmer -mappe. Dette lar deg installere Google Chrome i Programmer -mappen.
9 Dra Google Chrome.app til ikonet Programmer -mappe. Dette lar deg installere Google Chrome i Programmer -mappen.  10 Start Google Chrome fra mappen Programmer. Når du blir bedt om det, klikker du "Åpne" for å bekrefte din intensjon om å starte nettleseren.
10 Start Google Chrome fra mappen Programmer. Når du blir bedt om det, klikker du "Åpne" for å bekrefte din intensjon om å starte nettleseren.  11 Logg på Chrome med Google -kontoen din (valgfritt). Etter at du har startet Chrome, blir du bedt om å logge på med Google -kontoen din. På denne måten kan du synkronisere bokmerker, utvidelser, temaer, lagrede passord og mer. Men husk at dette ikke er et krav for å fungere skikkelig med Chrome.
11 Logg på Chrome med Google -kontoen din (valgfritt). Etter at du har startet Chrome, blir du bedt om å logge på med Google -kontoen din. På denne måten kan du synkronisere bokmerker, utvidelser, temaer, lagrede passord og mer. Men husk at dette ikke er et krav for å fungere skikkelig med Chrome.
Metode 3 av 4: iOS
 1 Trykk og hold inne Chrome -ikonet på startskjermen. Etter et øyeblikk begynner ikonene å vibrere.
1 Trykk og hold inne Chrome -ikonet på startskjermen. Etter et øyeblikk begynner ikonene å vibrere.  2 Klikk på X i hjørnet av Chrome -ikonet. Du blir bedt om å bekrefte at du vil fjerne Chrome og dataene helt.
2 Klikk på X i hjørnet av Chrome -ikonet. Du blir bedt om å bekrefte at du vil fjerne Chrome og dataene helt.  3 Trykk på Hjem -knappen for å gå ut av avinstalleringsmodus. Appikonene slutter å vibrere, og du kan starte apper igjen.
3 Trykk på Hjem -knappen for å gå ut av avinstalleringsmodus. Appikonene slutter å vibrere, og du kan starte apper igjen.  4 Åpne App Store. Etter at du har fjernet Chrome, laster du den ned fra App Store.
4 Åpne App Store. Etter at du har fjernet Chrome, laster du den ned fra App Store.  5 Skriv inn "Google Chrome" i søkefeltet. I søkeresultatene vises nettleseren på første linje.
5 Skriv inn "Google Chrome" i søkefeltet. I søkeresultatene vises nettleseren på første linje.  6 Klikk på Last ned og deretter på Installer. Dette starter nedlastingsprosessen for Chrome -appen på iOS -enheten. Du kan bli bedt om å skrive inn Apple -ID -en din før du laster den ned.
6 Klikk på Last ned og deretter på Installer. Dette starter nedlastingsprosessen for Chrome -appen på iOS -enheten. Du kan bli bedt om å skrive inn Apple -ID -en din før du laster den ned.  7 Start Chrome. Når installasjonen er fullført, starter du nettleseren ved å klikke på ikonet på startskjermen.
7 Start Chrome. Når installasjonen er fullført, starter du nettleseren ved å klikke på ikonet på startskjermen.
Metode 4 av 4: Android
 1 Start Innstillinger -appen. Du kan avinstallere Chrome via denne appen. Du kan ikke avinstallere Chrome hvis den er forhåndsinstallert på enheten din.
1 Start Innstillinger -appen. Du kan avinstallere Chrome via denne appen. Du kan ikke avinstallere Chrome hvis den er forhåndsinstallert på enheten din.  2 Klikk på Programmer eller programmer. En liste over programmer installert på Android -enheten din åpnes.
2 Klikk på Programmer eller programmer. En liste over programmer installert på Android -enheten din åpnes.  3 Velg "Chrome" fra listen over applikasjoner. Skjermbildet med detaljer for Chrome -appen åpnes.
3 Velg "Chrome" fra listen over applikasjoner. Skjermbildet med detaljer for Chrome -appen åpnes.  4 Klikk Avinstaller eller Avinstaller oppdateringer. Hvis Avinstaller -knappen er aktiv, kan du avinstallere Chrome helt fra enheten din. Hvis knappen Avinstaller oppdateringer er aktiv, var Chrome forhåndsinstallert på enheten din, og du kan bare avinstallere nettleseroppdateringer.
4 Klikk Avinstaller eller Avinstaller oppdateringer. Hvis Avinstaller -knappen er aktiv, kan du avinstallere Chrome helt fra enheten din. Hvis knappen Avinstaller oppdateringer er aktiv, var Chrome forhåndsinstallert på enheten din, og du kan bare avinstallere nettleseroppdateringer.  5 Åpne Google Play Store. Etter at du har fjernet Chrome, laster du ned nettleseren fra Play -butikken.
5 Åpne Google Play Store. Etter at du har fjernet Chrome, laster du ned nettleseren fra Play -butikken.  6 Skriv inn "Google Chrome" i søkefeltet. I søkeresultatene vises nettleseren på første linje.
6 Skriv inn "Google Chrome" i søkefeltet. I søkeresultatene vises nettleseren på første linje.  7 Klikk på Installer eller oppdater. Hvis du klarte å avinstallere Chrome helt, klikker du Installer for å laste ned den siste versjonen av nettleseren. Hvis du bare kunne fjerne oppdateringene, klikker du på Oppdater for å laste ned og installere de siste oppdateringene.
7 Klikk på Installer eller oppdater. Hvis du klarte å avinstallere Chrome helt, klikker du Installer for å laste ned den siste versjonen av nettleseren. Hvis du bare kunne fjerne oppdateringene, klikker du på Oppdater for å laste ned og installere de siste oppdateringene.  8 Start Chrome. Du finner nettleserikonet i App -skuffen. Avhengig av innstillingene kan det også vises på startskjermen.
8 Start Chrome. Du finner nettleserikonet i App -skuffen. Avhengig av innstillingene kan det også vises på startskjermen.
Tips
- Hvis du har installert Chrome på nytt, men ikke har blitt kvitt nettleserproblemene, er PC -en infisert med skadelig programvare. Les denne artikkelen for instruksjoner om hvordan du blir kvitt skadelig programvare.



