Forfatter:
Charles Brown
Opprettelsesdato:
7 Februar 2021
Oppdater Dato:
1 Juli 2024

Innhold
- Å trå
- Metode 1 av 4: Bruke nøkkelkommandoer
- Metode 2 av 4: Kopier og lim inn
- Metode 3 av 4: Bruk en ikonfont
- Metode 4 av 4: Tegn ditt eget punkt
- Tips
Photoshop er et allsidig program, du kan redigere bilder med det, men du kan også legge til tekst med det. Tidligere måtte dette gjøres gjennom en kjedelig dialog, men nå har redigeringen blitt veldig enkel. Hvis du har en datamaskin med Windows, kan det virke vanskelig å legge til spesialtegn som kuler i et Photoshop-dokument. Vi viser deg noen måter i denne artikkelen.
Å trå
Metode 1 av 4: Bruke nøkkelkommandoer
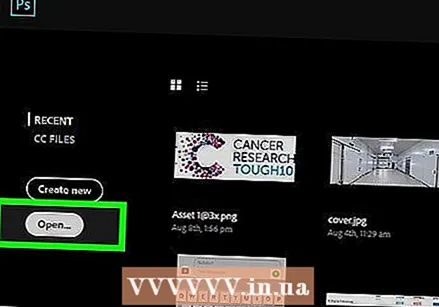 Klikk på regelen du vil redigere. Trykk på Hjem-tasten for å flytte markøren til begynnelsen av teksten, eller klikk der du vil plassere punktpunktet.
Klikk på regelen du vil redigere. Trykk på Hjem-tasten for å flytte markøren til begynnelsen av teksten, eller klikk der du vil plassere punktpunktet. - Trykk på Alt-tasten og skriv "0149" for å sette inn en kule i samme skrift som resten av teksten i blokken.
- Mac-brukere kan trykke på Alternativ-8 for å sette inn et punktpunkt.
- Linjeavstand og innrykk justeres ikke automatisk på samme måte som i tekstbehandlingsprogrammer.
Metode 2 av 4: Kopier og lim inn
 Lag kulene i Word. Du kan først opprette en punktliste i Word eller et annet tekstbehandlingsprogram, for eksempel Pages.
Lag kulene i Word. Du kan først opprette en punktliste i Word eller et annet tekstbehandlingsprogram, for eksempel Pages. - Kopier seksjonen med passende formatering og lim den inn i Photoshop-bildet.
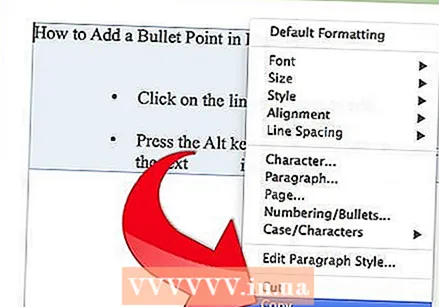
- Denne prosessen fungerer best hvis du ikke lenger trenger å justere teksten etter kopiering, da det kan være vanskelig å justere linjeavstanden og plasseringen av teksten i en Photoshop-fil.
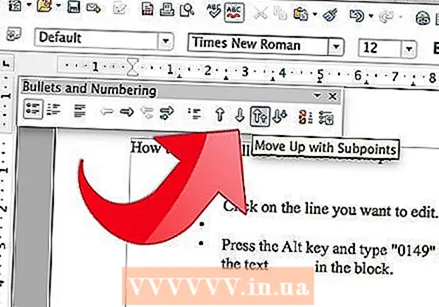
- Kopier seksjonen med passende formatering og lim den inn i Photoshop-bildet.
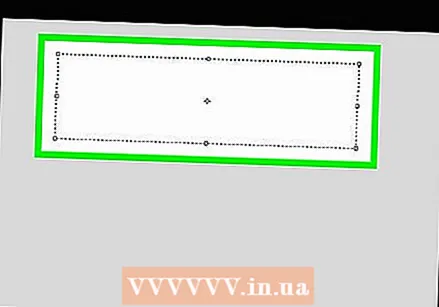 Bruk spesialtegnene. Gå til Programmer, Skrivebordstilbehør, Systemverktøy og så Spesielle karakterer. Finn punktet, kopier det og lim det inn i Photoshop.
Bruk spesialtegnene. Gå til Programmer, Skrivebordstilbehør, Systemverktøy og så Spesielle karakterer. Finn punktet, kopier det og lim det inn i Photoshop.  Kopier punktet i denne artikkelen. Kopier denne punkten: [•]. Lim den inn i teksten i Photoshop.
Kopier punktet i denne artikkelen. Kopier denne punkten: [•]. Lim den inn i teksten i Photoshop.
Metode 3 av 4: Bruk en ikonfont
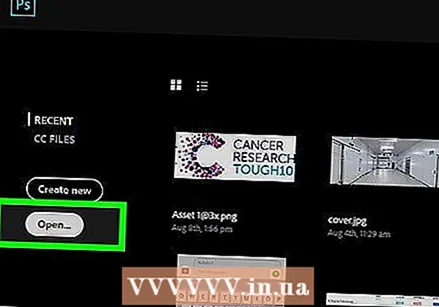 Endre skrift til Wingdings.
Endre skrift til Wingdings. Trykk på brevet L..
Trykk på brevet L..- Punktpunktet kan være større enn den andre teksten. Velg kule og juster størrelsen etter behov.
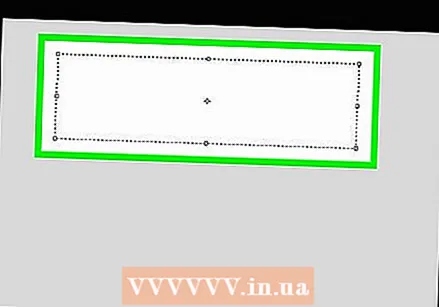 Bytt skrift tilbake til skrift i teksten.
Bytt skrift tilbake til skrift i teksten. Trykk på knappen Tabulator ↹ og begynn å skrive.
Trykk på knappen Tabulator ↹ og begynn å skrive.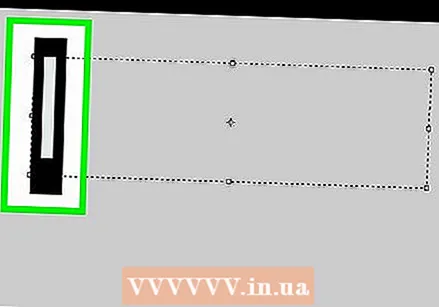 Gjenta denne prosessen på en ny linje for å sette inn et annet punkt. trykk ↵ Gå inn for å starte en ny linje og gjenta prosessen.
Gjenta denne prosessen på en ny linje for å sette inn et annet punkt. trykk ↵ Gå inn for å starte en ny linje og gjenta prosessen.
Metode 4 av 4: Tegn ditt eget punkt
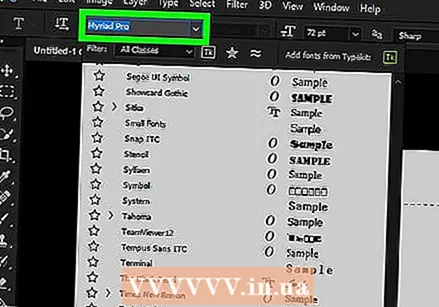 Skriv inn teksten. Først oppretter du listen med tekst og gir rom for ditt tilpassede punkt.
Skriv inn teksten. Først oppretter du listen med tekst og gir rom for ditt tilpassede punkt. 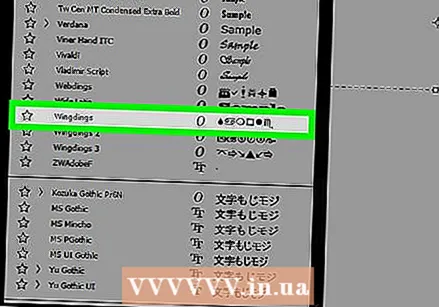 Tegn din egen kule. Du kan tegne hva som helst selv med Photoshops tegneverktøy - en prikk, tall, hakemerker eller et hvilket som helst annet grafisk punkt.
Tegn din egen kule. Du kan tegne hva som helst selv med Photoshops tegneverktøy - en prikk, tall, hakemerker eller et hvilket som helst annet grafisk punkt. - Tegn kulen din i større skala først, og gjør den deretter mindre. Hvis du må gjøre kulepunktet større, blir det stygt eller vagt.
- Sett kulen på riktig sted, og få den til å passe.
- Kopier og lim inn punktet for å lage en liste med flere punkter
- Med denne metoden lager du kunstneriske kuler. I tillegg kan det være nyttig hvis du må passe på avstander som er vanskelige å lage med tekstbehandlingsprogrammer.
Tips
- Det er enklest å sette inn et punktpunkt hvis du er åpen for flere metoder.
- Du kan legge hurtigtaster under andre taster for å kunne plassere en kule raskere. Gå til "Kjør" i startmenyen og skriv "charmap". Her kan du sette snarveien til et hvilket som helst tegn under en tast du velger.



