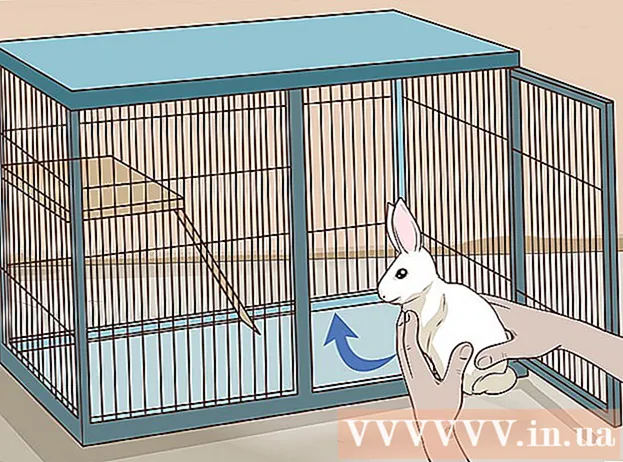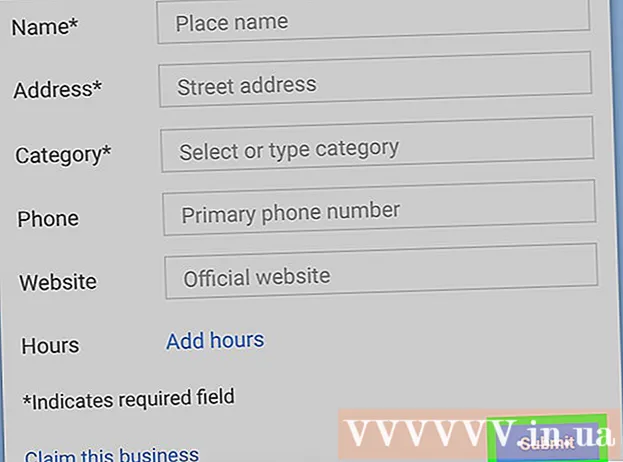Forfatter:
Morris Wright
Opprettelsesdato:
26 April 2021
Oppdater Dato:
1 Juli 2024

Innhold
- Å trå
- Metode 1 av 3: Oppdater manuelt
- Metode 2 av 3: Bruke GeForce Experience
- Metode 3 av 3: Oppdater Ubuntu-drivere
Nvidia jobber kontinuerlig med den underliggende programvaren til grafikkortene. Driveroppdateringer vises noen få uker. Installering av de nyeste driverne sikrer at spillene dine fortsetter å fungere skikkelig.
Å trå
Metode 1 av 3: Oppdater manuelt
 Åpne DirectX-verktøyet. Dette er den raskeste måten å finne ut hvilken type grafikkort du har.
Åpne DirectX-verktøyet. Dette er den raskeste måten å finne ut hvilken type grafikkort du har. - trykk Vinn+R. og skriv dxdiag.
- Klikk kategorien Skjerm. Søk etter begrepet "Chip Type".
- Klikk kategorien System. Sjekk "Operativsystem" for å se om Windows-versjonen din er 32-biters eller 64-biters.
 Gå til Nvidia GeForce-nettstedet. Du kan laste ned de nyeste driverne fra GeForce-nettstedet (geforce.com).
Gå til Nvidia GeForce-nettstedet. Du kan laste ned de nyeste driverne fra GeForce-nettstedet (geforce.com).  Klikk på "Drivere" -fanen. De fleste Nvidia-grafikkort er "GeForce" -kort. Gå til nettstedet nvidia.com hvis kortet ditt er en del av en annen serie.
Klikk på "Drivere" -fanen. De fleste Nvidia-grafikkort er "GeForce" -kort. Gå til nettstedet nvidia.com hvis kortet ditt er en del av en annen serie.  Velg grafikkortet ditt. Det er tre måter å velge driver på:
Velg grafikkortet ditt. Det er tre måter å velge driver på: - Automatiske driveroppdateringer - Bruk Nvidia GeForce Experience-programmet til å administrere driveroppdateringer. For mer informasjon, se neste metode.
- Manuelt søk etter drivere - Bruk informasjonen fra trinn 1 for å velge riktig driver. De fire siste driverne vises.
- Oppdag GPU automatisk - Nvidia-nettstedet vil prøve å finne ut hvilket grafikkort som er på datamaskinen din og vise de riktige driverne deretter. For å gjøre dette må du ha Java installert på datamaskinen din. Siden denne metoden er utdatert, kan du imidlertid ha større suksess med de andre metodene i dette trinnet.
 Last ned de nyeste driverne. Klikk på lenken for å laste ned den siste versjonen av driveren. Last alltid ned den nyeste versjonen med mindre du har god grunn til å bruke en eldre versjon. Den siste versjonen gir de beste resultatene.
Last ned de nyeste driverne. Klikk på lenken for å laste ned den siste versjonen av driveren. Last alltid ned den nyeste versjonen med mindre du har god grunn til å bruke en eldre versjon. Den siste versjonen gir de beste resultatene.  Kjør installasjonsprogrammet. Kjør det nedlastede installasjonsprogrammet for å oppdatere driverne. Installasjonsprogrammet vil automatisk fjerne de gamle driverne og installere den nyeste versjonen.
Kjør installasjonsprogrammet. Kjør det nedlastede installasjonsprogrammet for å oppdatere driverne. Installasjonsprogrammet vil automatisk fjerne de gamle driverne og installere den nyeste versjonen. - De fleste brukere kan velge alternativet "Express" under installasjonen.
- Det kan være at skjermen din blinker under installasjonen, eller at skjermen blir svart et øyeblikk.
 Hvis den nye driveren forårsaker problemer, bruker du Systemgjenoppretting. Når driveroppdateringen er installert, opprettes et systemgjenopprettingspunkt automatisk. På den måten kan du gå tilbake til hvordan systemet var før driveren ble installert.
Hvis den nye driveren forårsaker problemer, bruker du Systemgjenoppretting. Når driveroppdateringen er installert, opprettes et systemgjenopprettingspunkt automatisk. På den måten kan du gå tilbake til hvordan systemet var før driveren ble installert. - Klikk her for mer informasjon om hvordan du utfører systemgjenoppretting.
Metode 2 av 3: Bruke GeForce Experience
 Last ned og installer GeForce Experience-programmet. Dette er et program fra Nvidia som administrerer driverne og spillinnstillingene dine. Du kan laste ned installasjonsprogrammet på geforce.com/geforce-experience.
Last ned og installer GeForce Experience-programmet. Dette er et program fra Nvidia som administrerer driverne og spillinnstillingene dine. Du kan laste ned installasjonsprogrammet på geforce.com/geforce-experience. - Installasjonsprogrammet skanner systemet ditt etter støttet maskinvare. Hvis du ikke har eller har et utdatert Nvidia-grafikkort, vil du sannsynligvis få en feil.
- Start programmet når nedlastingen er fullført.
 La GeForce Experience oppdatere. Når du starter GeForce Experience, vil programmet sjekke om noen oppdateringer er tilgjengelige.
La GeForce Experience oppdatere. Når du starter GeForce Experience, vil programmet sjekke om noen oppdateringer er tilgjengelige.  Klikk på "Drivere" -fanen. Hvis noen oppdateringer er tilgjengelige, vil de vises her. Klikk på "Se etter oppdateringer" -knappen hvis GeForce Experience ikke har sjekket dette automatisk.
Klikk på "Drivere" -fanen. Hvis noen oppdateringer er tilgjengelige, vil de vises her. Klikk på "Se etter oppdateringer" -knappen hvis GeForce Experience ikke har sjekket dette automatisk.  Klikk på "Last ned driver" -knappen for å laste ned en tilgjengelig oppdatering. GeForce Experience kan allerede ha lastet ned filene.
Klikk på "Last ned driver" -knappen for å laste ned en tilgjengelig oppdatering. GeForce Experience kan allerede ha lastet ned filene.  Klikk på "Express Installation" -knappen. Erfarne brukere kan velge alternativet "Tilpasset", men alternativet "Rask installasjon" er tilstrekkelig for de fleste brukere.
Klikk på "Express Installation" -knappen. Erfarne brukere kan velge alternativet "Tilpasset", men alternativet "Rask installasjon" er tilstrekkelig for de fleste brukere. - I den tilpassede installasjonen kan du velge hvilke drivere som skal installeres.
 Vent til driveren skal installeres. GeForce Experience installerer de riktige driverne for deg. Det kan være at skjermen din blinker under installasjonen, eller at skjermen blir svart et øyeblikk.
Vent til driveren skal installeres. GeForce Experience installerer de riktige driverne for deg. Det kan være at skjermen din blinker under installasjonen, eller at skjermen blir svart et øyeblikk.  Hvis noe går galt, bruk Systemgjenoppretting. Windows oppretter et gjenopprettingspunkt når Nvidia-oppdateringer er installert. Om nødvendig kan du starte opp i sikkermodus og gå tilbake til der oppdateringene ble installert.
Hvis noe går galt, bruk Systemgjenoppretting. Windows oppretter et gjenopprettingspunkt når Nvidia-oppdateringer er installert. Om nødvendig kan du starte opp i sikkermodus og gå tilbake til der oppdateringene ble installert. - Klikk her for mer informasjon om hvordan du utfører systemgjenoppretting.
Metode 3 av 3: Oppdater Ubuntu-drivere
 Åpne vinduet "Ekstra drivere". Hvis du bruker Ubuntu, blir ikke Nvidia-driverne installert automatisk. Ubuntu bruker open source-drivere som er mindre kraftige. Du kan installere Nvidia-driverne fra vinduet "Ekstra drivere".
Åpne vinduet "Ekstra drivere". Hvis du bruker Ubuntu, blir ikke Nvidia-driverne installert automatisk. Ubuntu bruker open source-drivere som er mindre kraftige. Du kan installere Nvidia-driverne fra vinduet "Ekstra drivere". - Åpne Dash og skriv inn "Drivere" for å åpne vinduet "Ekstra drivere".
 Vent til listen over tilgjengelige drivere lastes inn. Dette kan ta en stund.
Vent til listen over tilgjengelige drivere lastes inn. Dette kan ta en stund.  Velg den siste driveren fra listen. Velg Nvidia-driveren, og ikke "Nouveau" -driveren. Velg driveren og start nedlastingen.
Velg den siste driveren fra listen. Velg Nvidia-driveren, og ikke "Nouveau" -driveren. Velg driveren og start nedlastingen.  Klikk på knappen "Bruk endringer". Nvidia-driveren vil bli installert. Skjermen kan blinke eller slå seg av helt under installasjonsprosessen.
Klikk på knappen "Bruk endringer". Nvidia-driveren vil bli installert. Skjermen kan blinke eller slå seg av helt under installasjonsprosessen.  Start datamaskinen på nytt. Start datamaskinen på nytt for å fullføre installasjonsprosessen.
Start datamaskinen på nytt. Start datamaskinen på nytt for å fullføre installasjonsprosessen.