Forfatter:
Roger Morrison
Opprettelsesdato:
2 September 2021
Oppdater Dato:
1 Juli 2024
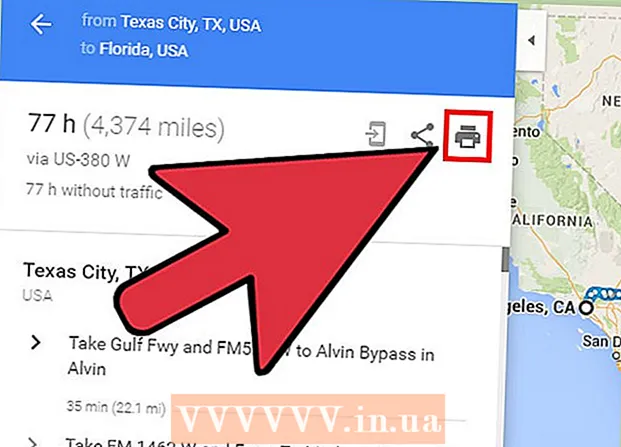
Innhold
Planlegger du en lang tur? Med Google Maps kan du angi flere destinasjoner, slik at du kan opprette en rute som forbinder alle stoppene dine. Du kan lage et kart med flere destinasjoner for bil-, tur- og sykkelruter. Det er bare mulig å opprette en rute med flere destinasjoner ved hjelp av Google Maps-nettstedet. Mobilappen støtter ikke dette alternativet.
Å trå
 Gå til Google Maps-nettstedet på datamaskinen din. Du kan bare opprette en rute med flere destinasjoner ved å bruke Google Maps-nettstedet på en datamaskin. Google Maps-appen støtter ikke ruter med flere destinasjoner.
Gå til Google Maps-nettstedet på datamaskinen din. Du kan bare opprette en rute med flere destinasjoner ved å bruke Google Maps-nettstedet på en datamaskin. Google Maps-appen støtter ikke ruter med flere destinasjoner.  Klikk på "Veibeskrivelse" -knappen til høyre for søkefeltet. Sidefeltet åpnes nå, slik at du kan angi et startpunkt og din første destinasjon.
Klikk på "Veibeskrivelse" -knappen til høyre for søkefeltet. Sidefeltet åpnes nå, slik at du kan angi et startpunkt og din første destinasjon.  Velg en transportmåte. Bruk knappene langs sidekanten for å velge transportmåte. Du kan bare legge til flere destinasjoner for bil-, gang- og sykkelruter. Det er ikke mulig å legge til flere destinasjoner hvis du reiser med offentlig transport eller med fly.
Velg en transportmåte. Bruk knappene langs sidekanten for å velge transportmåte. Du kan bare legge til flere destinasjoner for bil-, gang- og sykkelruter. Det er ikke mulig å legge til flere destinasjoner hvis du reiser med offentlig transport eller med fly.  Skriv inn startpunktet ditt. Du kan skrive inn en adresse, navnet på en bedrift eller et landemerke, eller klikke hvor som helst på kartet. Klikk på "Min plassering" -alternativet øverst i søkeresultatene for å bruke den gjeldende plasseringen til datamaskinen din. Du vil bli spurt av nettleseren din om å la Google Maps se posisjonen din.
Skriv inn startpunktet ditt. Du kan skrive inn en adresse, navnet på en bedrift eller et landemerke, eller klikke hvor som helst på kartet. Klikk på "Min plassering" -alternativet øverst i søkeresultatene for å bruke den gjeldende plasseringen til datamaskinen din. Du vil bli spurt av nettleseren din om å la Google Maps se posisjonen din.  Angi ditt første reisemål. Klikk på "Velg en destinasjon" -boksen og skriv inn en destinasjon akkurat som du gjorde ved startpunktet.
Angi ditt første reisemål. Klikk på "Velg en destinasjon" -boksen og skriv inn en destinasjon akkurat som du gjorde ved startpunktet.  Klikk på "+" -knappen under destinasjonen. En ny linje vil nå bli lagt til for din andre destinasjon.
Klikk på "+" -knappen under destinasjonen. En ny linje vil nå bli lagt til for din andre destinasjon. - Hvis du ikke ser "+" -knappen, må du kanskje lukke menyen "Rutealternativer". Det er også mulig at du har valgt feil transportmiddel. Det er ikke mulig å legge til flere destinasjoner hvis du reiser med offentlig transport eller med fly.
 Legg til din andre destinasjon. Etter å ha klikket på "+", skriv inn den andre destinasjonen din på samme måte som den første destinasjonen. Du vil se ruten din bli justert slik at du blir guidet til den andre destinasjonen etter å ha nådd den første destinasjonen.
Legg til din andre destinasjon. Etter å ha klikket på "+", skriv inn den andre destinasjonen din på samme måte som den første destinasjonen. Du vil se ruten din bli justert slik at du blir guidet til den andre destinasjonen etter å ha nådd den første destinasjonen.  Gjenta prosessen for å legge til flere destinasjoner. Du kan fortsette å legge til destinasjoner på denne måten til ruten din er fullført. Du kan bare angi en transportmåte for hele ruten.
Gjenta prosessen for å legge til flere destinasjoner. Du kan fortsette å legge til destinasjoner på denne måten til ruten din er fullført. Du kan bare angi en transportmåte for hele ruten. - Du kan legge til opptil ti steder, inkludert utgangspunktet. Hvis ruten din har flere destinasjoner, kan det hende du må lage flere kart for turen.
 Dra prikkene ved siden av destinasjonene for å endre rekkefølgen. Du kan dra og slippe prikken ved siden av hvert mål hvis du vil omorganisere rekkefølgen på destinasjonene. Den nye ruten beregnes automatisk.
Dra prikkene ved siden av destinasjonene for å endre rekkefølgen. Du kan dra og slippe prikken ved siden av hvert mål hvis du vil omorganisere rekkefølgen på destinasjonene. Den nye ruten beregnes automatisk.  Klikk på ruten du vil bruke. Hvis flere ruter er mulige for turen din, vil de vises under destinasjonene sammen med den totale reisetiden. Klikk på ruten for å se veibeskrivelse.
Klikk på ruten du vil bruke. Hvis flere ruter er mulige for turen din, vil de vises under destinasjonene sammen med den totale reisetiden. Klikk på ruten for å se veibeskrivelse. - Du kan ikke sende en rute med flere destinasjoner til mobilenheten din, så dette alternativet blir nedtonet.
 Klikk på "Skriv ut" -knappen for å sende kortet til skriveren. Du har to alternativer: skriv ut med kartet eller bare skriv ut teksten i veibeskrivelsen.
Klikk på "Skriv ut" -knappen for å sende kortet til skriveren. Du har to alternativer: skriv ut med kartet eller bare skriv ut teksten i veibeskrivelsen. - Du kan også klikke på "Del" -knappen og sende andre en lenke til kartet via e-post.



