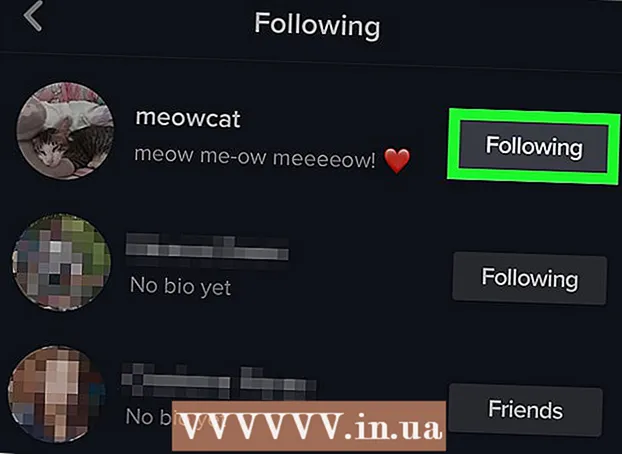Forfatter:
Charles Brown
Opprettelsesdato:
1 Februar 2021
Oppdater Dato:
1 Juli 2024

Innhold
- Å trå
- Metode 1 av 5: Word 2013 for Windows
- Metode 2 av 5: Word 2010 for Windows
- Metode 3 av 5: Word 2007 for Windows
- Metode 4 av 5: Word 2008 for Mac
- Metode 5 av 5: Word 2003 for Windows eller 2004 for Mac
- Tips
Prøver du å lage det perfekte nyhetsbrevet for jobben, familien eller samfunnet ditt? Ved å lære om alle funksjonene i kolonnefunksjonen, har du muligheten til å lage profesjonelle dokumenter på få minutter. Du kan bruke standardkolonner, eller du kan tilpasse dem til dine behov. Følg denne veiledningen for å lære hvordan.
Å trå
Metode 1 av 5: Word 2013 for Windows
 Velg hvor du vil at kolonnene skal starte. Klikk der du vil at kolonnene skal begynne på siden, eller velg teksten du vil organisere.
Velg hvor du vil at kolonnene skal starte. Klikk der du vil at kolonnene skal begynne på siden, eller velg teksten du vil organisere.  Klikk på fanen "Sideoppsett". Denne kategorien lar deg justere de grunnleggende innstillingene for dokumentet.
Klikk på fanen "Sideoppsett". Denne kategorien lar deg justere de grunnleggende innstillingene for dokumentet.  Klikk på "Kolonner" -knappen i fanen for sidelayout på linjen. Du kan nå velge fra listen over forhåndsinnstilte alternativer, eller du kan klikke på "Flere kolonner" for å velge innstillingene for kolonnene dine manuelt.
Klikk på "Kolonner" -knappen i fanen for sidelayout på linjen. Du kan nå velge fra listen over forhåndsinnstilte alternativer, eller du kan klikke på "Flere kolonner" for å velge innstillingene for kolonnene dine manuelt. - Hvis du velger et forhåndsinnstilt alternativ, blir det brukt på hele dokumentet, eller på teksten du valgte.
 Tilpass kolonner. I kolonnevalgmenyen kan du velge fra det forhåndsinnstilte antallet kolonner, eller angi nummeret du vil ha. Som standard har disse kolonnene samme bredde. Hvis du vil justere hver kolonne individuelt, fjerner du avmerkingen i boksen "Lik kolonnebredde" og bruker deretter feltene ovenfor for å justere bredden på hver kolonne individuelt.
Tilpass kolonner. I kolonnevalgmenyen kan du velge fra det forhåndsinnstilte antallet kolonner, eller angi nummeret du vil ha. Som standard har disse kolonnene samme bredde. Hvis du vil justere hver kolonne individuelt, fjerner du avmerkingen i boksen "Lik kolonnebredde" og bruker deretter feltene ovenfor for å justere bredden på hver kolonne individuelt.  Bruk kolonneinnstillingene. Velg fra rullegardinmenyen ved siden av "Bruk på" -feltet du vil bruke kolonnene på. Du kan velge å bruke kolonnene på hele dokumentet, på den delen av teksten du valgte (hvis du gjorde det) eller på dokumentet ditt der musen din er.
Bruk kolonneinnstillingene. Velg fra rullegardinmenyen ved siden av "Bruk på" -feltet du vil bruke kolonnene på. Du kan velge å bruke kolonnene på hele dokumentet, på den delen av teksten du valgte (hvis du gjorde det) eller på dokumentet ditt der musen din er.  Klikk "OK". Kolonneinnstillingene dine blir brukt på dokumentet ditt. Hvis du ikke er fornøyd med resultatene, velger du "flere kolonner" igjen og justerer dimensjonene.
Klikk "OK". Kolonneinnstillingene dine blir brukt på dokumentet ditt. Hvis du ikke er fornøyd med resultatene, velger du "flere kolonner" igjen og justerer dimensjonene.
Metode 2 av 5: Word 2010 for Windows
 Velg hvor du vil at kolonnene skal starte. Klikk der du vil at kolonnene skal begynne, eller velg teksten du vil formatere.
Velg hvor du vil at kolonnene skal starte. Klikk der du vil at kolonnene skal begynne, eller velg teksten du vil formatere.  Klikk på fanen "Sideoppsett". Denne kategorien lar deg endre de grunnleggende innstillingene for dokumentet.
Klikk på fanen "Sideoppsett". Denne kategorien lar deg endre de grunnleggende innstillingene for dokumentet.  Velg "Kolonner" -knappen i kategorien "Sideinnstillinger". Du har nå muligheten til raskt å velge en, to eller tre kolonner, eller en smal kolonne til venstre eller en smal kolonne til høyre. Hvis du vil ha mer innflytelse på kolonnene dine, klikker du på alternativet "Flere kolonner".
Velg "Kolonner" -knappen i kategorien "Sideinnstillinger". Du har nå muligheten til raskt å velge en, to eller tre kolonner, eller en smal kolonne til venstre eller en smal kolonne til høyre. Hvis du vil ha mer innflytelse på kolonnene dine, klikker du på alternativet "Flere kolonner". - Hvis du har valgt et forhåndsinnstilt alternativ, blir det brukt på hele dokumentet, eller på teksten du valgte.
 Velg hvor mange kolonner du vil legge til i dokumentet. Du kan justere størrelsen på kolonnene ved å fjerne avmerkingen i ruten “Lik kolonnebredde”, og deretter justere størrelsesfeltene per kolonne.
Velg hvor mange kolonner du vil legge til i dokumentet. Du kan justere størrelsen på kolonnene ved å fjerne avmerkingen i ruten “Lik kolonnebredde”, og deretter justere størrelsesfeltene per kolonne.  Åpne listen ved siden av "Søk på". Du kan velge å bruke kolonnene på hele dokumentet, den valgte teksten (hvis du valgte teksten), eller hvor markøren din er plassert.
Åpne listen ved siden av "Søk på". Du kan velge å bruke kolonnene på hele dokumentet, den valgte teksten (hvis du valgte teksten), eller hvor markøren din er plassert. - Hvis du begynte å klikke der du ville at kolonnene skulle starte, velger du alternativet "Fra dette punktet".
- Hvis du startet med å velge teksten du ønsket i kolonner, velger du alternativet "Markert tekst".
Metode 3 av 5: Word 2007 for Windows
 Gå til "Sidelayout" -fanen på verktøylinjebåndet.
Gå til "Sidelayout" -fanen på verktøylinjebåndet. Klikk på "Kolonner" -knappen. Denne knappen finner du i fanen "Sideoppsett". Du kan velge mellom forhåndsinnstilte kolonner, eller justere kolonnene dine ved å klikke på "Flere kolonner". Her kan du justere størrelsene for hver kolonne i dokumentet.
Klikk på "Kolonner" -knappen. Denne knappen finner du i fanen "Sideoppsett". Du kan velge mellom forhåndsinnstilte kolonner, eller justere kolonnene dine ved å klikke på "Flere kolonner". Her kan du justere størrelsene for hver kolonne i dokumentet.  Velg oppsettet du vil bruke i dokumentet. Microsoft Word vil bruke justeringene dine.
Velg oppsettet du vil bruke i dokumentet. Microsoft Word vil bruke justeringene dine.
Metode 4 av 5: Word 2008 for Mac
 Åpne "Image" -menyen. Velg alternativet "Utskriftsoppsett" slik at kolonnene dine vises riktig.
Åpne "Image" -menyen. Velg alternativet "Utskriftsoppsett" slik at kolonnene dine vises riktig.  Velg teksten du vil ha i kolonnene. Hvis du vil ha hele dokumentet i kolonner, klikker du slik at markøren din er et sted i dokumentet.
Velg teksten du vil ha i kolonnene. Hvis du vil ha hele dokumentet i kolonner, klikker du slik at markøren din er et sted i dokumentet.  Klikk på "Kolonner" -knappen på oppgavelinjen. Dette åpner en liten meny der du kan velge mellom noen forhåndsinnstilte oppsett, eller dialogboksen for å justere kolonnene.
Klikk på "Kolonner" -knappen på oppgavelinjen. Dette åpner en liten meny der du kan velge mellom noen forhåndsinnstilte oppsett, eller dialogboksen for å justere kolonnene.  Velg hvor mange kolonner du vil legge til. Hvis du har valgt et stykke tekst, blir bare teksten plassert i kolonnene. Hvis du ikke har valgt noen tekst, blir hele dokumentet satt i kolonner.
Velg hvor mange kolonner du vil legge til. Hvis du har valgt et stykke tekst, blir bare teksten plassert i kolonnene. Hvis du ikke har valgt noen tekst, blir hele dokumentet satt i kolonner.
Metode 5 av 5: Word 2003 for Windows eller 2004 for Mac
 Klikk på "View" -menyen. I Word 2003 for Windows velger du "Print Layout". I Word 2004 for Mac kan du velge "Sideoppsett". Dette vil gjøre det mulig å se kolonnene godt.
Klikk på "View" -menyen. I Word 2003 for Windows velger du "Print Layout". I Word 2004 for Mac kan du velge "Sideoppsett". Dette vil gjøre det mulig å se kolonnene godt.  Velg teksten i dokumentet du vil ha i kolonnene. (Hvis du vil ha hele dokumentet i kolonner, klikker du slik at markøren er i teksten.)
Velg teksten i dokumentet du vil ha i kolonnene. (Hvis du vil ha hele dokumentet i kolonner, klikker du slik at markøren er i teksten.)  Klikk på "Format" -menyen. Velg "Kolonner". Kolonnedialogboksen vises.
Klikk på "Format" -menyen. Velg "Kolonner". Kolonnedialogboksen vises.  Angi antall kolonner du vil ha. Du kan velge en av "forhåndsinnstilte" knapper, eller skrive et tall etter "Antall kolonner." Du kan justere størrelsene på kolonnene dine ved å bruke delen "Bredde og avstand".
Angi antall kolonner du vil ha. Du kan velge en av "forhåndsinnstilte" knapper, eller skrive et tall etter "Antall kolonner." Du kan justere størrelsene på kolonnene dine ved å bruke delen "Bredde og avstand".  Klikk "OK" for å bruke dokumentinnstillingene.
Klikk "OK" for å bruke dokumentinnstillingene.
Tips
- Hvis du ikke liker mengden hvitt mellomrom mellom kolonnene, kan du endre den ved å justere margene på linjalen, eller ved å gå tilbake til "Kolonner" -dialogen og justere den der.