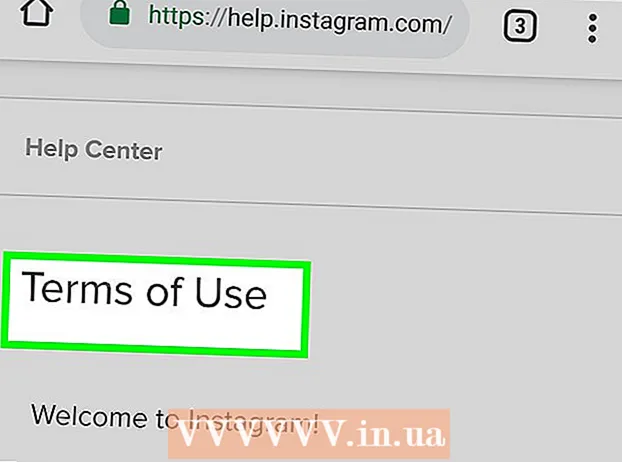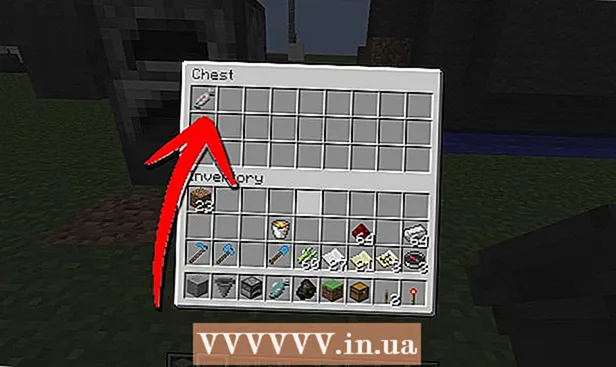Forfatter:
Morris Wright
Opprettelsesdato:
23 April 2021
Oppdater Dato:
1 Juli 2024

Innhold
- Å trå
- Metode 1 av 3: Bruke Pixlr
- Metode 2 av 3: Bruk av Topaz DeJPEG
- Metode 3 av 3: Bruke Adobe Photoshop
- Tips
JPEG (også kalt JPG) er bilder komprimert for å lage mindre filer - perfekt for deling eller posting på nettet. Bildet kan derfor se kornete eller uskarpt ut når du prøver å forstørre eller bruke en JPEG på nytt. Du kan forbedre kvaliteten på JPEG-filene dine ved å justere utseendet, fargen og kontrasten til bildet i et bilderedigeringsprogram. Hvis du er ganske komfortabel med bildemanipulering, kan Topaz DeJPEG være et flott tillegg til din nåværende programvare; hvis du akkurat har begynt, kan du foretrekke å prøve gratis programvare som Pixlr. Hvis du allerede er kjent med Photoshop, kan du få tilgang til de kraftige verktøyene for å forbedre bildefilen din.
Å trå
Metode 1 av 3: Bruke Pixlr
 Last ned eller start Pixlr online. Pixlr er et kraftig fotoredigeringsverktøy som brukes av fagpersoner og fotoredigeringsentusiaster. Pixlr tilbyr en gratis online editor og en enkel redigeringsapp for stasjonær og mobil. Du kan også oppgradere til en mer avansert versjon av produktet med et vanlig abonnement.
Last ned eller start Pixlr online. Pixlr er et kraftig fotoredigeringsverktøy som brukes av fagpersoner og fotoredigeringsentusiaster. Pixlr tilbyr en gratis online editor og en enkel redigeringsapp for stasjonær og mobil. Du kan også oppgradere til en mer avansert versjon av produktet med et vanlig abonnement. - Pixlr Editor er selskapets nettbaserte applikasjon. Gå hit for å starte Pixlr editor: https://pixlr.com/editor/
- Pixlr Express er selskapets web-, iOS- og Android-applikasjon. Du kan laste den ned gratis fra Google Play eller Apple App Store eller https://pixlr.com/express/.
 Åpne bildet du vil redigere. Kvaliteten på det endelige redigerte produktet ditt vil avhenge av oppløsningen eller antall piksler i det opprinnelige bildet. Pixlr oppfordrer brukerne på det sterkeste til å starte et redigeringsprosjekt med høyest mulig oppløsning på bildet. Dette gjelder spesielt hvis du vil forstørre bildet. Når du forstørrer bildet med lav oppløsning, øker det hvite rommet mellom pikslene og får bildet til å se forvrengt ut. Slik laster du opp et bilde med:
Åpne bildet du vil redigere. Kvaliteten på det endelige redigerte produktet ditt vil avhenge av oppløsningen eller antall piksler i det opprinnelige bildet. Pixlr oppfordrer brukerne på det sterkeste til å starte et redigeringsprosjekt med høyest mulig oppløsning på bildet. Dette gjelder spesielt hvis du vil forstørre bildet. Når du forstørrer bildet med lav oppløsning, øker det hvite rommet mellom pikslene og får bildet til å se forvrengt ut. Slik laster du opp et bilde med: - Pixlr Editor, klikk "Bla gjennom" -knappen, velg JPEG-filen, klikk "Ok" eller søk etter et bilde på Internett ved å klikke på "Åpne URL" -knappen.
- Pixlr Express, klikk på "Bilder" -knappen og velg et bilde fra biblioteket på telefonen eller nettbrettet. Du kan også ta et nytt bilde for redigering ved å klikke på "kamera" -knappen.
 Endre størrelsen på bildet. Størrelsen på en fil bestemmes av antall piksler: jo høyere antall piksler, jo større er filen. E-post, opplasting og nedlasting av store JPEG er en langsom prosess. Hvis du endrer størrelsen på bildet ditt til et mindre antall piksler, kan du dele bildene dine raskere.
Endre størrelsen på bildet. Størrelsen på en fil bestemmes av antall piksler: jo høyere antall piksler, jo større er filen. E-post, opplasting og nedlasting av store JPEG er en langsom prosess. Hvis du endrer størrelsen på bildet ditt til et mindre antall piksler, kan du dele bildene dine raskere. - For å endre størrelse på bildet med Pixlr Editor, velger du Justeringer> Endre størrelse. Endre pikselmålene til ønsket størrelse, hold "Aspect Ratio" låst og klikk "Apply".
- For å endre størrelse på bildet med Pixlr Express, klikk "Ferdig" og velg "Endre størrelse". Endre pikselmålene til ønsket størrelse, hold "Aspect Ratio" låst og klikk "Apply".
 Beskjær bildet. Beskjæring gjør det enkelt å fjerne uønskede deler av et bilde. Beskjæring av et bilde reduserer også filstørrelsen.
Beskjær bildet. Beskjæring gjør det enkelt å fjerne uønskede deler av et bilde. Beskjæring av et bilde reduserer også filstørrelsen. - Velg Justering> Beskjær for å beskjære bildet ditt med Pixlr Editor. Endre bredden og lengden på partyteltet manuelt. Klikk utenfor bildet. Når du er fornøyd med de nye dimensjonene, klikker du "Ja" i dialogboksen som vises.
- Velg Verktøy> Beskjær for å beskjære bildet ditt med Pixlr Express. Angi ønsket pikselmål eller velg et av de forhåndsinnstilte størrelsesalternativene fra rullegardinmenyen.
 Reduser bildestøyen. Dette filteret er bare tilgjengelig gratis med Pixlr Editor eller med abonnement på Pixlr. Velg Filter> Denoise. Ordet "Denoise" vil blinke over bildet for å indikere at bildestøyen eller den visuelle forvrengningen er redusert. Fortsett å redusere støyen til du oppnår de ønskede resultatene.
Reduser bildestøyen. Dette filteret er bare tilgjengelig gratis med Pixlr Editor eller med abonnement på Pixlr. Velg Filter> Denoise. Ordet "Denoise" vil blinke over bildet for å indikere at bildestøyen eller den visuelle forvrengningen er redusert. Fortsett å redusere støyen til du oppnår de ønskede resultatene. - Du kan ikke kontrollere hvor mye støy som reduseres samtidig.
 Retusjer områder med fine detaljer med verktøyet Clone Stamp. Denne funksjonen er bare tilgjengelig gratis via Pixlr Editor. Pixlrs klonstempelverktøy lar deg fange og replikere deler av et bilde. Med dette verktøyet kan du kopiere og lime inn individuelle piksler eller hele objekter. Siden stempelet kan fange opp og replikere flere farger, er dette verktøyet flott for å eliminere eller redusere myggstøy fra detaljer med detaljer.
Retusjer områder med fine detaljer med verktøyet Clone Stamp. Denne funksjonen er bare tilgjengelig gratis via Pixlr Editor. Pixlrs klonstempelverktøy lar deg fange og replikere deler av et bilde. Med dette verktøyet kan du kopiere og lime inn individuelle piksler eller hele objekter. Siden stempelet kan fange opp og replikere flere farger, er dette verktøyet flott for å eliminere eller redusere myggstøy fra detaljer med detaljer. - Zoom inn til du kan se de enkelte pikslene. Velg Vis> Zoom inn.
- I Pixlr påføres stempelet med en pensel. Velg børsten og juster innstillingene. Velg en myk kantbørste fra rad to og reduser opasiteten. De myke kantene og den lave opasiteten lar deg slå sammen fargene.
- Velg klonstempelverktøyet - det ligger rett under ikonet for malingbokser. Flytt markøren til den nøyaktige plasseringen du vil fange og replikere. For å aktivere klonstemplet, må Windows-brukere Alt hold nede, og Mac-brukere bør ⌘ Kommando hold inne. Mens du holder nede nøkkelen, klikker du på området. Slipp nøkkelen og musen.
- Hvis du vil bruke stempelet, flytter du markøren til området du vil oppdatere og klikker på det. Gjenta om nødvendig.
- Zoom inn og ut under hele prosessen for å se arbeidet ditt.
 Avgrens fargen og kontrasten på bildet. Pixlr gir brukerne måter å endre og forbedre et bilde på. Du kan bruke "Farge" -verktøyet til å justere fargetone, metning, lyshet og livlighet i bildet. Hvis bildet er over eller undereksponert, kan du endre kontrasten eller lysstyrken på bildene med "Kontrast" -verktøyet.
Avgrens fargen og kontrasten på bildet. Pixlr gir brukerne måter å endre og forbedre et bilde på. Du kan bruke "Farge" -verktøyet til å justere fargetone, metning, lyshet og livlighet i bildet. Hvis bildet er over eller undereksponert, kan du endre kontrasten eller lysstyrken på bildene med "Kontrast" -verktøyet. - For å bruke disse verktøyene i Pixlr, velg Avgrens> Farge eller Avgrens> Kontrast.
- For å få tilgang til disse verktøyene i Pixlr Editor, velger du Justering> Farge eller Justering> Kontrast.
- For å få tilgang til disse verktøyene i Pixlr Express, velger du Verktøy> Justering> Farge eller Verktøy> Justering> Kontrast.
 Avgrens bildet med forskjellige verktøy. Pixlr er utstyrt med flere børstelignende verktøy og filtre som kan slette mindre ufullkommenheter eller endre hele bildet. Disse verktøyene inkluderer:
Avgrens bildet med forskjellige verktøy. Pixlr er utstyrt med flere børstelignende verktøy og filtre som kan slette mindre ufullkommenheter eller endre hele bildet. Disse verktøyene inkluderer: - Slip: bruk dette verktøyet til å slipe myke kanter
- Uklarhet: Bruk dette verktøyet til å myke harde kanter
- Teppe: Bruk dette verktøyet til å slå sammen piksler
- Svamp: Bruk dette verktøyet til å absorbere eller mette farger
- Dodge: Bruk dette verktøyet for å øke lysstyrken på bildet
- Brenn: bruk dette verktøyet for å legge til skygge eller kontrast til bildet ditt
- Løs flekker: Bruk dette verktøyet for å fjerne flekker og riper
- Oppblåsthet: Bruk dette verktøyet for å skape en hul effekt
- Klem: Bruk dette verktøyet til å produsere en konveks effekt
- Reduksjon av røde øyne: bruk dette verktøyet for å fjerne røde øyne
 Bruk en effekt på bildet. Med Pixlrs effektpakke kan du transformere hver piksel i bildet ditt. Hvert effektverktøy bruker matematikk for å endre utseendet til individuelle piksler. Pixlr tilbyr ni forskjellige effekter. Hver effekt har forskjellige undereffektalternativer. Kategoriene inkluderer:
Bruk en effekt på bildet. Med Pixlrs effektpakke kan du transformere hver piksel i bildet ditt. Hvert effektverktøy bruker matematikk for å endre utseendet til individuelle piksler. Pixlr tilbyr ni forskjellige effekter. Hver effekt har forskjellige undereffektalternativer. Kategoriene inkluderer: - Atomic, Creative, Standard, Soft, Subtle, For Old, Unicolor og Vintage.
 Lagre bildet og juster kvalitetsstørrelsen. Når du er ferdig med å redigere bildet ditt, velger du Fil> Lagre som, klikker på "Lagre" -knappen eller velger "Lagre bilde". Hvis du bruker Pixlr eller Pixlr Editor, vises en dialogboks på skjermen. I Pixlr har du muligheten til å gi nytt navn til bildet, velg "Files of type" - velg JPEG - og bestem hvor du vil lagre bildet. Når du er ferdig, klikker du på "Lagre". I Pixlr Editor har du muligheten til å gi nytt navn til filen. Før bildet lagres, vil programmet be deg om å velge "Bildekvalitet".
Lagre bildet og juster kvalitetsstørrelsen. Når du er ferdig med å redigere bildet ditt, velger du Fil> Lagre som, klikker på "Lagre" -knappen eller velger "Lagre bilde". Hvis du bruker Pixlr eller Pixlr Editor, vises en dialogboks på skjermen. I Pixlr har du muligheten til å gi nytt navn til bildet, velg "Files of type" - velg JPEG - og bestem hvor du vil lagre bildet. Når du er ferdig, klikker du på "Lagre". I Pixlr Editor har du muligheten til å gi nytt navn til filen. Før bildet lagres, vil programmet be deg om å velge "Bildekvalitet". - Bilder av høy kvalitet er mindre komprimert - pikslene inneholder mer data. Dette resulterer i en stor fil og et klart bilde.
- Bilder av lav kvalitet er mer komprimert - pikslene inneholder mindre data. Dette skaper en liten filstørrelse og et mindre lyst eller mer pikselert bilde.
Metode 2 av 3: Bruk av Topaz DeJPEG
 Sjekk om Topaz DeJPEG fungerer med fotoredigeringsprogramvaren din. Topaz DeJPEG er et JPEG-forbedrende plugin for din primære fotoredigeringsprogramvare. Den gratis prøveversjonen av plugin-modulen kan brukes med Adobe Photoshop (Windows og Mac), Paintshop Pro (Windows), Photo Impact (Windows) og Irfanview (Windows).
Sjekk om Topaz DeJPEG fungerer med fotoredigeringsprogramvaren din. Topaz DeJPEG er et JPEG-forbedrende plugin for din primære fotoredigeringsprogramvare. Den gratis prøveversjonen av plugin-modulen kan brukes med Adobe Photoshop (Windows og Mac), Paintshop Pro (Windows), Photo Impact (Windows) og Irfanview (Windows).  Last ned og installer pluginet. For å laste ned gratis prøveversjon, gå til www.topazlabs.com/download i nettleseren din. Skriv inn e-postadressen din og velg et kontopassord. Klikk deretter på "Last ned nå". Rull ned til "Topaz DeJPEG" og velg operativsystem (Windows eller Mac). Nedlastingen begynner og prøvelisensnøkkelen din vil bli sendt til deg.
Last ned og installer pluginet. For å laste ned gratis prøveversjon, gå til www.topazlabs.com/download i nettleseren din. Skriv inn e-postadressen din og velg et kontopassord. Klikk deretter på "Last ned nå". Rull ned til "Topaz DeJPEG" og velg operativsystem (Windows eller Mac). Nedlastingen begynner og prøvelisensnøkkelen din vil bli sendt til deg. - Lukk Photoshop. Hvis du bruker Adobe Photoshop, må du lukke den før du kjører DeJPEG-installasjonsprogrammet. Dette trinnet er ikke nødvendig for brukere av andre programmer.
- Kjør installasjonsprogrammet. Dobbeltklikk på den nedlastede installasjonsfilen for å starte prøveversjonen. Angi prøvelisensnøkkelen (sendt til e-posten din) når du blir bedt om det, og klikk deretter "installer" for å starte installasjonen.
 Importer DeJPEG til fotoredigeringsprogramvaren. Før du kan bruke pluginet, må du legge til DeJPEG-filtermappen i programmet ditt. Hele banen til DeJPEG-plugin-mappen er Programfiler Topaz Labs Topaz DeJPEG 4.
Importer DeJPEG til fotoredigeringsprogramvaren. Før du kan bruke pluginet, må du legge til DeJPEG-filtermappen i programmet ditt. Hele banen til DeJPEG-plugin-mappen er Programfiler Topaz Labs Topaz DeJPEG 4. - Photoshop: Photoshop-brukere kan hoppe til neste trinn, da DeJPEG automatisk installeres i Photoshop-plugins-mappen.
- Paintshop Pro: Velg "Innstillinger" fra File-menyen og deretter "File Locations". Velg "Plug-ins" på venstre side av skjermen, og klikk deretter på "Legg til" -knappen. Naviger til TheJPEG Plugin-mappen, og klikk deretter "OK".
- Fotoeffekt: Åpne programmet og klikk F6 på tastaturet. Velg "Plugins" fra listen og klikk "…" -knappen på slutten av den første tomme plugin-mappen i listen. Velg mappen DeJPEG-plugin-modul i mappelisten, og klikk deretter "OK". Start Photo Impact på nytt før du prøver å bruke filteret for første gang.
- IrfanView: Åpne programmet og utvid "Vis" -menyen. Klikk "Effekter" og deretter "Adobe 8BF-filtre". Velg "Legg til 8BF-filtre" fra menyen. Gå nå til DeJPEG-plugin-mappen og klikk OK.
 Start filteret. Åpne JPEG i den vanlige programvaren for bilderedigering, og start deretter DeJPEG-verktøyet:
Start filteret. Åpne JPEG i den vanlige programvaren for bilderedigering, og start deretter DeJPEG-verktøyet: - Photoshop: Velg "Topaz Labs" og deretter "DeJPEG 4" fra Filters-menyen.
- Paintshop Pro: Velg "Plug-ins" fra Effects-menyen og velg deretter "Topaz DeJPEG".
- Fotoeffekt: Åpne Effekt-menyen og velg deretter "Topaz DeJPEG".
- IrfanView: Åpne Image-menyen, klikk "Effects" og deretter "Adobe 8BF Filters". Velg "Topaz DeJPEG" fra filterlisten.
 Zoom inn på et problemområde. Klikk på forstørrelsesglasset (+) for å zoome inn på et område av bildet ditt der komprimeringsgjenstander er synlige.
Zoom inn på et problemområde. Klikk på forstørrelsesglasset (+) for å zoome inn på et område av bildet ditt der komprimeringsgjenstander er synlige.  Bla gjennom standard forhåndsinnstillinger. Standardinnstillingene til DeJPEG er på venstre side av skjermen. Klikk på hver standard forhåndsinnstilling for å bruke innstillingene på forhåndsvisningsbildet til bildet ditt. Legg merke til hvordan hver forhåndsinnstilling forbedrer eller forstyrrer bildekvaliteten. Velg forhåndsinnstillingen som best gjør JPEG-bildet ditt perfekt. Det er greit hvis det ikke er perfekt, det er enda flere innstillinger å endre.
Bla gjennom standard forhåndsinnstillinger. Standardinnstillingene til DeJPEG er på venstre side av skjermen. Klikk på hver standard forhåndsinnstilling for å bruke innstillingene på forhåndsvisningsbildet til bildet ditt. Legg merke til hvordan hver forhåndsinnstilling forbedrer eller forstyrrer bildekvaliteten. Velg forhåndsinnstillingen som best gjør JPEG-bildet ditt perfekt. Det er greit hvis det ikke er perfekt, det er enda flere innstillinger å endre.  Juster glidebryterne i Luminansemodus. Velg "Luminance" fra alternativene under "Preview Mode". Klikk nå på "Generelt" for å se forskjellige alternativer for å løse detaljene utelatt av forhåndsinnstillingen.
Juster glidebryterne i Luminansemodus. Velg "Luminance" fra alternativene under "Preview Mode". Klikk nå på "Generelt" for å se forskjellige alternativer for å løse detaljene utelatt av forhåndsinnstillingen. - Reduser gjenstander: Skyv glidebryteren helt til venstre. Flytt glidebryteren gradvis til høyre mens du ser detaljene i forhåndsvisningsvinduet. Når du beveger glidebryteren til høyre, kan kantene mykne, men støy og sjakkbrettdannelse forsvinner. Fortsett å bevege deg til høyre til du finner en behagelig balanse.
- Spisse: Denne glidebryteren skal bidra til å omdefinere kantene som er mykgjort av glidebryteren Reduce Artifacts. Å bevege denne skyveknappen mot høyre øker skarpheten.
- Skjæreradius: Denne glidebryteren skal brukes sammen med Sharpen-verktøyet. Eksperimenter ved å flytte skyveknappen til venstre og høyre til kantene ser tydelige ut og gjenstandene er borte.
 Juster fargedetaljer. Hvis fargene i bildet ser ut til å ha blitt påvirket av de forrige verktøyene, bytter du til fargemodus ved å velge "Farge" under Forhåndsvisning.
Juster fargedetaljer. Hvis fargene i bildet ser ut til å ha blitt påvirket av de forrige verktøyene, bytter du til fargemodus ved å velge "Farge" under Forhåndsvisning. - Ensartet farge: Flytt denne glidebryteren til høyre og venstre til du er fornøyd med bildet i forhåndsvisningsvinduet.
- Lys kantradius. For å justere detaljene i kantfargene, klikk på "Avanserte" innstillinger og øk glidebryteren "Brighten Edge Radius". Bruk dette verktøyet med glidebryteren Kantterskel til du er fornøyd med bildet.
- Juster metning. Hvis fargene ser svake ut, flytt glidebryteren "Metning" til høyre for å øke fargenivået.
- Tilsett korn. Prøv å bruke glidebryteren "Legg til korn" for å gjøre bildet mer naturlig. Flytt skyveknappen til høyre for å øke mengden kornethet.
 Zoom ut for å se endringene dine. Klikk på forstørrelsesglasset før du lagrer arbeidet ditt (-) til du ser hele bildet i forhåndsvisningsvinduet. Hvis du ikke liker resultatene, kan du fortsette å jobbe med forhåndsinnstillingene, luminansen og fargeinnstillingene til du er fornøyd med hele bildet.
Zoom ut for å se endringene dine. Klikk på forstørrelsesglasset før du lagrer arbeidet ditt (-) til du ser hele bildet i forhåndsvisningsvinduet. Hvis du ikke liker resultatene, kan du fortsette å jobbe med forhåndsinnstillingene, luminansen og fargeinnstillingene til du er fornøyd med hele bildet.  Klikk "OK" for å behandle bildet. Det kan hende du må vente en stund på at filteret skal brukes.
Klikk "OK" for å behandle bildet. Det kan hende du må vente en stund på at filteret skal brukes.
Metode 3 av 3: Bruke Adobe Photoshop
 Tenk på hvilken kvalitet du vil at bildet skal ha. Å fange de fine detaljene til en komprimert JPEG av lav kvalitet tar ganske mye tid og dedikasjon.
Tenk på hvilken kvalitet du vil at bildet skal ha. Å fange de fine detaljene til en komprimert JPEG av lav kvalitet tar ganske mye tid og dedikasjon. - Hvis du har trykket for lenge eller ikke har Photoshop, kan du sjekke Topaz DeJPEG-metoden.
- Hvis du vil forbedre bilder for bruk i apper som Facebook eller Instagram, er denne metoden ikke så praktisk som å bruke en app med filtre. Pixlr inkluderer gratis filtre som kan skjule ufullkomne JPEG-er. Hvis du vil få bildene dine til å dukke og ikke bryr deg så mye om tap av komprimering, kan du prøve Pixlr.
 Zoom inn for å se bildet bedre. Åpne JPEG i Photoshop og zoome inn ved å klikke på forstørrelsesglasset (+) øverst til venstre på verktøylinjen. Fortsett å klikke på denne knappen til prosentandelen i nedre venstre hjørne av skjermen viser "300%". Legg merke til blokkene og komprimeringsfargen som vises på dette detaljerte nivået.
Zoom inn for å se bildet bedre. Åpne JPEG i Photoshop og zoome inn ved å klikke på forstørrelsesglasset (+) øverst til venstre på verktøylinjen. Fortsett å klikke på denne knappen til prosentandelen i nedre venstre hjørne av skjermen viser "300%". Legg merke til blokkene og komprimeringsfargen som vises på dette detaljerte nivået.  Finn filteret "Reduser støy". Åpne "Filter" -menyen, velg "Noise" og deretter "Reduser Noise".
Finn filteret "Reduser støy". Åpne "Filter" -menyen, velg "Noise" og deretter "Reduser Noise".  Juster alternativene for støyreduksjon. Sett først et hake i boksen som sier "Forhåndsvisning" slik at du kan se endringene i sanntid.
Juster alternativene for støyreduksjon. Sett først et hake i boksen som sier "Forhåndsvisning" slik at du kan se endringene i sanntid. - Bli frisk snart: Dette tallet representerer ønsket grad av fjerning av støy; det bør være høyere for JPEG-er av lavere kvalitet. Dra glidebryteren mot høyre for å se effekten av å øke styrkeinnstillingen.
- Behold detaljer: En lavere prosentandel gjør bildet uskarpt og mykere, men reduserer også mer støy.
- Skjerpe detaljer: Det kan være lurt å kompensere for en lav innstilling for å bevare detaljene med en høyere innstilling for skarpere detaljer, da dette vil gjøre kantene på bildet ditt tydeligere. Forsikre deg om at "Slett JPEG-gjenstand" er merket av.
- Når du er fornøyd med forhåndsvisningsbildet, klikker du "OK" for å lagre det nye bildet.
 Minimer myggstøy og fargeblokkering i store områder uten mye detalj. (For eksempel menneskelig hud, kinn, hår). Målet ditt er å gjøre de forskjellige fargeovergangene i bildet så glatte som mulig. Legg viktige detaljer i spesifikke gjenstander (som øyne, ører) til Gummistempel / klonverktøyet, dekket neste.
Minimer myggstøy og fargeblokkering i store områder uten mye detalj. (For eksempel menneskelig hud, kinn, hår). Målet ditt er å gjøre de forskjellige fargeovergangene i bildet så glatte som mulig. Legg viktige detaljer i spesifikke gjenstander (som øyne, ører) til Gummistempel / klonverktøyet, dekket neste. - Zoom inn på bildet til du tydelig kan se fargeblokkene (små fargede firkanter) i området du jobber med.
- Bruk pipetteverktøyet for å velge en farge nær fargeblokkene du vil fjerne.
- Velg børsten. Du maler i hovedsak lett over fargeblokkene. Sett børstehardheten til 10%, sett opacity til 40% og gå til 100%.
- ’Med et par museklikk dupper du børsten over fargeblokkene. Ikke hold markøren nede for å male - dette vil virke unaturlig. Bytt gjerne farger liberalt for å nøyaktig matche fargene, skyggene og høydepunktene på det originale bildet.
- Reduser penselens opasitet opptil 10% for utjevning av overgangsområder, for eksempel der øyenbrynet berører huden. Velg farger fra både huden og pann for å dab over dette overgangsrommet. På grunn av den lave opasiteten vil eventuelle endringer du gjør være inkrementelle og dermed fremstå som naturlige, så ikke vær redd for å dyppe hudtonen på pannekanten og omvendt.
 Bruk verktøyet gummistempel / klonstempel i områder med mye detalj. (f.eks. øyne, tenner, insektvinger.) Ettersom det er vanskelig å velge en farge som passer til å dyppe i disse områdene med en børste, kan vi kompensere ved å bruke gummistemplet for å få en nøyaktig fargematch. Gummistemplet lar deg velge et område av bildet som du bokstavelig talt kan stemple og replikere andre steder i bildet.
Bruk verktøyet gummistempel / klonstempel i områder med mye detalj. (f.eks. øyne, tenner, insektvinger.) Ettersom det er vanskelig å velge en farge som passer til å dyppe i disse områdene med en børste, kan vi kompensere ved å bruke gummistemplet for å få en nøyaktig fargematch. Gummistemplet lar deg velge et område av bildet som du bokstavelig talt kan stemple og replikere andre steder i bildet. - Klikk på gummi- / klonstempelet mens du trykker på knappen Alt til markøren endres til hårkorset. Velg et område rett ved siden av en fargeblokk eller annen kompresjonsgjenstand, men unngå fargeblokken. Du vil ikke markere kompresjonsgjenstander.
- Still penselstørrelsen til det som er passende for å håndtere kompresjonsgjenstanden - du vil sannsynligvis være mellom 1 og 10 px. Sett "hardheten" til en verdi mellom 10 og 30% og "opacity" til 30%. "Dep" igjen med noen få museklikk for å korrigere blokker som har feil farge. Velg ofte området du vil stemplet på nytt (ved å holde nede alt-tasten) når du beveger deg over bildet.
- Reduser gjennomsiktighet for overgangsområder. Feilblokker av farge forstyrrer noen ganger formen på bildet (merk at deler av iris ikke har en jevn rund form, men blir heller avbrutt av utstikkende linjer). Det kan hende du må dupe for å tegne kanter som er skadet av feil fargeblokker.
 Gjenta bruken av disse verktøyene til du er fornøyd med resultatene. Zoom ut til 100% regelmessig for å se resultatene over hele bildet.
Gjenta bruken av disse verktøyene til du er fornøyd med resultatene. Zoom ut til 100% regelmessig for å se resultatene over hele bildet.  Lagre bildet som en høykvalitets JPEG eller en PNG, som støtter flere farger. Du vil ikke at din innsats blir kastet bort med en ny komprimeringsrunde.
Lagre bildet som en høykvalitets JPEG eller en PNG, som støtter flere farger. Du vil ikke at din innsats blir kastet bort med en ny komprimeringsrunde. - Gå til Photoshop File Save for web og enheter.
- Velg "JPEG" fra rullegardinmenyen og sett kvaliteten til en verdi mellom 80 og 100. Merk: høyere kvalitet betyr større filstørrelse.
- Du kan også velge "PNG-24" for å lagre filen som en PNG. PNG er vanligvis større enn JPEG, men de komprimerer ikke bildene veldig mye.
Tips
- Ikke vær redd for å leke med innstillinger for børste og gummistempel, spesielt hvis du er mer erfaren med Photoshop. Hvis du ikke er fornøyd med hvordan noe påvirket bildet ditt, kan du endre innstillingene.
- Photoshop-historikken lagrer bare et visst antall klikk tidligere, og du gjør mange klikk for å fikse bildet ditt. Du kan zoome ut og se en stor feil gjort for flere klikk siden enn Photoshop lagret. For å unngå dette, ta skjermbilder av bildet ditt regelmessig, slik at du alltid kan gå tilbake til de trinnene i bildet ditt hvis du ikke er fornøyd med en endring du har gjort. Skjermbilde-knappen er plassert nederst i historikkvinduet. Bla helt til toppen av det samme panelet for å se alle skjermbildene dine.
- Når du arbeider med et bilde, må du være oppmerksom på de forskjellige fargene som er tilstede. En blå blomst kan ha nyanser av blått, marineblått, grønt, lilla, brunt osv., Avhengig av belysning, skygger og refleksjoner. Gjør ditt beste for å inkludere disse fargene så mye som mulig med en børste med lite opasitet. Vurder å bytte til verktøyet Gummistempel hvis det er et overveldende antall forskjellige farger på et lite rom.