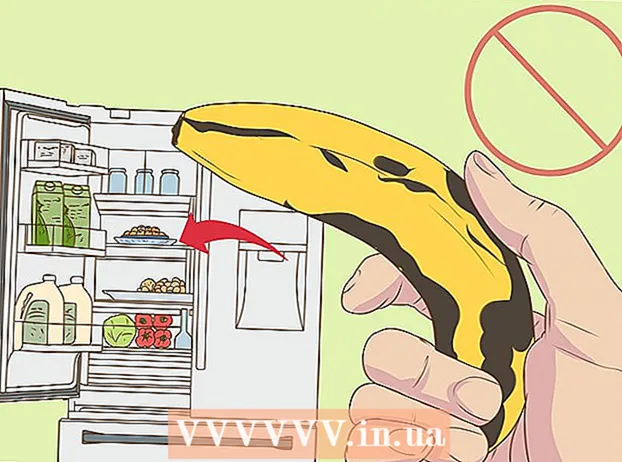Forfatter:
Judy Howell
Opprettelsesdato:
27 Juli 2021
Oppdater Dato:
21 Juni 2024

Innhold
Deaktivering av passordinnlogging på en Mac er en enkel ett- eller to-trinns prosedyre. For å gjøre dette, åpne Systemvalg og endre noen innstillinger i "Brukere og grupper". Hvis du har aktivert FileVault, må du først deaktivere den før du kan deaktivere pålogging med et passord.
Å trå
Del 1 av 2: Deaktivering av FileVault
 Klikk på Apple-ikonet. Dette er Apple-logoen øverst til venstre på hovedmenyen.
Klikk på Apple-ikonet. Dette er Apple-logoen øverst til venstre på hovedmenyen. 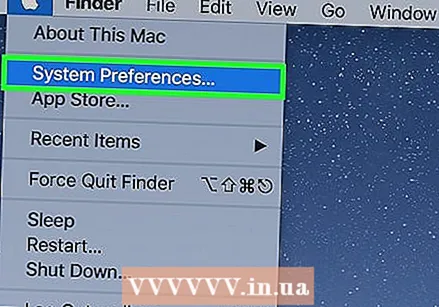 Klikk på Systemvalg.
Klikk på Systemvalg.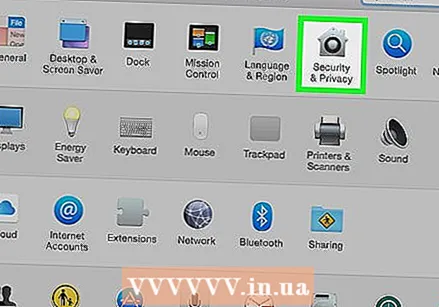 Klikk på "Sikkerhet og personvern" -ikonet. Dette ser ut som et hus.
Klikk på "Sikkerhet og personvern" -ikonet. Dette ser ut som et hus. 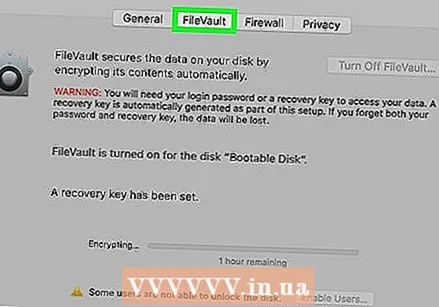 Klikk FileVault.
Klikk FileVault. Klikk på hengelåsen. Du finner dette i nederste venstre hjørne av vinduet.
Klikk på hengelåsen. Du finner dette i nederste venstre hjørne av vinduet.  Skriv inn passordet ditt.
Skriv inn passordet ditt. Klikk på Lås opp.
Klikk på Lås opp.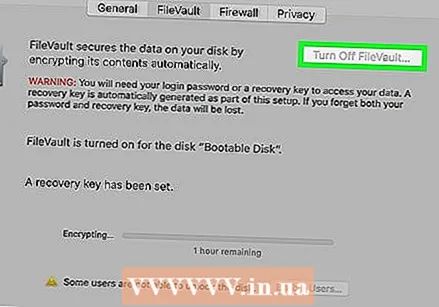 Klikk Deaktiver FileVault.
Klikk Deaktiver FileVault.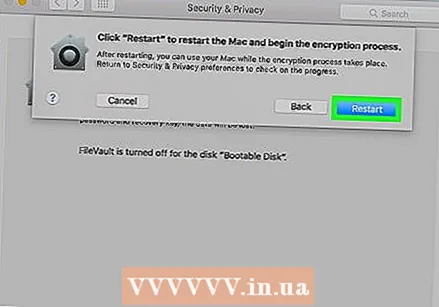 Klikk Start på nytt og deaktiver kryptering. Macen starter på nytt.
Klikk Start på nytt og deaktiver kryptering. Macen starter på nytt.
Del 2 av 2: Slå av automatisk pålogging
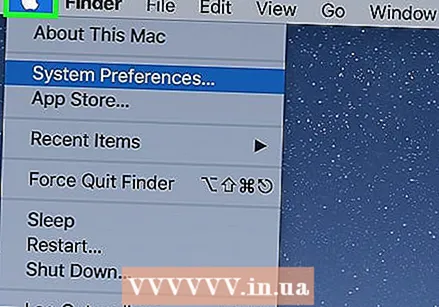 Klikk på Apple-ikonet. Dette er Apple-logoen øverst til venstre på hovedmenyen.
Klikk på Apple-ikonet. Dette er Apple-logoen øverst til venstre på hovedmenyen.  Klikk på Systemvalg.
Klikk på Systemvalg.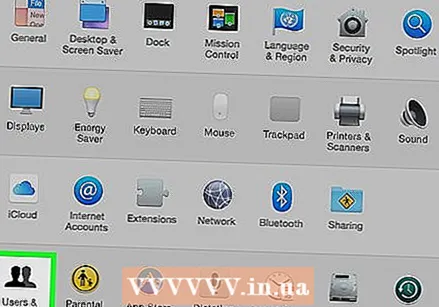 Klikk på ikonet "Brukere og grupper". Dette ser ut som silhuetten til en person.
Klikk på ikonet "Brukere og grupper". Dette ser ut som silhuetten til en person.  Klikk på hengelåsen for å logge på som administrator. Du finner dette i nederste venstre hjørne av vinduet.
Klikk på hengelåsen for å logge på som administrator. Du finner dette i nederste venstre hjørne av vinduet. - Skriv inn passordet ditt.
- Klikk på Lås opp eller trykk på ↵ Gå inn.
 Klikk på Alternativer for pålogging. Du finner dette i venstre ramme nederst.
Klikk på Alternativer for pålogging. Du finner dette i venstre ramme nederst. 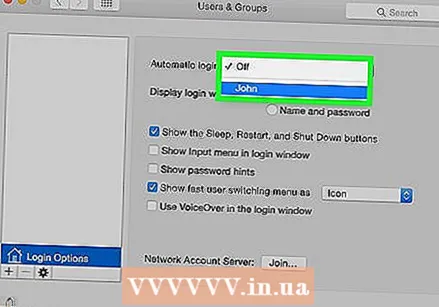 Klikk på rullegardinmenyen "Automatisk pålogging".
Klikk på rullegardinmenyen "Automatisk pålogging".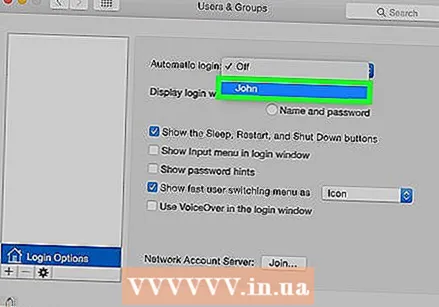 Klikk på en brukerkonto.
Klikk på en brukerkonto. Skriv inn passordet.
Skriv inn passordet. trykk ⏎ Gå tilbake. Denne brukerkontoen er nå satt til å logge på automatisk uten å skrive inn passord.
trykk ⏎ Gå tilbake. Denne brukerkontoen er nå satt til å logge på automatisk uten å skrive inn passord. - Du kan bli bedt om å logge på manuelt etter at du har logget av kontoen, etter at du har låst skjermen eller når du bytter brukerkonto.