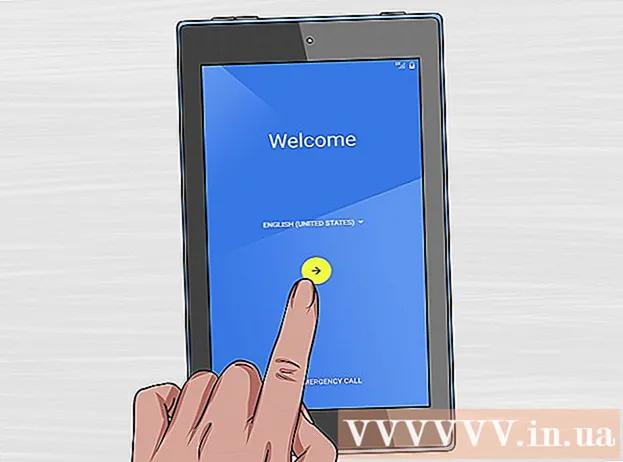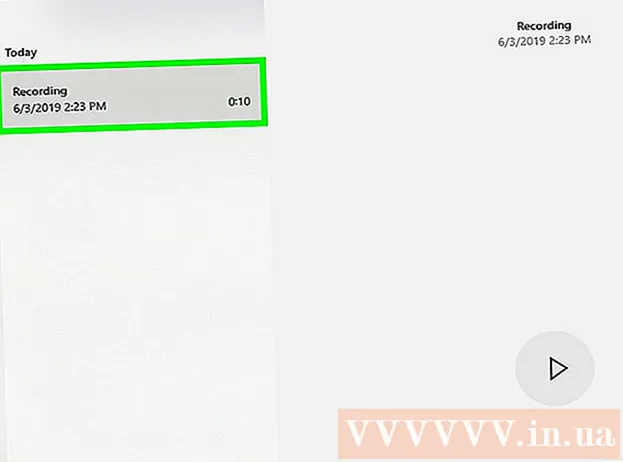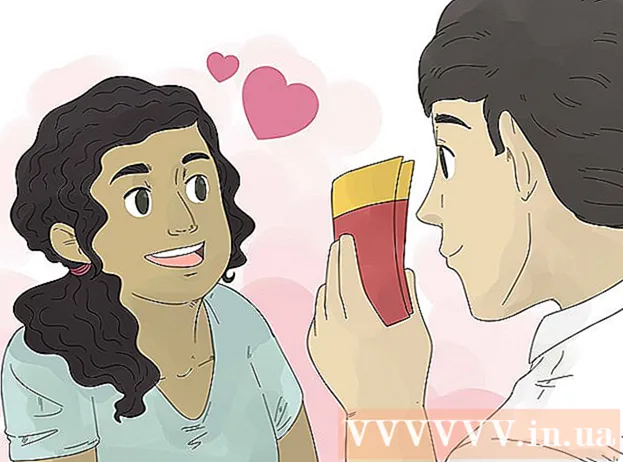Forfatter:
Charles Brown
Opprettelsesdato:
4 Februar 2021
Oppdater Dato:
1 Juli 2024
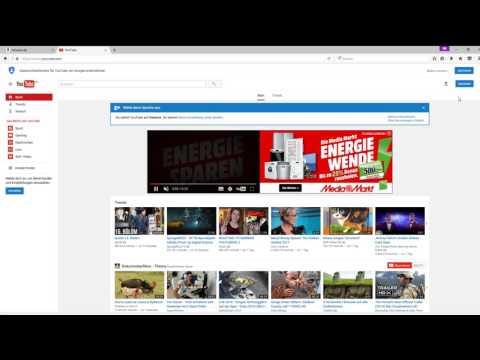
Innhold
- Å trå
- Metode 1 av 9: Chrome på en PC
- Metode 2 av 9: Chrome på et nettbrett eller smarttelefon
- Metode 3 av 9: Firefox på en PC
- Metode 4 av 9: Firefox på en iPhone
- Metode 5 av 9: Firefox på en smarttelefon med Android
- Metode 6 av 9: Microsoft Edge
- Metode 7 av 9: Internet Explorer
- Metode 8 av 9: Safari på en PC
- Metode 9 av 9: Safari på et nettbrett eller smarttelefon
- Tips
- Advarsler
I denne artikkelen lærer du hvordan du åpner "Incognito Window" i nettleseren din, som lar deg surfe på nettet uten å lagre nettleserloggen. Nesten alle moderne nettlesere har noen innebygd inkognitomodus, som du kan bruke på din PC så vel som på en smarttelefon eller nettbrett. Dessverre, hvis datamaskinens administrator har deaktivert inkognitomodus for nettleserne, vil du ikke kunne aktivere inkognitomodus, og du vil heller ikke finne muligheten til å gjøre det.
Å trå
Metode 1 av 9: Chrome på en PC
 Åpen
Åpen  klikk på ⋮. Denne knappen finner du øverst til høyre i Chrome-vinduet, rett under X.
klikk på ⋮. Denne knappen finner du øverst til høyre i Chrome-vinduet, rett under X.  klikk på Nytt inkognitovindu. Det er et av de første alternativene i rullegardinmenyen her. Ved å klikke på den åpnes et nytt vindu i Chrome i inkognitomodus.
klikk på Nytt inkognitovindu. Det er et av de første alternativene i rullegardinmenyen her. Ved å klikke på den åpnes et nytt vindu i Chrome i inkognitomodus. - Hvis du ikke ser dette alternativet, har du kanskje ikke tilgang til inkognitomodus fra Chrome på datamaskinen du jobber med.
- Hvis du lukker inkognitofanen du jobbet i, blir hele nedlastings- og nettlesingsloggen din ryddet fra inkognitovinduet.
 Bruk hurtigtasten. Du kan fortsette når som helst Ctrl+⇧ Skift+N. (på en PC med Windows) eller på ⌘ Kommando+⇧ Skift+N. (på en Mac) for å åpne et nytt inkognitovindu i Chrome.
Bruk hurtigtasten. Du kan fortsette når som helst Ctrl+⇧ Skift+N. (på en PC med Windows) eller på ⌘ Kommando+⇧ Skift+N. (på en Mac) for å åpne et nytt inkognitovindu i Chrome.
Metode 2 av 9: Chrome på et nettbrett eller smarttelefon
 Åpen
Åpen  Trykk på ⋮. Denne knappen er plassert helt øverst til høyre på skjermen.
Trykk på ⋮. Denne knappen er plassert helt øverst til høyre på skjermen.  Trykk på Ny inkognitofane. Dette åpner et nytt vindu i inkognitomodus der nettleserloggen din ikke lagres. Når du lukker vinduet, blir alle spor av sider du har åpnet eller filer du har lastet ned slettet fra Chrome.
Trykk på Ny inkognitofane. Dette åpner et nytt vindu i inkognitomodus der nettleserloggen din ikke lagres. Når du lukker vinduet, blir alle spor av sider du har åpnet eller filer du har lastet ned slettet fra Chrome. - Vinduene i inkognitomodus er mørkere i fargen enn en fane i den vanlige versjonen av Chrome.
- Du kan klikke frem og tilbake mellom et vanlig Chrome-vindu og et inkognitomodusvindu ved å trykke på den nummererte firkanten øverst på skjermen og sveipe mot venstre eller høyre.
Metode 3 av 9: Firefox på en PC
 Åpne Firefox-nettleseren. Klikk en eller to ganger på Firefox-ikonet. Det ser ut som en oransje rev rullet rundt en blå ball.
Åpne Firefox-nettleseren. Klikk en eller to ganger på Firefox-ikonet. Det ser ut som en oransje rev rullet rundt en blå ball.  klikk på ☰. Denne knappen skal være øverst til høyre i Firefox-vinduet. En rullegardinmeny vises.
klikk på ☰. Denne knappen skal være øverst til høyre i Firefox-vinduet. En rullegardinmeny vises.  klikk på Nytt privat vindu. Dette åpner et nytt nettleservindu i privat modus der du kan bla gjennom og laste ned filer uten at Firefox lagrer historikken din.
klikk på Nytt privat vindu. Dette åpner et nytt nettleservindu i privat modus der du kan bla gjennom og laste ned filer uten at Firefox lagrer historikken din.  Bruk hurtigtasten. Du kan fortsette Ctrl+⇧ Skift+P. (på en PC med Windows) eller på ⌘ Kommando+⇧ Skift+P. (på en Mac) for å åpne et nytt vindu fra hvilken som helst side i Firefox for å bla i privat eller inkognitomodus.
Bruk hurtigtasten. Du kan fortsette Ctrl+⇧ Skift+P. (på en PC med Windows) eller på ⌘ Kommando+⇧ Skift+P. (på en Mac) for å åpne et nytt vindu fra hvilken som helst side i Firefox for å bla i privat eller inkognitomodus.
Metode 4 av 9: Firefox på en iPhone
 Åpne Firefox. Trykk på Firefox-ikonet. Det ser ut som en oransje rev viklet rundt en blå ball.
Åpne Firefox. Trykk på Firefox-ikonet. Det ser ut som en oransje rev viklet rundt en blå ball.  Trykk på "Faner" -ikonet. For å gjøre dette, trykk på det nummererte firkanten nederst på skjermen. Du åpner en liste med alle åpne faner.
Trykk på "Faner" -ikonet. For å gjøre dette, trykk på det nummererte firkanten nederst på skjermen. Du åpner en liste med alle åpne faner.  Trykk på masken. Dette ikonet er plassert i nederste venstre hjørne av skjermen. Masken blir da lilla, noe som betyr at du nå kan bla i inkognitomodus.
Trykk på masken. Dette ikonet er plassert i nederste venstre hjørne av skjermen. Masken blir da lilla, noe som betyr at du nå kan bla i inkognitomodus.  Trykk på +. Det er plusstegnet nederst til høyre på skjermen. Dette åpner en ny fane i privat eller inkognitomodus. Hvis du bruker denne kategorien, blir ikke søkeloggen din lagret.
Trykk på +. Det er plusstegnet nederst til høyre på skjermen. Dette åpner en ny fane i privat eller inkognitomodus. Hvis du bruker denne kategorien, blir ikke søkeloggen din lagret. - For å gå tilbake til normal nettlesermodus, trykk på den nummererte firkanten, og trykk deretter på masken for å slå den av.
- Når du lukker Firefox, fjernes eventuelle faner i inkognitomodus som fortsatt er åpne.
Metode 5 av 9: Firefox på en smarttelefon med Android
 Åpne Firefox. Trykk på Firefox-ikonet. Det ser ut som en oransje rev rullet rundt en blå ball.
Åpne Firefox. Trykk på Firefox-ikonet. Det ser ut som en oransje rev rullet rundt en blå ball.  Trykk på ⋮. Denne knappen er plassert øverst til høyre på skjermen. En rullegardinmeny vises.
Trykk på ⋮. Denne knappen er plassert øverst til høyre på skjermen. En rullegardinmeny vises.  Trykk på Ny privat fane. Det er et av de første alternativene i rullegardinmenyen. Dette åpner en ny fane i inkognitomodus. Så lenge du bruker denne kategorien, blir ikke søkeloggen din lagret.
Trykk på Ny privat fane. Det er et av de første alternativene i rullegardinmenyen. Dette åpner en ny fane i inkognitomodus. Så lenge du bruker denne kategorien, blir ikke søkeloggen din lagret. - For å gå tilbake til en vanlig fane, trykk på det nummererte firkanten øverst til høyre på skjermen, og trykk deretter på hatten øverst til venstre på skjermen.
Metode 6 av 9: Microsoft Edge
 Åpne Microsoft Edge. Klikk en eller to ganger på Microsoft Edge-ikonet. Det ser ut som en hvit (eller mørkeblå) bokstav "e" mot en blå bakgrunn.
Åpne Microsoft Edge. Klikk en eller to ganger på Microsoft Edge-ikonet. Det ser ut som en hvit (eller mørkeblå) bokstav "e" mot en blå bakgrunn.  klikk på ⋯. Dette alternativet er øverst til høyre i vinduet. En rullegardinmeny vises.
klikk på ⋯. Dette alternativet er øverst til høyre i vinduet. En rullegardinmeny vises.  klikk på Nytt InPrivate-vindu. Dette alternativet er nesten øverst i rullegardinmenyen. Ved å klikke på den åpnes et nytt nettleservindu der du kan vise nettsteder eller laste ned filer uten at Edge lagrer historikken din.
klikk på Nytt InPrivate-vindu. Dette alternativet er nesten øverst i rullegardinmenyen. Ved å klikke på den åpnes et nytt nettleservindu der du kan vise nettsteder eller laste ned filer uten at Edge lagrer historikken din. - Lukking av InPrivate-vinduet fører deg tilbake til det vanlige nettleservinduet.
 Bruk hurtigtasten. Etter å ha åpnet Microsoft Edge, trykk samtidig Ctrl og ⇧ Skift Trykk på P. for å åpne en fane i inkognitomodus.
Bruk hurtigtasten. Etter å ha åpnet Microsoft Edge, trykk samtidig Ctrl og ⇧ Skift Trykk på P. for å åpne en fane i inkognitomodus.
Metode 7 av 9: Internet Explorer
 Åpne Internet Explorer. Klikk en eller to ganger på Internet Explorer-ikonet. Det ser ut som en lyseblå bokstav "e".
Åpne Internet Explorer. Klikk en eller to ganger på Internet Explorer-ikonet. Det ser ut som en lyseblå bokstav "e".  Åpne innstillinger
Åpne innstillinger  Velge Sikkerhet. Dette alternativet er nesten øverst i rullegardinmenyen. Et vindu åpnes.
Velge Sikkerhet. Dette alternativet er nesten øverst i rullegardinmenyen. Et vindu åpnes.  klikk på InPrivate surfing. Dette alternativet er nesten helt øverst på sikkerhetsmenyen du nettopp har åpnet. Dette åpner et vindu i Internet Explorer private modus, hvor du kan bla gjennom uten at datamaskinen lagrer søkeloggen din eller filene du laster ned.
klikk på InPrivate surfing. Dette alternativet er nesten helt øverst på sikkerhetsmenyen du nettopp har åpnet. Dette åpner et vindu i Internet Explorer private modus, hvor du kan bla gjennom uten at datamaskinen lagrer søkeloggen din eller filene du laster ned. - Når du avslutter InPrivate-nettlesermodus, vil du automatisk returnere til din vanlige nettlesingsøkt.
 Bruk hurtigtasten. Etter at du har åpnet Internet Explorer, trykker du samtidig Ctrl og ⇧ Skift og trykk på P. for å åpne en fane i inkognitomodus.
Bruk hurtigtasten. Etter at du har åpnet Internet Explorer, trykker du samtidig Ctrl og ⇧ Skift og trykk på P. for å åpne en fane i inkognitomodus.
Metode 8 av 9: Safari på en PC
 Åpne Safari. Klikk på Safari-ikonet. Det ser ut som et blått kompass, og du finner det i Mac-en din Dock.
Åpne Safari. Klikk på Safari-ikonet. Det ser ut som et blått kompass, og du finner det i Mac-en din Dock.  klikk på Fil. Du finner dette alternativet øverst til venstre på skjermen. En rullegardinmeny vises.
klikk på Fil. Du finner dette alternativet øverst til venstre på skjermen. En rullegardinmeny vises.  klikk på Ny privat skjerm. Dette åpner versjonen av inkognitomodus i Safari, hvor du kan bla gjennom uten å lagre nettstedene du besøker eller filene du laster ned i Safari-minnet.
klikk på Ny privat skjerm. Dette åpner versjonen av inkognitomodus i Safari, hvor du kan bla gjennom uten å lagre nettstedene du besøker eller filene du laster ned i Safari-minnet. - Et privat vindu i Safari har mørkere farge enn et vanlig nettleservindu.
 Bruk hurtigtasten. Du kan fortsette ⌘ Kommando+⇧ Skift+N. med Safari åpent for å åpne et nytt inkognitovindu.
Bruk hurtigtasten. Du kan fortsette ⌘ Kommando+⇧ Skift+N. med Safari åpent for å åpne et nytt inkognitovindu.
Metode 9 av 9: Safari på et nettbrett eller smarttelefon
 Åpne Safari. Trykk på Safari-ikonet. Det ser ut som et blått kompass på en hvit bakgrunn.
Åpne Safari. Trykk på Safari-ikonet. Det ser ut som et blått kompass på en hvit bakgrunn.  Trykk på knappen i form av to overlappende firkanter. Dette ikonet er plassert i nederste høyre hjørne av skjermen.
Trykk på knappen i form av to overlappende firkanter. Dette ikonet er plassert i nederste høyre hjørne av skjermen.  Trykk på Privat. Denne knappen er plassert nederst til høyre på skjermen.
Trykk på Privat. Denne knappen er plassert nederst til høyre på skjermen.  Trykk på +. Trykk på plusstegnet nederst på skjermen. Dette åpner et nytt vindu i inkognitomodus som du kan søke fra, uten at Safari lagrer nettleserloggen din.
Trykk på +. Trykk på plusstegnet nederst på skjermen. Dette åpner et nytt vindu i inkognitomodus som du kan søke fra, uten at Safari lagrer nettleserloggen din. - For å gå tilbake til det vanlige nettleservinduet, trykk på de overlappende rutene, trykk på igjen Privat og trykk på Klar.
- Lukking av Safari lukker ikke nettleserøkten din automatisk i inkognitomodus. Hvis du vil lukke visse sider, sveiper du fingeren over dem til venstre.
Tips
- Inkognitomodus er ideell hvis du har to forskjellige kontoer åpne samtidig (f.eks. Gmail og Facebook), fordi inkognitomodus ikke lagrer datamaskinens passord og informasjonskapsler.
Advarsler
- Bla i inkognitomodus kan ikke alltid forhindre andre i å se hvilke nettsteder du besøker, for eksempel arbeidsgiveren din, din internettleverandør og eventuell spionprogramvare installert på datamaskinen din.