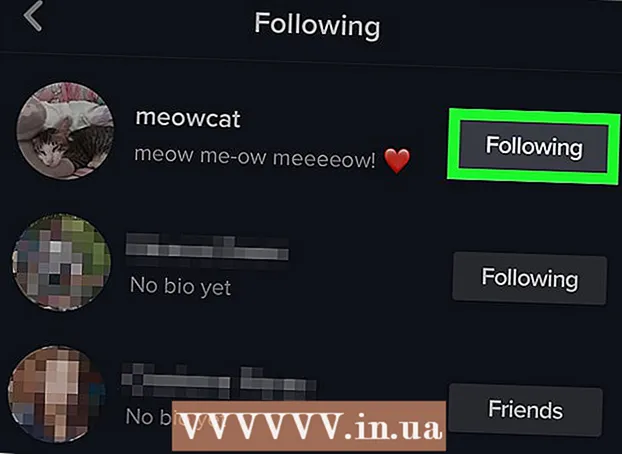Forfatter:
Morris Wright
Opprettelsesdato:
2 April 2021
Oppdater Dato:
1 Juli 2024
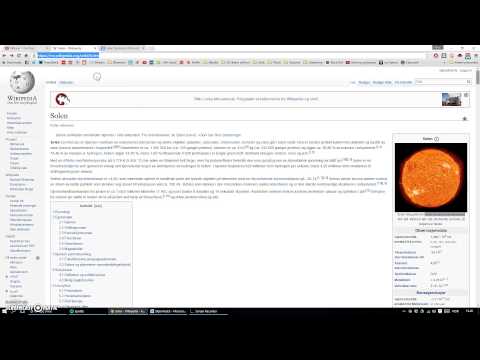
Innhold
- Å trå
- Metode 1 av 4: Lenke til en ny fil
- Metode 2 av 4: Lenke til en eksisterende fil eller webside
- Metode 3 av 4: Opprett en lenke i dokumentet
- Metode 4 av 4: Lenke til en e-postadresse
- Tips
- Advarsler
Denne wikiHow lærer deg hvordan du kobler til en fil, mappe, webside eller nytt dokument i Microsoft Excel. Du kan gjøre dette i både Windows-versjonen og Mac-versjonen av Excel.
Å trå
Metode 1 av 4: Lenke til en ny fil
 Åpne et Excel-dokument. Dobbeltklikk på Excel-dokumentet der du vil koble til.
Åpne et Excel-dokument. Dobbeltklikk på Excel-dokumentet der du vil koble til. - Du kan også opprette et nytt dokument ved å dobbeltklikke på Excel-ikonet og deretter Tom koffert.
 Velg en celle. Dette skal være en celle der du vil sette inn lenken.
Velg en celle. Dette skal være en celle der du vil sette inn lenken.  klikk på Sett inn. Denne kategorien ligger i båndet øverst i Excel-vinduet. klikk på Sett inn for å åpne en meny rett under båndet.
klikk på Sett inn. Denne kategorien ligger i båndet øverst i Excel-vinduet. klikk på Sett inn for å åpne en meny rett under båndet. - Hvis du jobber med en Mac, kan du forveksle Excel-fanen Sett inn da ikke med menyelementet Sett inn i Mac-menylinjen.
 klikk på Hyperkobling. Den ligger på høyre side av menyen Sett inn i gruppen "Lenker". Dette åpner et vindu.
klikk på Hyperkobling. Den ligger på høyre side av menyen Sett inn i gruppen "Lenker". Dette åpner et vindu.  klikk på Nytt dokument. Denne kategorien ligger på venstre side av popup-vinduet.
klikk på Nytt dokument. Denne kategorien ligger på venstre side av popup-vinduet.  Skriv inn teksten på lenken. Skriv inn teksten du vil vise i feltet "Tekst som skal vises".
Skriv inn teksten på lenken. Skriv inn teksten du vil vise i feltet "Tekst som skal vises". - Hvis du ikke gjør det, blir navnet på det nye dokumentet koblingsteksten.
 Skriv inn et navn for det nye dokumentet. Gjør dette i feltet "Navn på det nye dokumentet".
Skriv inn et navn for det nye dokumentet. Gjør dette i feltet "Navn på det nye dokumentet".  klikk på OK. Denne knappen finner du nederst i vinduet. Som standard vil dette opprette og åpne et nytt regnearkdokument, og lenke til det i den valgte cellen i det andre regnearkdokumentet.
klikk på OK. Denne knappen finner du nederst i vinduet. Som standard vil dette opprette og åpne et nytt regnearkdokument, og lenke til det i den valgte cellen i det andre regnearkdokumentet. - Du kan også velge alternativet "Rediger det nye dokumentet senere" for din operasjon OK for å opprette regnearket og lenken uten å åpne regnearket.
Metode 2 av 4: Lenke til en eksisterende fil eller webside
 Åpne et Excel-dokument. Dobbeltklikk på Excel-dokumentet der du vil plassere lenken.
Åpne et Excel-dokument. Dobbeltklikk på Excel-dokumentet der du vil plassere lenken. - Du kan også opprette et nytt dokument ved å dobbeltklikke på Excel-ikonet og deretter Tom koffert.
 Velg en celle. Dette skal være en celle der du vil plassere lenken.
Velg en celle. Dette skal være en celle der du vil plassere lenken.  klikk på Sett inn. Denne kategorien ligger i båndet øverst i Excel-vinduet. klikk på Sett inn for å åpne en meny rett under båndet.
klikk på Sett inn. Denne kategorien ligger i båndet øverst i Excel-vinduet. klikk på Sett inn for å åpne en meny rett under båndet. - Hvis du jobber med en Mac, kan du forveksle Excel-fanen Sett inn da ikke med menyelementet Sett inn i Mac-menylinjen.
 klikk på Hyperkobling. Den ligger på høyre side av menyen Sett inn i gruppen "Lenker". Dette åpner et vindu.
klikk på Hyperkobling. Den ligger på høyre side av menyen Sett inn i gruppen "Lenker". Dette åpner et vindu.  klikk på Eksisterende fil eller webside. Du finner dette på venstre side av vinduet.
klikk på Eksisterende fil eller webside. Du finner dette på venstre side av vinduet.  Skriv inn teksten på lenken. Skriv inn teksten du vil vise i feltet "Tekst som skal vises".
Skriv inn teksten på lenken. Skriv inn teksten du vil vise i feltet "Tekst som skal vises". - Ellers blir banen fra mappen til det nye dokumentet koblingsteksten.
 Velg en destinasjon. Klikk på en av følgende faner:
Velg en destinasjon. Klikk på en av følgende faner: - Gjeldende mappe - søk etter filer i mappen Dokumenter eller Desktop.
- Sider vist - søk gjennom nylig viste nettsider.
- Nylige filer - søk gjennom nylig åpnede Excel-filer.
 Velg en fil eller webside. Klikk på filen, mappen eller nettadressen du vil koble til. En sti til mappen vises i "Adresse" tekstboksen nederst i vinduet.
Velg en fil eller webside. Klikk på filen, mappen eller nettadressen du vil koble til. En sti til mappen vises i "Adresse" tekstboksen nederst i vinduet. - Du kan også kopiere en URL fra internett i testadressen "Adresse".
 klikk på OK. Dette ligger nederst på siden. Dette vil opprette lenken i den angitte cellen.
klikk på OK. Dette ligger nederst på siden. Dette vil opprette lenken i den angitte cellen. - Merk at hvis du flytter elementet som lenken peker på, vil ikke denne lenken lenger fungere.
Metode 3 av 4: Opprett en lenke i dokumentet
 Åpne et Excel-dokument. Dobbeltklikk på Excel-dokumentet du vil koble til.
Åpne et Excel-dokument. Dobbeltklikk på Excel-dokumentet du vil koble til. - Du kan også åpne et nytt dokument ved å dobbeltklikke på Excel-ikonet og deretter på Tom koffert.
 Velg en celle. Dette skal være en celle der du vil plassere lenken.
Velg en celle. Dette skal være en celle der du vil plassere lenken.  klikk på Sett inn. Denne kategorien er i det (grønne) båndet øverst i Excel-vinduet. klikk på Sett inn for å åpne en meny, rett under båndet.
klikk på Sett inn. Denne kategorien er i det (grønne) båndet øverst i Excel-vinduet. klikk på Sett inn for å åpne en meny, rett under båndet. - Hvis du jobber med en Mac, kan du forveksle Excel-fanen Sett inn da ikke med menyelementet Sett inn i Mac-menylinjen.
 klikk på Hyperkobling. Den ligger på høyre side av menyen Sett inn i gruppen "Lenker". Dette åpner et vindu.
klikk på Hyperkobling. Den ligger på høyre side av menyen Sett inn i gruppen "Lenker". Dette åpner et vindu.  klikk på Plasser i dette dokumentet. Du finner dette på venstre side av vinduet.
klikk på Plasser i dette dokumentet. Du finner dette på venstre side av vinduet.  Skriv inn teksten på lenken. Skriv inn teksten du vil vise i feltet "Tekst som skal vises".
Skriv inn teksten på lenken. Skriv inn teksten du vil vise i feltet "Tekst som skal vises". - Ellers vil koblingsteksten være den samme som det koblede cellenavnet.
 klikk på OK. Dette vil opprette lenken i den valgte cellen. Hvis du klikker på lenken, vil Excel automatisk velge den koblede cellen.
klikk på OK. Dette vil opprette lenken i den valgte cellen. Hvis du klikker på lenken, vil Excel automatisk velge den koblede cellen.
Metode 4 av 4: Lenke til en e-postadresse
 Åpne et Excel-dokument. Dobbeltklikk på Excel-dokumentet der du vil plassere lenken.
Åpne et Excel-dokument. Dobbeltklikk på Excel-dokumentet der du vil plassere lenken. - Du kan også åpne et nytt dokument ved å dobbeltklikke på Excel-ikonet og deretter på Tom koffert.
 Velg en celle. Dette skal være en celle der du vil plassere lenken.
Velg en celle. Dette skal være en celle der du vil plassere lenken.  klikk på Sett inn. Denne kategorien er i det (grønne) båndet øverst i Excel-vinduet. klikk på Sett inn for å åpne en meny, rett under båndet.
klikk på Sett inn. Denne kategorien er i det (grønne) båndet øverst i Excel-vinduet. klikk på Sett inn for å åpne en meny, rett under båndet. - Hvis du jobber med en Mac, kan du forveksle Excel-fanen Sett inn da ikke med menyelementet Sett inn i Mac-menylinjen.
 klikk på Hyperkobling. Den ligger på høyre side av menyen Sett inn i gruppen "Lenker". Dette åpner et vindu.
klikk på Hyperkobling. Den ligger på høyre side av menyen Sett inn i gruppen "Lenker". Dette åpner et vindu.  klikk på Epostadresse. Du finner dette på venstre side av vinduet.
klikk på Epostadresse. Du finner dette på venstre side av vinduet.  Skriv inn teksten på lenken. Skriv inn teksten du vil vise i feltet "Tekst som skal vises".
Skriv inn teksten på lenken. Skriv inn teksten du vil vise i feltet "Tekst som skal vises". - Hvis du ikke endrer koblingsteksten, vil e-postadressen vise seg.
 Skriv inn e-postadressen. Skriv inn e-postadressen for lenken i feltet "E-postadresse".
Skriv inn e-postadressen. Skriv inn e-postadressen for lenken i feltet "E-postadresse". - Du kan også angi et forhåndsdefinert emne i feltet "Emne", som får e-postkoblingen til å åpne en ny e-postmelding med emnet som allerede er angitt.
 klikk på OK. Dette er knappen nederst i vinduet.
klikk på OK. Dette er knappen nederst i vinduet.
Tips
- Du kan også legge til lenker med koblingsfunksjonen: type = HYPERLINK (stedskobling, navn) i en celle, der "stedskobling" er banen til filen, mappen eller websiden, og "navn" er teksten som vises i lenken.
Advarsler
- Hvis du flytter en fil som er koblet til et Excel-regneark, må du justere lenken slik at den peker mot den nye filplasseringen.