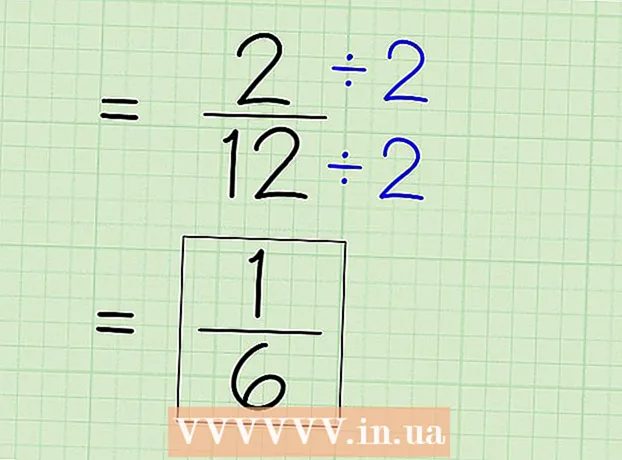Forfatter:
Roger Morrison
Opprettelsesdato:
22 September 2021
Oppdater Dato:
21 Juni 2024
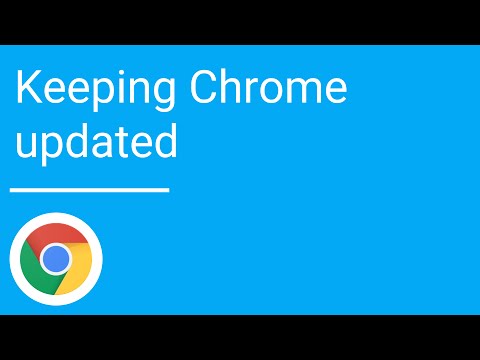
Innhold
- Å trå
- Metode 1 av 3: På datamaskinen din (på en PC med Windows eller en Mac)
- Metode 2 av 3: På en iPhone
- Metode 3 av 3: På en smarttelefon med Android
I denne artikkelen kan du lese hvordan du oppdaterer Google Chrome-nettleseren på PC-en, smarttelefonen eller nettbrettet. I prinsippet installeres oppdateringene fra Google Chrome automatisk, men du kan også oppdatere nettleseren manuelt via appbutikken på smarttelefonen eller nettbrettet eller på datamaskinen din ved å gå til nettstedet "Om Google Chrome".
Å trå
Metode 1 av 3: På datamaskinen din (på en PC med Windows eller en Mac)
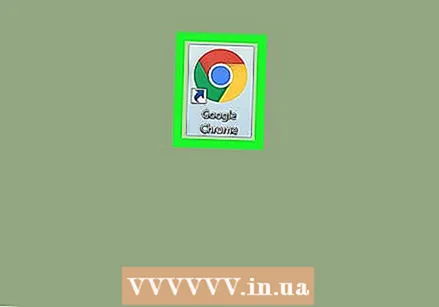 Åpne Google Chrome. Klikk på den grønne, røde, gule og blå fargede sirkelen.
Åpne Google Chrome. Klikk på den grønne, røde, gule og blå fargede sirkelen.  klikk på ⋮. Denne knappen er øverst til høyre i Chrome-vinduet. En rullegardinmeny vises.
klikk på ⋮. Denne knappen er øverst til høyre i Chrome-vinduet. En rullegardinmeny vises. - Hvis en oppdatering er tilgjengelig, vil dette ikonet ha grønn, gul eller rød farge.
- I eldre versjoner av Chrome ser ikonet slik ut: ☰.
 Velge Hjelp. Det er et av de siste alternativene i rullegardinmenyen. Hvis du Hjelp et nytt vindu åpnes.
Velge Hjelp. Det er et av de siste alternativene i rullegardinmenyen. Hvis du Hjelp et nytt vindu åpnes. - Hvis du er nesten helt på toppen av menyen alternativet Oppdater Google Chrome klikk deretter på den.
 klikk på Om Google Chrome. Dette alternativet er øverst i rullegardinvinduet.
klikk på Om Google Chrome. Dette alternativet er øverst i rullegardinvinduet. 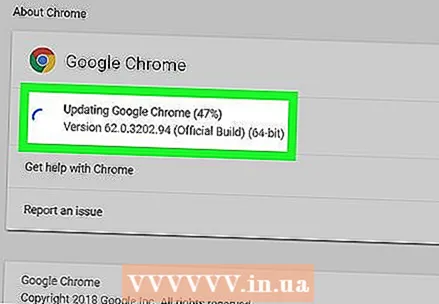 Vent til Google Chrome lades. Oppdatering tar ikke mer enn noen få minutter.
Vent til Google Chrome lades. Oppdatering tar ikke mer enn noen få minutter. - Hvis du ser meldingen "Google Chrome er oppdatert" her, trenger du ikke å oppdatere nettleseren din for øyeblikket.
 Start Google Chrome på nytt. Du kan gjøre dette ved å klikke på knappen Start på nytt, som vil vises etter oppdateringsprosessen, eller du kan bare lukke og åpne Chrome på nytt. Nettleseren din skal nå være oppdatert.
Start Google Chrome på nytt. Du kan gjøre dette ved å klikke på knappen Start på nytt, som vil vises etter oppdateringsprosessen, eller du kan bare lukke og åpne Chrome på nytt. Nettleseren din skal nå være oppdatert. - Du kan sjekke statusen til Chrome-nettleseren din ved å gå til Om Google Chrome-siden og se om du ser meldingen "Google Chrome er oppdatert" på venstre side av siden.
Metode 2 av 3: På en iPhone
 Åpne Appstore på iPhone. Det er et lyseblått ikon med en hvit bokstav "A" på, bestående av skriveutstyr. Appstore finner du vanligvis på startskjermen.
Åpne Appstore på iPhone. Det er et lyseblått ikon med en hvit bokstav "A" på, bestående av skriveutstyr. Appstore finner du vanligvis på startskjermen.  Trykk på Oppdateringer
Trykk på Oppdateringer Trykk på Å OPPDATERE ved siden av Chrome-ikonet. I delen "Oppdateringer å utføre" nær toppen av siden, bør du se Chrome-ikonet; knappen Å OPPDATERE er til høyre for det.
Trykk på Å OPPDATERE ved siden av Chrome-ikonet. I delen "Oppdateringer å utføre" nær toppen av siden, bør du se Chrome-ikonet; knappen Å OPPDATERE er til høyre for det. - Hvis du ikke ser Chrome oppført under "Oppdateringer som skal utføres", er Chrome-nettleseren din oppdatert.
 Når du blir bedt om det, skriv inn Apple ID-passordet ditt. Oppdateringsprosessen for Google Chrome kan deretter begynne.
Når du blir bedt om det, skriv inn Apple ID-passordet ditt. Oppdateringsprosessen for Google Chrome kan deretter begynne. - Hvis du ikke blir bedt om å oppgi Apple ID-passordet ditt, begynner Google Chrome automatisk å oppdatere.
Metode 3 av 3: På en smarttelefon med Android
 Åpne Google Playstore. For å gjøre dette, trykk på det hvite ikonet med den fargede trekanten på.
Åpne Google Playstore. For å gjøre dette, trykk på det hvite ikonet med den fargede trekanten på. 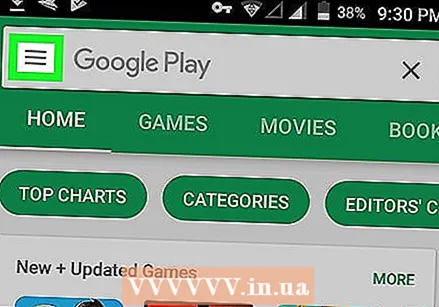 Trykk på ☰. Du finner denne knappen øverst til venstre på skjermen.
Trykk på ☰. Du finner denne knappen øverst til venstre på skjermen. 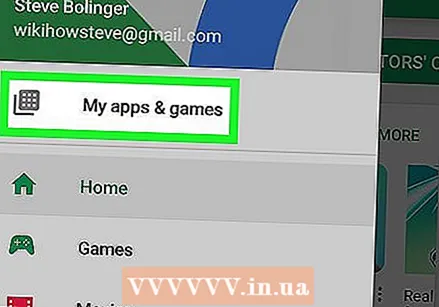 Trykk på Mine apper og spill. Det er et av alternativene i rullegardinmenyen på venstre side av skjermen.
Trykk på Mine apper og spill. Det er et av alternativene i rullegardinmenyen på venstre side av skjermen.  Trykk på Chrome-ikonet. Det er den sfæren i fargene grønn, gul, blå og rød. Den bør være oppført blant "Oppdateringer"; å trykke på den ber Chrome om å starte oppdateringsprosessen.
Trykk på Chrome-ikonet. Det er den sfæren i fargene grønn, gul, blå og rød. Den bør være oppført blant "Oppdateringer"; å trykke på den ber Chrome om å starte oppdateringsprosessen. - Hvis du ikke ser Chrome blant "Oppdateringer" i menyen Mine apper og spill, Chrome er allerede oppdatert.