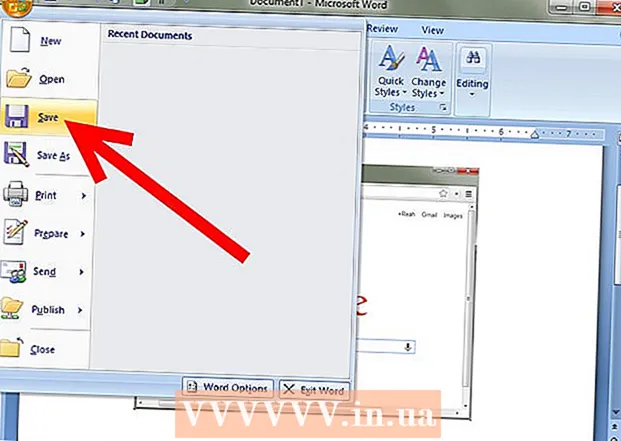Forfatter:
Roger Morrison
Opprettelsesdato:
24 September 2021
Oppdater Dato:
19 Juni 2024

Innhold
- Å trå
- Metode 1 av 3: Bruke Firefox-menyen
- Metode 2 av 3: Bruke andre metoder (Windows)
- Metode 3 av 3: Bruke andre metoder (Mac)
- Advarsler
I den nåværende versjonen av Firefox har alternativet "Sikker modus" blitt erstattet med "Start på nytt med tillegg deaktivert". Driften av dette alternativet har ellers vært den samme. Hvis problemet du opplever forsvinner når du åpner Firefox i sikkermodus, er problemet mest sannsynlig med et av tilleggene dine.
Å trå
Metode 1 av 3: Bruke Firefox-menyen
 Åpne Mozilla Firefox. I denne metoden vil vi vise to måter å starte Firefox på nytt i "Sikker modus" med alle tillegg deaktivert.
Åpne Mozilla Firefox. I denne metoden vil vi vise to måter å starte Firefox på nytt i "Sikker modus" med alle tillegg deaktivert.  Klikk på menyknappen. Denne knappen kan gjenkjennes av tre horisontale grå søyler. Du finner knappen på høyre side av vinduet, i samme høyde som adresselinjen. Når du klikker på den, vises en liten meny.
Klikk på menyknappen. Denne knappen kan gjenkjennes av tre horisontale grå søyler. Du finner knappen på høyre side av vinduet, i samme høyde som adresselinjen. Når du klikker på den, vises en liten meny. - Du kan også åpne menyen ved å klikke Hjelp → Start på nytt med tillegg deaktivert fra menyen i øverste linje. Klikk deretter på "Kjør i sikkermodus".
 Åpne hjelpemenyen. Klikk på det lille runde ikonet med spørsmålstegnet nederst på menyen du nettopp åpnet. Nå åpnes hjelpemenyen. Når du klikker på spørsmålstegnet, vises en liste med alternativer.
Åpne hjelpemenyen. Klikk på det lille runde ikonet med spørsmålstegnet nederst på menyen du nettopp åpnet. Nå åpnes hjelpemenyen. Når du klikker på spørsmålstegnet, vises en liste med alternativer.  Klikk på "Start på nytt med tillegg deaktivert". Velg Start på nytt med tillegg deaktivert. Firefox lukkes og åpnes nå.
Klikk på "Start på nytt med tillegg deaktivert". Velg Start på nytt med tillegg deaktivert. Firefox lukkes og åpnes nå. - Ta et skjermbilde av denne artikkelen, eller lagre siden som et bokmerke, slik at du kan fortsette med disse instruksjonene etter at du har startet Firefox på nytt.
 Klikk på "Kjør i sikkermodus". Etter at Firefox har startet på nytt, vises en popup. For å gå inn i sikkermodus, klikk Kjør i sikkermodus.
Klikk på "Kjør i sikkermodus". Etter at Firefox har startet på nytt, vises en popup. For å gå inn i sikkermodus, klikk Kjør i sikkermodus.  Deaktiver tillegg en etter en. Hvis sikkermodus løser problemet, er det mest sannsynlig forårsaket av et tillegg. Lukk Firefox og åpne den på nytt. Fra toppmenyen klikker du på Verktøy → Tillegg, og deaktiver tillegget du mistenker forårsaker et problem. Fortsett å starte Firefox på nytt og deaktivere tillegg en etter en til du finner ut hvilket tillegg som forårsaker problemet.
Deaktiver tillegg en etter en. Hvis sikkermodus løser problemet, er det mest sannsynlig forårsaket av et tillegg. Lukk Firefox og åpne den på nytt. Fra toppmenyen klikker du på Verktøy → Tillegg, og deaktiver tillegget du mistenker forårsaker et problem. Fortsett å starte Firefox på nytt og deaktivere tillegg en etter en til du finner ut hvilket tillegg som forårsaker problemet.  Hvis trinnene ovenfor ikke fungerer, tilbakestill Firefox fra bunnen av. Hvis sikker modus ikke løser problemet, kan du slette alle dine lagrede preferanser, bokmerker, passord og tillegg ved å returnere Firefox til sin opprinnelige tilstand. Gjenta trinnene ovenfor for å starte Firefox i sikker modus. Men denne gangen, i stedet for å klikke "Kjør i sikker modus" på Oppdater Firefox.
Hvis trinnene ovenfor ikke fungerer, tilbakestill Firefox fra bunnen av. Hvis sikker modus ikke løser problemet, kan du slette alle dine lagrede preferanser, bokmerker, passord og tillegg ved å returnere Firefox til sin opprinnelige tilstand. Gjenta trinnene ovenfor for å starte Firefox i sikker modus. Men denne gangen, i stedet for å klikke "Kjør i sikker modus" på Oppdater Firefox. - Hvis du ser en rad med avkrysningsruter i stedet, bruker du Firefox versjon 14 eller nyere. Du kan sjekke alt for det samme resultatet, men for å feilsøke kan det være mer nyttig å umiddelbart oppdatere til den nyeste versjonen av Firefox.
- Hvis du bare ser alternativet "Kjør i sikker modus", går du tilbake til standardprofilen og prøver på nytt.
- Dataene dine blir lagret i en ny mappe som heter "Old Firefox Data". Hvis du oppretter en ny Firefox-profil, kan du overføre dataene som ikke vil forårsake problemer.
Metode 2 av 3: Bruke andre metoder (Windows)
 Hold nede Skift-tasten mens du dobbeltklikker på Firefox-ikonet. Hvis Firefox stopper umiddelbart når du åpner programmet, kan du prøve denne metoden. Firefox åpnes nå i sikker modus.
Hold nede Skift-tasten mens du dobbeltklikker på Firefox-ikonet. Hvis Firefox stopper umiddelbart når du åpner programmet, kan du prøve denne metoden. Firefox åpnes nå i sikker modus. - Når et vindu åpnes der du kan bytte mellom profiler, velger du profilen din og holder nede Skift mens du klikker Start Firefox eller en knapp med lignende tekst.
 Åpne "Kjør" -vinduet. Hvis du ikke finner Firefox-ikonet, kan du prøve denne metoden. Klikk på Start, og skriv Løpe. Åpne programmet som heter "Kjør" når du ser det vises i søkeresultatene.
Åpne "Kjør" -vinduet. Hvis du ikke finner Firefox-ikonet, kan du prøve denne metoden. Klikk på Start, og skriv Løpe. Åpne programmet som heter "Kjør" når du ser det vises i søkeresultatene. - Du kommer også hit med tastekombinasjonen Windows-tast + R.
 Skriv inn en av følgende kommandoer. I "Kjør" -vinduet kan du skrive inn en kommando for å åpne Firefox i sikker modus. Type en av disse kommandoene nedenfor nøyaktig slik de vises i vinduet her, og trykk Enter. Hvis en kommando ikke fungerer, bruk neste kommando.
Skriv inn en av følgende kommandoer. I "Kjør" -vinduet kan du skrive inn en kommando for å åpne Firefox i sikker modus. Type en av disse kommandoene nedenfor nøyaktig slik de vises i vinduet her, og trykk Enter. Hvis en kommando ikke fungerer, bruk neste kommando. - Firefox -safe-mode
- "C: Program Files Mozilla Firefox firefox.exe" sikker modus
- "C: Program Files (x86) Mozilla Firefox firefox.exe" sikker modus
 Lag en snarvei for å starte Firefox i sikker modus. Hvis du ofte bruker sikker modus, kan du gjøre det enkelt for deg selv ved å lage en snarvei. Du gjør dette ved hjelp av følgende trinn:
Lag en snarvei for å starte Firefox i sikker modus. Hvis du ofte bruker sikker modus, kan du gjøre det enkelt for deg selv ved å lage en snarvei. Du gjør dette ved hjelp av følgende trinn: - Finn "firefox.exe" på datamaskinen din.
- Høyreklikk på filen og velg "Kopier", klikk deretter på et tomt sted på skrivebordet eller i en mappe, og velg deretter "Lim inn".
- Høyreklikk på den nye filen og velg "Egenskaper".
- I feltet "Plassering" skriver du inn et mellomrom etterfulgt av ordene -sikkerhetsmodus.
- Hvis den nye snarveien ikke fungerer, kan du legge til anførselstegn i begynnelsen og slutten av feltet "Plassering".
Metode 3 av 3: Bruke andre metoder (Mac)
 Hold nede Alternativ mens du åpner Firefox. Trykk på alternativtasten og klikk på Firefox-ikonet for å åpne programmet i sikker modus.
Hold nede Alternativ mens du åpner Firefox. Trykk på alternativtasten og klikk på Firefox-ikonet for å åpne programmet i sikker modus. - Når "Profilbehandling" -vinduet åpnes, velger du profilen din og holder nede Alternativ igjen mens du klikker OK eller en lignende knapp.
 Åpne terminalen. Det forrige trinnet er vanligvis tilstrekkelig, men hvis det ikke fungerer, kan du prøve denne metoden. Åpne Terminal, dette programmet finner du her: Programmer → Verktøy → Terminal.
Åpne terminalen. Det forrige trinnet er vanligvis tilstrekkelig, men hvis det ikke fungerer, kan du prøve denne metoden. Åpne Terminal, dette programmet finner du her: Programmer → Verktøy → Terminal.  Skriv inn følgende kommando. Type: /Applications/Firefox.app/Contents/MacOS/firefox-bin -safe-mode og trykk enter på tastaturet. I tilfelle en feilmelding, sjekk om du skrev inn kommandoen riktig.
Skriv inn følgende kommando. Type: /Applications/Firefox.app/Contents/MacOS/firefox-bin -safe-mode og trykk enter på tastaturet. I tilfelle en feilmelding, sjekk om du skrev inn kommandoen riktig. - Markør- og tastaturkommandoer fungerer ikke i Terminal. For å rette opp en feil kan du bruke piltastene eller slette på tastaturet.
Advarsler
- Hvis du velger "Oppdater Firefox", tilbakestilles Firefox, slik at alle lagrede innstillinger forsvinner. Gjenoppretting av data kan være komplisert hvis du ikke har gjort det oftere.