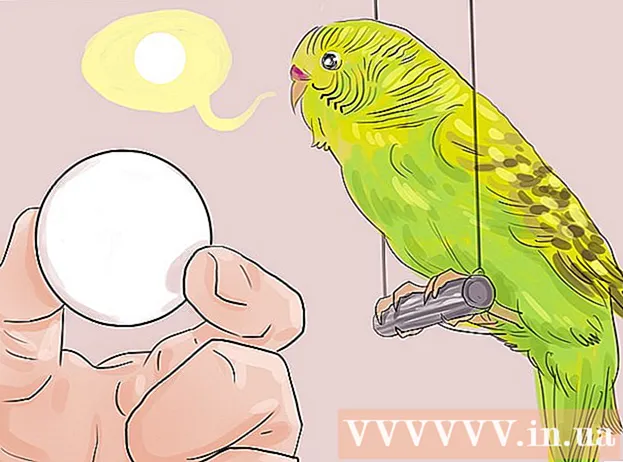Forfatter:
Frank Hunt
Opprettelsesdato:
13 Mars 2021
Oppdater Dato:
26 Juni 2024

Innhold
- Å trå
- Metode 1 av 4: Nettlesere på en fast datamaskin
- Metode 2 av 4: iOS
- Metode 3 av 4: Android
- Metode 4 av 4: Arkiver et helt nettsted
- Tips
Lagring av en webside kan være nyttig hvis du planlegger å få tilgang til en bestemt webside offline eller hvis du vil fange innholdet på en webside uten risikoen for at innholdet endres eller slettes senere. Alle nettlesere kan lagre nettsider for visning offline. Det er til og med spesielle programmer for å laste ned hver side på et nettsted på en gang.
Å trå
Metode 1 av 4: Nettlesere på en fast datamaskin
 Åpne websiden du vil lagre. Enhver nettleser kan raskt lagre siden du besøker for øyeblikket. Etter det kan du få tilgang til den websiden når som helst, selv når du ikke er offline. Hvis du vil lagre et komplett nettsted med alle tilknyttede sider, klikk her.
Åpne websiden du vil lagre. Enhver nettleser kan raskt lagre siden du besøker for øyeblikket. Etter det kan du få tilgang til den websiden når som helst, selv når du ikke er offline. Hvis du vil lagre et komplett nettsted med alle tilknyttede sider, klikk her.  Åpne vinduet "Lagre side som". Alle nettlesere gir deg muligheten til å lagre en webside sammen med media på siden. Du kan raskt åpne dette vinduet ved å trykke på Ctrl/⌘ Cmd+S. eller ved å gjøre følgende:
Åpne vinduet "Lagre side som". Alle nettlesere gir deg muligheten til å lagre en webside sammen med media på siden. Du kan raskt åpne dette vinduet ved å trykke på Ctrl/⌘ Cmd+S. eller ved å gjøre følgende: - Chrome - Klikk på Chrome-menyknappen (☰) og velg "Lagre side som".
- Internet Explorer - Klikk på tannhjulikonet, velg "File" og deretter "Save As". Hvis du ikke ser girknappen, trykker du på Alt for å vise menylinjen, klikk "File" og velg deretter "Save As".
- Firefox - Klikk på Firefox-menyknappen (☰) og velg "Lagre side".
- Safari - Klikk på "File" -menyen og velg "Save As".
 Gi den lagrede siden navn. Som standard får filen navnet det samme som sidetittelen.
Gi den lagrede siden navn. Som standard får filen navnet det samme som sidetittelen.  Velg et sted for å lagre siden. Når den er lagret, vil sidens html-fil ligge her, og det samme vil mappen som inneholder alle sidens medier hvis du velger å lagre hele siden.
Velg et sted for å lagre siden. Når den er lagret, vil sidens html-fil ligge her, og det samme vil mappen som inneholder alle sidens medier hvis du velger å lagre hele siden.  Velg om du vil lagre hele siden eller bare html. I "Lagre som type" -menyen kan du velge mellom "Webside, komplett" eller "Webside, kun html". Hvis du lagrer hele websiden, lagres alle medier på siden i en egen mappe. Dette lar deg se bildene når du er frakoblet.
Velg om du vil lagre hele siden eller bare html. I "Lagre som type" -menyen kan du velge mellom "Webside, komplett" eller "Webside, kun html". Hvis du lagrer hele websiden, lagres alle medier på siden i en egen mappe. Dette lar deg se bildene når du er frakoblet. - Internet Explorer-brukere kan også velge "Web Archive, Single File ( *. Mht)". Dette er et Microsoft-format som lagrer alle nettsidedataene i en enkelt arkivfil. Disse .mht-filene kan bare enkelt åpnes i Internet Explorer, men de gjør arkivering av mange websider betydelig enklere.
 Åpne den lagrede nettsiden. Du finner html-filen på stedet du skrev inn. Dobbeltklikk på den for å åpne den lagrede siden i standard nettleser, selv når du ikke er frakoblet.
Åpne den lagrede nettsiden. Du finner html-filen på stedet du skrev inn. Dobbeltklikk på den for å åpne den lagrede siden i standard nettleser, selv når du ikke er frakoblet. - Sørg for å alltid ha den tilknyttede mediemappen på samme sted som .html-filen. Hvis den ikke er på samme sted, vil ikke websiden laste inn bilder.
- Hvis du er frakoblet, og siden du lagret inneholder video du vil streame, lastes ikke videoen opp før du er koblet til Internett på nytt.
Metode 2 av 4: iOS
 Åpne nettstedet du vil lagre i Safari for iOS. Du kan lagre hvilket som helst nettsted for å lese offline. Dette kan være veldig nyttig når du reiser eller forventer å være uten internettforbindelse.
Åpne nettstedet du vil lagre i Safari for iOS. Du kan lagre hvilket som helst nettsted for å lese offline. Dette kan være veldig nyttig når du reiser eller forventer å være uten internettforbindelse. - Dette krever iOS 7 eller nyere.
 Trykk på Del-knappen. Det er nederst på skjermen (iPhone og iPod) eller øverst på skjermen (iPad). Del-knappen ser ut som en boks med en pil som kommer ut av toppen.
Trykk på Del-knappen. Det er nederst på skjermen (iPhone og iPod) eller øverst på skjermen (iPad). Del-knappen ser ut som en boks med en pil som kommer ut av toppen.  Trykk på "Legg til i leseliste" -knappen i Del-menyen. "Legg til i leseliste" -knappen ligner et par briller og ligger ved siden av "Legg til bokmerke" -knappen.
Trykk på "Legg til i leseliste" -knappen i Del-menyen. "Legg til i leseliste" -knappen ligner et par briller og ligger ved siden av "Legg til bokmerke" -knappen. - Hold fanen åpen i noen øyeblikk etter at du har lagt til nettstedet i leselisten din. Det kan ta litt lengre tid før større sider blir lagret. Når nettstedet er lastet inn, er det ikke noe problem å lukke fanen.
 Finn de lagrede sidene i leselisten din. Du kan åpne leselisten din selv når du ikke er koblet til internett. Trykk på Bokmerker-knappen i Safari, og trykk deretter på kategorien Briller for å vise alle sidene i leselisten.
Finn de lagrede sidene i leselisten din. Du kan åpne leselisten din selv når du ikke er koblet til internett. Trykk på Bokmerker-knappen i Safari, og trykk deretter på kategorien Briller for å vise alle sidene i leselisten. - Bokmerkeknappen er ved siden av adresselinjen. Det ser ut som en åpen bok.
 Trykk på en side for å åpne den. Hvis du ikke er koblet til et nettverk, kan du merke at siden ser annerledes ut enn originalen. Dette er fordi ikke-viktige data, som bakgrunnsfargen til nettstedet, kan fjernes når en side lagres for offline-lesing.
Trykk på en side for å åpne den. Hvis du ikke er koblet til et nettverk, kan du merke at siden ser annerledes ut enn originalen. Dette er fordi ikke-viktige data, som bakgrunnsfargen til nettstedet, kan fjernes når en side lagres for offline-lesing.  Rull helt ned for å gå til neste element. Når du kommer til bunnen av siden, fortsetter du å rulle for å gå til neste element i leselisten.
Rull helt ned for å gå til neste element. Når du kommer til bunnen av siden, fortsetter du å rulle for å gå til neste element i leselisten.  Bytt mellom leste og uleste ting. Trykk på "Vis alle" eller "Vis uleste" -knappen nederst på leselisten for å bytte mellom alle sidene på listen eller bare de du ikke har lest ennå.
Bytt mellom leste og uleste ting. Trykk på "Vis alle" eller "Vis uleste" -knappen nederst på leselisten for å bytte mellom alle sidene på listen eller bare de du ikke har lest ennå.  Sveip et element på leselisten til venstre for å slette det. Når du er ferdig med å lese et element, kan du fjerne det fra listen ved å sveipe til venstre og deretter trykke "Slett".
Sveip et element på leselisten til venstre for å slette det. Når du er ferdig med å lese et element, kan du fjerne det fra listen ved å sveipe til venstre og deretter trykke "Slett".  Oppdater enheten hvis leselisten ikke fungerer som den skal. Noen brukere har rapportert om problemer med iOS 8-oppdateringen som forhindrer at leseliste-sider lastes offline. Dette problemet bør løses ved å oppdatere til iOS 8.0.1 eller nyere.
Oppdater enheten hvis leselisten ikke fungerer som den skal. Noen brukere har rapportert om problemer med iOS 8-oppdateringen som forhindrer at leseliste-sider lastes offline. Dette problemet bør løses ved å oppdatere til iOS 8.0.1 eller nyere. - Åpne Innstillinger-appen og velg "Generelt".
- Trykk på "Programvareoppdatering" og velg deretter "Installer oppdatering" når enheten har søkt etter tilgjengelige oppdateringer.
Metode 3 av 4: Android
 Åpne nettstedet du vil lagre i Chrome for Android. Du kan ikke lagre et nettsted for offline visning, slik tilfellet er med Safari for iOS, men du kan lagre sider som PDF-filer som du kan åpne når som helst og følge koblingene.
Åpne nettstedet du vil lagre i Chrome for Android. Du kan ikke lagre et nettsted for offline visning, slik tilfellet er med Safari for iOS, men du kan lagre sider som PDF-filer som du kan åpne når som helst og følge koblingene. - Andre Android-nettlesere kan gi muligheten til å se offline. Åpne nettlesermenyen ved å trykke på (⋮) -knappen og velg "Lagre for å se offline". Ikke alle Android-nettlesere tilbyr dette alternativet.
 Trykk på Chrome-menyknappen (⋮) og velg "Skriv ut". Du vil nå "skrive ut" nettsiden til PDF-format.
Trykk på Chrome-menyknappen (⋮) og velg "Skriv ut". Du vil nå "skrive ut" nettsiden til PDF-format.  Trykk på rullegardinmenyen og velg "Lagre som PDF". Dette lagrer siden med koblingene i en PDF-fil som lagres på enheten din.
Trykk på rullegardinmenyen og velg "Lagre som PDF". Dette lagrer siden med koblingene i en PDF-fil som lagres på enheten din.  Trykk på "Lagre" -knappen. Dette åpner nedlastingsmenyen. Velg alternativet "Nedlastinger" i venstre ramme.
Trykk på "Lagre" -knappen. Dette åpner nedlastingsmenyen. Velg alternativet "Nedlastinger" i venstre ramme.  Gi et navn til den lagrede siden din. Som standard lagres siden som sidetittel. Du kan endre dette ved å trykke på navnet og skrive inn et nytt navn.
Gi et navn til den lagrede siden din. Som standard lagres siden som sidetittel. Du kan endre dette ved å trykke på navnet og skrive inn et nytt navn.  Trykk på "Lagre" -knappen. PDF-filen lagres på enheten din.
Trykk på "Lagre" -knappen. PDF-filen lagres på enheten din.  Åpne Nedlastings-appen på enheten din. Dette vil vise en liste over alle filene du har lastet ned.
Åpne Nedlastings-appen på enheten din. Dette vil vise en liste over alle filene du har lastet ned.  Trykk på den nylig lagrede PDF-filen. Du kan bli bedt om å velge appen du vil åpne filen med.
Trykk på den nylig lagrede PDF-filen. Du kan bli bedt om å velge appen du vil åpne filen med.  Les websiden. Du kan klikke på en av koblingene i PDF-filen for å åpne den i nettleseren din, men du må være koblet til et nettverk for å gjøre dette.
Les websiden. Du kan klikke på en av koblingene i PDF-filen for å åpne den i nettleseren din, men du må være koblet til et nettverk for å gjøre dette.
Metode 4 av 4: Arkiver et helt nettsted
 Last ned og installer Athrack. ITrack er et gratis, åpen kildekode-kopieringsprogram for nettsteder som lar deg lagre alle sider og medier på et helt nettsted, mens du bevarer lenkene og datamappene for alt innholdet. Ved å åpne siden offline vil du kunne følge hvilken som helst lenke på nettstedet, så lenge de fører til innhold som ligger på samme server.
Last ned og installer Athrack. ITrack er et gratis, åpen kildekode-kopieringsprogram for nettsteder som lar deg lagre alle sider og medier på et helt nettsted, mens du bevarer lenkene og datamappene for alt innholdet. Ved å åpne siden offline vil du kunne følge hvilken som helst lenke på nettstedet, så lenge de fører til innhold som ligger på samme server. - Du kan laste ned iTrack gratis på HTTPrack.com. Den er tilgjengelig for Windows, Mac og Linux.
 Start iTrack og lag et nytt prosjekt. ITrack lagrer hvert nettsted du arkiverer som et "prosjekt". Dette gjør det enkelt å velge nettsteder som du allerede har arkivert for å oppdatere.
Start iTrack og lag et nytt prosjekt. ITrack lagrer hvert nettsted du arkiverer som et "prosjekt". Dette gjør det enkelt å velge nettsteder som du allerede har arkivert for å oppdatere.  Velg et navn og sted for prosjektet. ITrack anbefaler at du oppretter en rotmappe for alle dine lagrede nettsteder og deretter gir hvert nettsted et navn. ITrack oppretter deretter diskrete mapper for hvert av prosjektene dine i rotkatalogen.
Velg et navn og sted for prosjektet. ITrack anbefaler at du oppretter en rotmappe for alle dine lagrede nettsteder og deretter gir hvert nettsted et navn. ITrack oppretter deretter diskrete mapper for hvert av prosjektene dine i rotkatalogen.  Velg "Last ned nettsted (er)" og skriv deretter inn adressen. Hvis du vil arkivere et helt nettsted, må du begynne med nettadressens basisadresse.
Velg "Last ned nettsted (er)" og skriv deretter inn adressen. Hvis du vil arkivere et helt nettsted, må du begynne med nettadressens basisadresse.  Klikk på "Fullfør" eller "Start" -knappen for å begynne å speile siden. Du vil se fremdriftslinjer når Athrack begynner å laste ned alt innholdet på nettstedet. Dette kan ta lang tid, spesielt for større nettsteder og med langsommere tilkoblinger.
Klikk på "Fullfør" eller "Start" -knappen for å begynne å speile siden. Du vil se fremdriftslinjer når Athrack begynner å laste ned alt innholdet på nettstedet. Dette kan ta lang tid, spesielt for større nettsteder og med langsommere tilkoblinger. - Som standard vil iTrack spore alle lenker på nettstedet og laste ned innholdet det finner, men det blir værende på nettstedet du har satt opp. Dette vil forhindre at iTrack prøver å laste ned hele Internett til datamaskinen din.
 Se det arkiverte nettstedet ditt. Når arkiveringsprosedyren er fullført, kan du åpne mappen du har satt opp for prosjektet og laste HTML-filen fra nettstedet. Nå vil du kunne se alle sidene, selv når du ikke er frakoblet.
Se det arkiverte nettstedet ditt. Når arkiveringsprosedyren er fullført, kan du åpne mappen du har satt opp for prosjektet og laste HTML-filen fra nettstedet. Nå vil du kunne se alle sidene, selv når du ikke er frakoblet. - Hvis nettstedet inneholder video for streaming, vil du ikke kunne se det med mindre du har en internettforbindelse.
Tips
- Lagre websider når du planlegger å reise, eller når du ikke har tilgang til WiFi eller en internettforbindelse over lengre tid. Nettsider kan konsulteres offline og vises når som helst uten å være koblet til internett.
- Lagre en webside hvis den inneholder viktig informasjon som du senere trenger å se, henvise til eller bruke. Hvis du lagrer en webside, lagres innholdet på siden permanent, selv om en webansvarlig skulle slette websiden eller gjøre endringer.