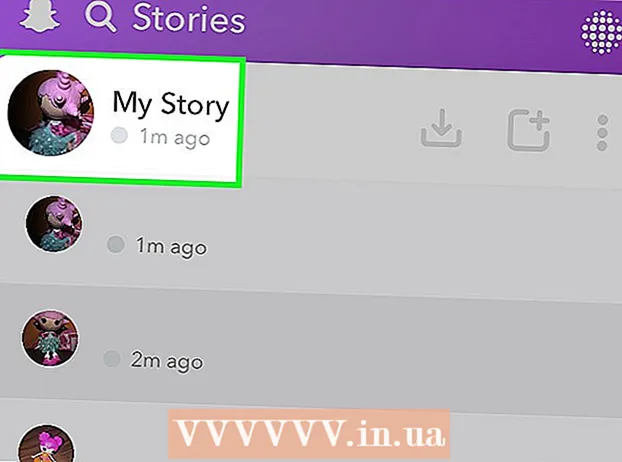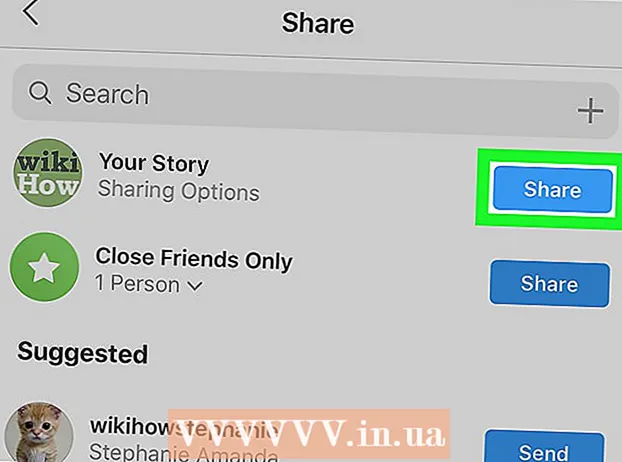Forfatter:
Charles Brown
Opprettelsesdato:
8 Februar 2021
Oppdater Dato:
28 Juni 2024

Innhold
- Å trå
- Metode 1 av 5: Koble til et Android-nettbrett med en kabel (PC)
- Metode 2 av 5: Koble til en Android-nettbrett med en kabel (Mac)
- Metode 3 av 5: Koble til en Android-nettbrett via WiFi (PC eller Mac)
- Metode 4 av 5: Koble en iPad med en kabel (PC eller Mac)
- Metode 5 av 5: Koble til en iPad via Bluetooth (macOS)
Denne artikkelen vil lære deg hvordan du kobler en iPad eller Android-nettbrett til en Windows- eller MacOS-datamaskin.
Å trå
Metode 1 av 5: Koble til et Android-nettbrett med en kabel (PC)
 Koble nettbrettet til datamaskinen med en USB-kabel. Bruk ladekabelen som fulgte med nettbrettet, eller en annen kabel som er kompatibel. Et varsel vises på nettbrettet.
Koble nettbrettet til datamaskinen med en USB-kabel. Bruk ladekabelen som fulgte med nettbrettet, eller en annen kabel som er kompatibel. Et varsel vises på nettbrettet. - Hvis nettbrettet inneholder drivere og / eller programvare, må du installere dem før du fortsetter.
- Det er vanligvis ikke nødvendig å installere spesielle drivere for å koble Android til Windows.
 Trykk på varselet på nettbrettet. En liste over tilkoblingsalternativer vises.
Trykk på varselet på nettbrettet. En liste over tilkoblingsalternativer vises.  trykk Medieenhet. Dette gjør det mulig å utveksle filer mellom datamaskinen og nettbrettet.
trykk Medieenhet. Dette gjør det mulig å utveksle filer mellom datamaskinen og nettbrettet.  trykk Vinn+E på datamaskinen. Dette åpner File Explorer.
trykk Vinn+E på datamaskinen. Dette åpner File Explorer.  Klikk i venstre kolonne Denne datamaskinen. En liste over stasjoner og enheter som er koblet til datamaskinen din, skal vises i hovedpanelet.
Klikk i venstre kolonne Denne datamaskinen. En liste over stasjoner og enheter som er koblet til datamaskinen din, skal vises i hovedpanelet.  Dobbeltklikk på nettbrettet. Dette viser filene på nettbrettet. Du kan nå dra og slippe filer til og fra nettbrettet ditt som du ville gjort med en hvilken som helst annen stasjon.
Dobbeltklikk på nettbrettet. Dette viser filene på nettbrettet. Du kan nå dra og slippe filer til og fra nettbrettet ditt som du ville gjort med en hvilken som helst annen stasjon.
Metode 2 av 5: Koble til en Android-nettbrett med en kabel (Mac)
 Installer Android File Transfer på din Mac. Du trenger dette gratis programmet for å søke etter og vise Mac-filene på Android. Dette er hva du må gjøre for å laste det ned:
Installer Android File Transfer på din Mac. Du trenger dette gratis programmet for å søke etter og vise Mac-filene på Android. Dette er hva du må gjøre for å laste det ned: - Gå til "https://www.android.com/filetransfer" i en nettleser.
- Klikk på "LAST NED" for å laste ned filen.
- Åpne "androidfiletransfer.dmg" (filen du nettopp lastet ned).
- Dra "Android File Transfer" til "Applications" -mappen.
- Følg instruksjonene på skjermen for å fullføre installasjonen.
 Koble nettbrettet til datamaskinen med en USB-kabel. Bruk ladekabelen som fulgte med nettbrettet, eller velg en annen kompatibel kabel.
Koble nettbrettet til datamaskinen med en USB-kabel. Bruk ladekabelen som fulgte med nettbrettet, eller velg en annen kompatibel kabel.  Åpne "Android File Transfer" på din Mac. Dette er i mappen "Applications".
Åpne "Android File Transfer" på din Mac. Dette er i mappen "Applications".  Trykk på varselet på nettbrettet. En liste over tilkoblingsalternativer vises.
Trykk på varselet på nettbrettet. En liste over tilkoblingsalternativer vises.  trykk Medieenhet. Dette lar deg utveksle filer mellom datamaskinen og nettbrettet.
trykk Medieenhet. Dette lar deg utveksle filer mellom datamaskinen og nettbrettet.
Metode 3 av 5: Koble til en Android-nettbrett via WiFi (PC eller Mac)
 Installer SHAREit på din PC eller Mac. Dette er en gratis app som lar deg koble Android til hvilken som helst datamaskin via en WiFi-tilkobling. Du gjør dette som følger:
Installer SHAREit på din PC eller Mac. Dette er en gratis app som lar deg koble Android til hvilken som helst datamaskin via en WiFi-tilkobling. Du gjør dette som følger: - Gå til "http://www.ushareit.com/" i en nettleser.
- Klikk på nedlastingskoblingen for operativsystemet ditt for å laste ned appen.
- Dobbeltklikk på filen du lastet ned ("uShareIt_official.dmg" for Mac, eller "SHAREit-KCWEB.exe" for Windows).
- Følg instruksjonene på skjermen for å installere applikasjonen.
 Åpne Play-butikken
Åpne Play-butikken  Type del det i søkefeltet. En liste med resultater vises.
Type del det i søkefeltet. En liste med resultater vises.  trykk SHAREit - Overfør og del. Denne appen har et blått ikon med 3 prikker og buede linjer.
trykk SHAREit - Overfør og del. Denne appen har et blått ikon med 3 prikker og buede linjer.  trykk å installere. Dette vil installere applikasjonen på Android.
trykk å installere. Dette vil installere applikasjonen på Android.  Åpne SHAREit på datamaskinen din. Dette ligger i delen "Alle apper" i Start-menyen i Windows og i mappen "Programmer" i macOS.
Åpne SHAREit på datamaskinen din. Dette ligger i delen "Alle apper" i Start-menyen i Windows og i mappen "Programmer" i macOS.  Åpne SHAREit på nettbrettet. Dette blå og hvite ikonet (det samme som Play Store) er i appmappen din.
Åpne SHAREit på nettbrettet. Dette blå og hvite ikonet (det samme som Play Store) er i appmappen din.  trykk Mottatt på nettbrettet. Dette er øverst på skjermen.
trykk Mottatt på nettbrettet. Dette er øverst på skjermen.  trykk Koble PC på Android. Du kan nå bruke SHAREit på datamaskinen din til å søke i filene på nettbrettet.
trykk Koble PC på Android. Du kan nå bruke SHAREit på datamaskinen din til å søke i filene på nettbrettet.
Metode 4 av 5: Koble en iPad med en kabel (PC eller Mac)
 Installer iTunes. Hvis du bruker en Mac, vil iTunes allerede være installert.
Installer iTunes. Hvis du bruker en Mac, vil iTunes allerede være installert. - Hvis du bruker Windows og ikke har iTunes installert ennå, kan du laste det ned gratis på https://www.apple.com/itunes/download.
 Koble iPad til datamaskinen med USB-kabelen. Bruk kabelen som fulgte med iPad-en, eller bruk en annen kabel som er kompatibel. Denne handlingen skal starte iTunes automatisk, og en popup-melding skal vises på iPad.
Koble iPad til datamaskinen med USB-kabelen. Bruk kabelen som fulgte med iPad-en, eller bruk en annen kabel som er kompatibel. Denne handlingen skal starte iTunes automatisk, og en popup-melding skal vises på iPad. - Hvis iTunes ikke starter automatisk, klikker du på musikknoten i Dock (macOS) eller klikker på iTunes i delen "Alle apper" på Start-menyen (Windows).
 trykk Tillit på iPad. Dette gir iPad tillatelse til å kommunisere med datamaskinen.
trykk Tillit på iPad. Dette gir iPad tillatelse til å kommunisere med datamaskinen. - Du må kanskje også klikke "Fortsett" på datamaskinen.
 Klikk på iPad-knappen i iTunes. Dette er et lite ikon som ligner på en iPhone eller iPad. Det er i øverste venstre hjørne av iTunes. Din iPad er nå koblet til datamaskinen din.
Klikk på iPad-knappen i iTunes. Dette er et lite ikon som ligner på en iPhone eller iPad. Det er i øverste venstre hjørne av iTunes. Din iPad er nå koblet til datamaskinen din.
Metode 5 av 5: Koble til en iPad via Bluetooth (macOS)
 Slå på Bluetooth på iPad. Denne metoden fungerer bare hvis du bruker en Mac.
Slå på Bluetooth på iPad. Denne metoden fungerer bare hvis du bruker en Mac. - Åpne "Innstillinger" på iPad
 Klikk på den
Klikk på den  klikk på Systemvalg.
klikk på Systemvalg.  klikk på blåtann.
klikk på blåtann. klikk på Slå på Bluetooth på venstre side av vinduet. Hvis du ser "Slå av Bluetooth" i stedet, er Bluetooth allerede slått på, og iPad-navnet ditt skal være på høyre side av vinduet.
klikk på Slå på Bluetooth på venstre side av vinduet. Hvis du ser "Slå av Bluetooth" i stedet, er Bluetooth allerede slått på, og iPad-navnet ditt skal være på høyre side av vinduet.  klikk på Paring ved siden av iPad-navnet ditt på høyre side av vinduet.
klikk på Paring ved siden av iPad-navnet ditt på høyre side av vinduet. trykk Paring på iPad. Dette vil koble nettbrettet til datamaskinen din.
trykk Paring på iPad. Dette vil koble nettbrettet til datamaskinen din. - Mac-en din viser nå en kode som du må oppgi på iPad for å fullføre sammenkoblingen. Hvis ja, skriv inn koden for å koble til begge enhetene.
 klikk på
klikk på  klikk på Søk etter filer på enheten ... nederst på Bluetooth-menyen.
klikk på Søk etter filer på enheten ... nederst på Bluetooth-menyen. Velg iPad og klikk Bla gjennom. Du kan bruke Macen din til å søke etter og få tilgang til filene på iPad.
Velg iPad og klikk Bla gjennom. Du kan bruke Macen din til å søke etter og få tilgang til filene på iPad.
- Åpne "Innstillinger" på iPad