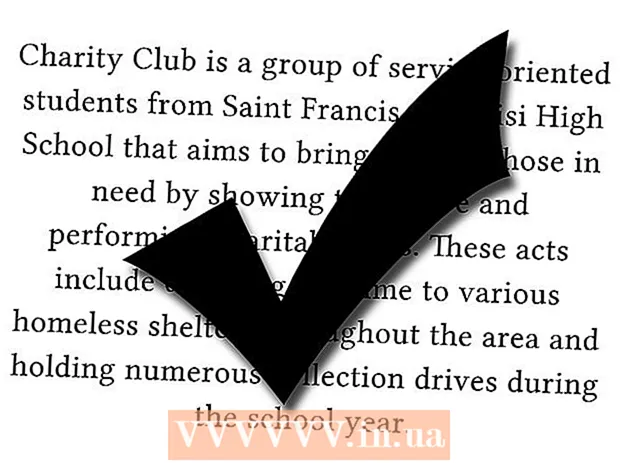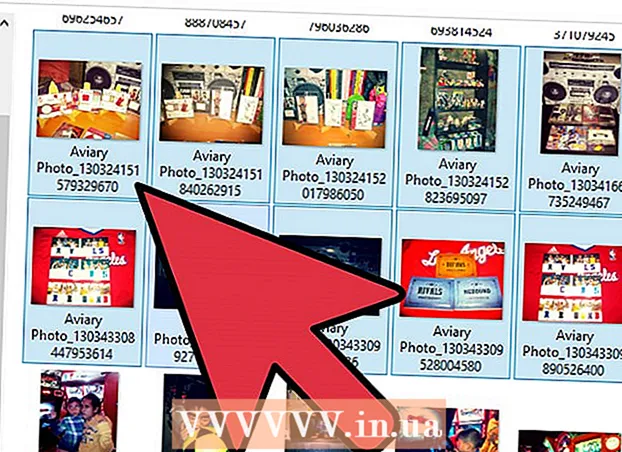Forfatter:
Eugene Taylor
Opprettelsesdato:
9 August 2021
Oppdater Dato:
1 Juli 2024
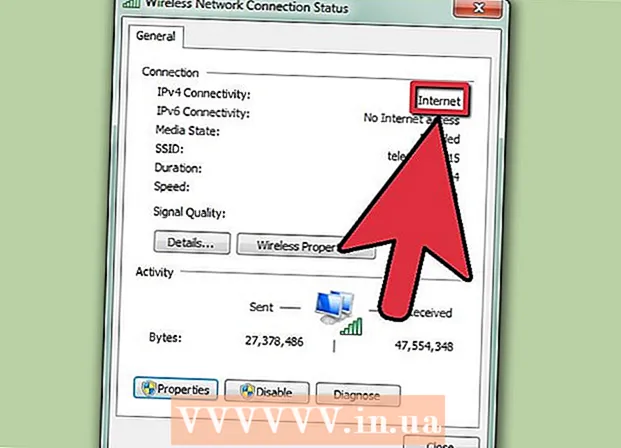
Innhold
Mange liker ikke bryet med å tildele en statisk IP-adresse til hver PC i nettverket. Dynamic Host Configuration Protocol, eller kortsiktig DHCP, eliminerer behovet for å gjøre dette ved å la den automatisk konfigurere IP-innstillinger. Denne håndboken og eksemplene er basert på Qwest Actiontec Q1000-ruteren. Andre rutere vil avvike noe fra dette. men standardprosedyren er den samme for alle rutere.
Å trå
 Start en nettleser. Koble til ruteren din ved å angi IP-adressen. Dette varierer etter merke og er oppgitt i ruterdokumentasjonen.
Start en nettleser. Koble til ruteren din ved å angi IP-adressen. Dette varierer etter merke og er oppgitt i ruterdokumentasjonen. - Her er noen kjente IP-adresser for forskjellige rutere:
- Linksys, 3Com, Asus, Dell, US Robotics: 192.168.1.1
- Qwest (AKA CenturyLink), DLink, Netgear, Trendnet, Senao: 192.168.0.1
- Belkin, Microsoft og SMC: 192.168.2.1
- Apple: 10.0.1.1
- Hvis du har mistet dokumentasjonen, og ruteren din ikke er i listen, kan du søke på Google etter navnet på ruteren din og "standard IP-adresse" for å finne riktig informasjon.
- En annen måte å finne IP-adressen til ruteren din er følgende: Åpne ledetekst på en PC (klikk Start > Kjør / søk etter cmd) og skriv ipconfig. Finn linjen med Standard Gateway, og prøv nummeret.
- Åpne nettverkskontrollpanelet på en Macintosh (Systemvalg ..., nettverk) og søk etter Ruter: Dette er IP-adressen til ruteren din.
 Logg Inn. Når du blir bedt om det, skriv inn ruternavn og passord, og logg på ruteren. Ikke alle rutere krever dette trinnet. Hvis det er standard at ruteren din krever passord, vil det være i dokumentasjonen din. Standardpassordet er ofte "admin", og du kan la brukernavnfeltet være tomt.
Logg Inn. Når du blir bedt om det, skriv inn ruternavn og passord, og logg på ruteren. Ikke alle rutere krever dette trinnet. Hvis det er standard at ruteren din krever passord, vil det være i dokumentasjonen din. Standardpassordet er ofte "admin", og du kan la brukernavnfeltet være tomt.  Gå til Innstillinger -> Grunnleggende innstillinger. Rull ned til du kommer DHCP-server Aktiver / deaktiver med noen radioknapper. Hvis den er deaktivert, velger du Bytte om
Gå til Innstillinger -> Grunnleggende innstillinger. Rull ned til du kommer DHCP-server Aktiver / deaktiver med noen radioknapper. Hvis den er deaktivert, velger du Bytte om Hvis du vil, kan du endre nummeret som DHCP tilordner IP-adressene med. Dette er valgfritt og avhenger av din personlige preferanse. Hvis du ikke er sikker på hva dette er, er det helt trygt å hoppe over dette trinnet.
Hvis du vil, kan du endre nummeret som DHCP tilordner IP-adressene med. Dette er valgfritt og avhenger av din personlige preferanse. Hvis du ikke er sikker på hva dette er, er det helt trygt å hoppe over dette trinnet. - Noen rutere har muligheten til å spesifisere maksimalt antall DHCP-klienter. Hvis ruteren din har dette alternativet, kan du legge til alle datamaskiner, smarttelefoner og andre enheter som bruker internett (for eksempel Apple TV). Legg til noen flere for gjester som kommer på besøk og vil bruke smarttelefonen sin med internett. Når maksimalt antall er nådd, kan ingen andre få en adresse før en annen ikke lenger brukes!
 Still inn DNS. Bruk DNS-serverne fra Internett-leverandøren din, eller bruk følgende DNS-servere: 205.152.37.254, 205.152.132.235, 205.152.132.23. Det er mange DNS-servere å finne. Det er best å bruke Internett-leverandøren din.
Still inn DNS. Bruk DNS-serverne fra Internett-leverandøren din, eller bruk følgende DNS-servere: 205.152.37.254, 205.152.132.235, 205.152.132.23. Det er mange DNS-servere å finne. Det er best å bruke Internett-leverandøren din.  Lagre innstillingene. trykk på knappen Lagre eller Å søkeeller hva ruteren din kaller knappen som lagrer endringene.
Lagre innstillingene. trykk på knappen Lagre eller Å søkeeller hva ruteren din kaller knappen som lagrer endringene.  Konfigurer nettverksenhetene dine. Åpne nettverkskonfigurasjonene til datamaskinene i nettverket ditt. I Windows, gå til Kontrollpanel -> Nettverkstilkoblinger -> LAN-tilkobling (eller Trådløs tilkobling) og velg Få IP-adresse automatisk. Gå til Mac på Mac Systemvalg og klikk på nettverket. Velg nå Bruker DHCP. På en enhet med Wi-Fi, sjekk Wi-Fi-innstillingene og velg DHCP som kilde til IP-adressen.
Konfigurer nettverksenhetene dine. Åpne nettverkskonfigurasjonene til datamaskinene i nettverket ditt. I Windows, gå til Kontrollpanel -> Nettverkstilkoblinger -> LAN-tilkobling (eller Trådløs tilkobling) og velg Få IP-adresse automatisk. Gå til Mac på Mac Systemvalg og klikk på nettverket. Velg nå Bruker DHCP. På en enhet med Wi-Fi, sjekk Wi-Fi-innstillingene og velg DHCP som kilde til IP-adressen.  Du er ferdig!
Du er ferdig!
Tips
- Se i ruteren din for instruksjoner. Denne generelle guiden skal hjelpe deg i de fleste tilfeller. Det grunnleggende er det samme, men den faktiske plasseringen av deler i ruteren er forskjellig.
Advarsler
- Forsikre deg om at du har fysisk tilgang til nettverksenheten din i tilfelle du trenger å tilbakestille den til fabrikkinnstillingene.
- Aktivering av DHCP i et usikret trådløst nettverk er noe du absolutt ikke bør gjøre. På den måten kan hvem som helst koble til den og stjele båndbredden din uten kjennskap til nettverk.
Nødvendigheter
- Ruter
- Datamaskin
- Nettverkskabel eller trådløst LAN-kort