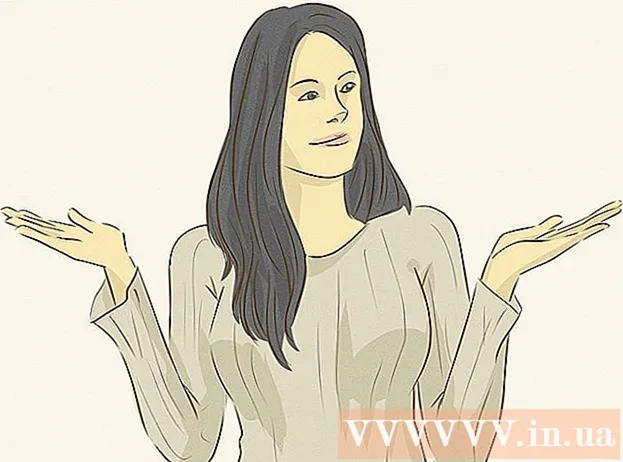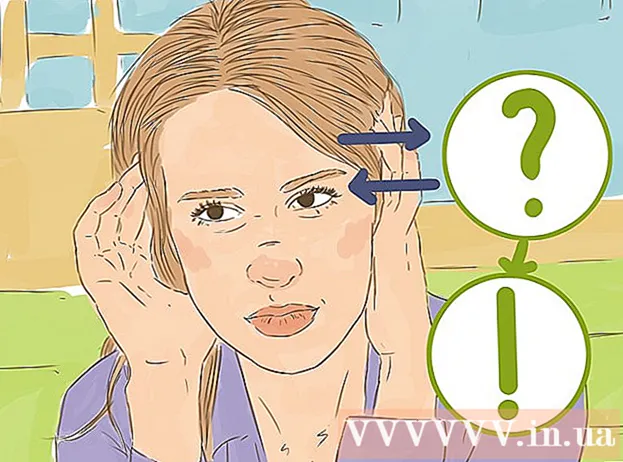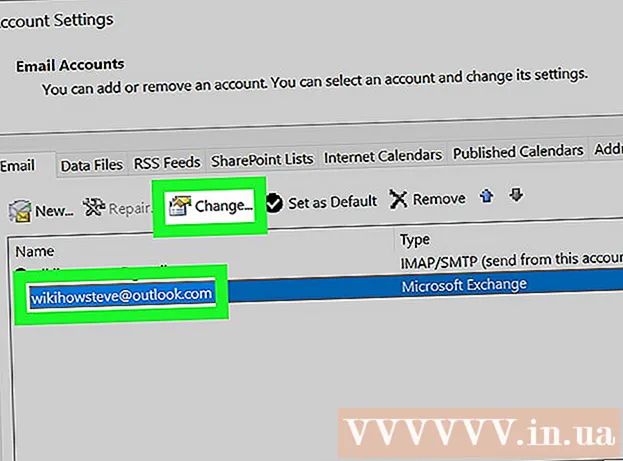Forfatter:
John Pratt
Opprettelsesdato:
10 Februar 2021
Oppdater Dato:
27 Juni 2024

Innhold
- Å trå
- Metode 1 av 4: Send bilder fra datamaskinen din til telefonen via e-post
- Metode 2 av 4: Send bilder fra en telefon til en annen
- Metode 3 av 4: Overfør bilder fra en datamaskin til en iPhone
- Metode 4 av 4: Overfør bilder fra en datamaskin til en Android-telefon
Hvis du vil sende noen bilder til en mobiltelefon, er det flere måter du kan gjøre det på. Måten du gjør det på, avhenger av overføringen: Sender du dem til deg selv eller noen andre? Har mottakeren en smarttelefon (iPhone, Android, Windows)? Er bildene på datamaskinen din eller på din egen telefon? Svarene på disse spørsmålene vil hjelpe deg å finne ut hvordan du sender bilder.
Å trå
Metode 1 av 4: Send bilder fra datamaskinen din til telefonen via e-post
 Åpne e-postprogrammet eller e-postnettstedet ditt på datamaskinen. Hvis telefonen du sender bildene til støtter e-post, bør den kunne laste ned bilder som vedlegg. Du kan også sende e-postmeldinger til en telefon med MMS (Multimedia Messaging Service).
Åpne e-postprogrammet eller e-postnettstedet ditt på datamaskinen. Hvis telefonen du sender bildene til støtter e-post, bør den kunne laste ned bilder som vedlegg. Du kan også sende e-postmeldinger til en telefon med MMS (Multimedia Messaging Service).  Skriv en ny melding. De fleste smarttelefoner lar deg i dag lese e-post direkte på mobiltelefonen.
Skriv en ny melding. De fleste smarttelefoner lar deg i dag lese e-post direkte på mobiltelefonen.  Bekreft bildene. Klikk på "Vedlegg" -knappen i komposisjonsvinduet for å bla gjennom bildene på datamaskinen. De fleste e-posttjenester støtter sending av opptil 20 MB, som vanligvis tilsvarer omtrent 5 bilder per melding.
Bekreft bildene. Klikk på "Vedlegg" -knappen i komposisjonsvinduet for å bla gjennom bildene på datamaskinen. De fleste e-posttjenester støtter sending av opptil 20 MB, som vanligvis tilsvarer omtrent 5 bilder per melding.  Skriv inn en mottaker. Det er noen forskjellige måter du kan gjøre dette, avhengig av hvem du prøver å sende bildene til:
Skriv inn en mottaker. Det er noen forskjellige måter du kan gjøre dette, avhengig av hvem du prøver å sende bildene til: - Standard e-post - Hvis du prøver å sende bildene til din egen telefon, skriver du inn din egen e-postadresse. Hvis du sender bildene til noen andre som har en telefon som kan motta e-post, kan du skrive inn deres normale e-postadresse.
- MMS - Hvis du vil at meldingen skal sendes til mobiltelefonen som en MMS-melding, bruker du mottakerens MMS-adresse. Sørg for å velge MMS-adresse, ikke SMS-adresse, når du søker gjennom tabellen.
 Send meldingen. Det kan hende du må vente en stund på at bildene skal lastes opp til e-postserveren din og noen sekunder til meldingen skal leveres.
Send meldingen. Det kan hende du må vente en stund på at bildene skal lastes opp til e-postserveren din og noen sekunder til meldingen skal leveres.  Åpne e-post- eller MMS-meldingen din med de sendte bildene på telefonen. Hvis du sender bildene til deg selv, skal meldingen vises på telefonen din etter noen øyeblikk. Forsikre deg om at telefonen er slått på og har en nettverkstilkobling.
Åpne e-post- eller MMS-meldingen din med de sendte bildene på telefonen. Hvis du sender bildene til deg selv, skal meldingen vises på telefonen din etter noen øyeblikk. Forsikre deg om at telefonen er slått på og har en nettverkstilkobling. - For å motta en MMS-melding må du ha et mobildatabonnement.
 Lagre bildene. Prosessen for å gjøre dette varierer avhengig av telefonen din, men generelt kan du trykke og holde et åpent bilde på skjermen eller trykke på menyknappen og velge å lagre det på telefonen. Gjenta dette for hvert av bildene i meldingen.
Lagre bildene. Prosessen for å gjøre dette varierer avhengig av telefonen din, men generelt kan du trykke og holde et åpent bilde på skjermen eller trykke på menyknappen og velge å lagre det på telefonen. Gjenta dette for hvert av bildene i meldingen.
Metode 2 av 4: Send bilder fra en telefon til en annen
 Åpne bildene du vil sende på telefonen. Bruk fotoappen på telefonen din til å åpne bildet du vil sende.
Åpne bildene du vil sende på telefonen. Bruk fotoappen på telefonen din til å åpne bildet du vil sende.  Trykk på "Del" -knappen. Dette vil se annerledes ut avhengig av telefonen og versjonen du bruker.
Trykk på "Del" -knappen. Dette vil se annerledes ut avhengig av telefonen og versjonen du bruker.  Velg metoden du vil dele bildene med. Det er flere alternativer å velge mellom, avhengig av appene du har installert på telefonen din.
Velg metoden du vil dele bildene med. Det er flere alternativer å velge mellom, avhengig av appene du har installert på telefonen din. - E-post - Send bildet som vedlegg til en e-postmelding.
- Meldinger - Sender bildet som et vedlegg til en tekstmelding (MMS) eller via iMessage (hvis både du og mottakeren har Apple iPhones).
- App-spesifikke alternativer: Det er en rekke andre alternativer oppført basert på hva du har installert, inkludert Facebook, Hangouts og WhatsApp. Velg alternativet som passer best for deg og mottakerens behov.
 Fullfør sending av meldingen. Avhengig av metoden du velger, må du fylle ut meldingen som er knyttet til bildet. Det kan ta en stund å sende meldingen hvis du sender flere bilder.
Fullfør sending av meldingen. Avhengig av metoden du velger, må du fylle ut meldingen som er knyttet til bildet. Det kan ta en stund å sende meldingen hvis du sender flere bilder.
Metode 3 av 4: Overfør bilder fra en datamaskin til en iPhone
 Flytt alle bildene du vil overføre til en mappe. Du kan opprette flere undermapper i mappen, men å ha dem alle på ett sted gjør det mye lettere å legge til bildene på iPhone.
Flytt alle bildene du vil overføre til en mappe. Du kan opprette flere undermapper i mappen, men å ha dem alle på ett sted gjør det mye lettere å legge til bildene på iPhone.  Koble iPhone til datamaskinen din med USB-kabelen.
Koble iPhone til datamaskinen din med USB-kabelen. Åpne iTunes.
Åpne iTunes. Velg iPhone. Hvis du ikke har koblet iPhone til datamaskinen din før, må du gi datamaskinen fullmakt til å bruke Apple-ID-en din. iTunes vil lede deg gjennom prosessen og be deg om å logge på med Apple ID og passord.
Velg iPhone. Hvis du ikke har koblet iPhone til datamaskinen din før, må du gi datamaskinen fullmakt til å bruke Apple-ID-en din. iTunes vil lede deg gjennom prosessen og be deg om å logge på med Apple ID og passord. - Du vil også bli spurt på skjermen på iPhone om du stoler på datamaskinen.
 Velg alternativet Bilder fra menyen til venstre etter at du har valgt iPhone.
Velg alternativet Bilder fra menyen til venstre etter at du har valgt iPhone. Merk av for "Synkroniser bilder".
Merk av for "Synkroniser bilder". Velg mappen som inneholder bildene du vil overføre.
Velg mappen som inneholder bildene du vil overføre. Klikk på.Å søke-knapp. Bildene dine er synkronisert med iPhone og finner du i Bilder-appen.
Klikk på.Å søke-knapp. Bildene dine er synkronisert med iPhone og finner du i Bilder-appen.
Metode 4 av 4: Overfør bilder fra en datamaskin til en Android-telefon
 Klargjør datamaskinen. Avhengig av operativsystem er det noen få betingelser å oppfylle:
Klargjør datamaskinen. Avhengig av operativsystem er det noen få betingelser å oppfylle: - Windows - Kontroller at Windows Media Player 10 eller høyere er installert. Du kan se etter oppdateringer ved å klikke på "Hjelp" -menyen og velge "Se etter oppdateringer".
- Mac OS X - Last ned verktøyet for filoverføring av Android fra Google. Dette verktøyet lar deg koble Android-enheten din til en Mac-datamaskin. Du kan få det gratis android.com/filetransfer/.
 Koble Android-enheten til datamaskinen din via USB. Hvis du bruker Windows, vil Autoplay-vinduet trolig vises. Hvis du bruker en Mac, bør Android-enheten din vises på skrivebordet.
Koble Android-enheten til datamaskinen din via USB. Hvis du bruker Windows, vil Autoplay-vinduet trolig vises. Hvis du bruker en Mac, bør Android-enheten din vises på skrivebordet.  Åpne Android-enheten din på datamaskinen for å bla gjennom filene. Du vil se en serie mapper som inneholder alle Android-filene dine.
Åpne Android-enheten din på datamaskinen for å bla gjennom filene. Du vil se en serie mapper som inneholder alle Android-filene dine.  Åpne Bilder-mappen. Dette er det beste stedet å overføre bildene dine, da Galleri eller Bilder-appen på Android automatisk henter bilder fra denne mappen.
Åpne Bilder-mappen. Dette er det beste stedet å overføre bildene dine, da Galleri eller Bilder-appen på Android automatisk henter bilder fra denne mappen.  Kopier bildene du vil overføre til Bilder-mappen på Android-enheten. Du kan kopiere og lime inn eller dra og slippe bilder i Bilder-mappen. Det kan ta en stund hvis du kopierer mange bilder.
Kopier bildene du vil overføre til Bilder-mappen på Android-enheten. Du kan kopiere og lime inn eller dra og slippe bilder i Bilder-mappen. Det kan ta en stund hvis du kopierer mange bilder. - Ikke koble fra Android-telefonen før overføringen er fullført.