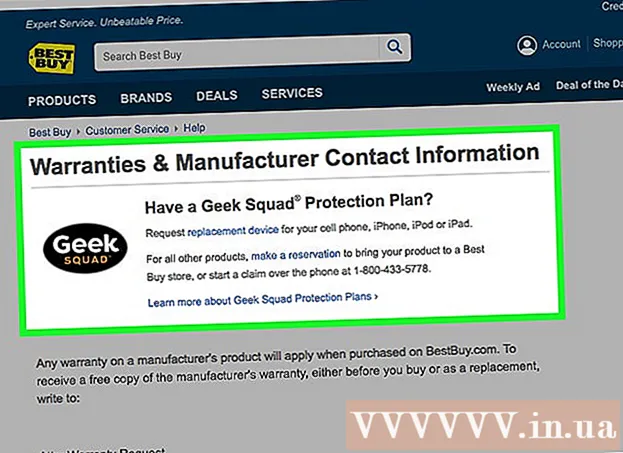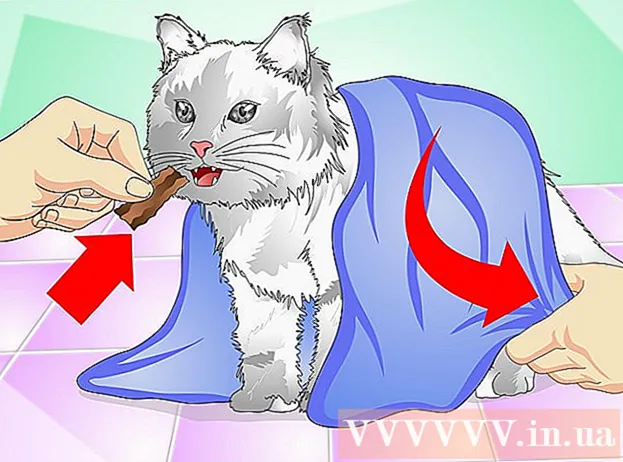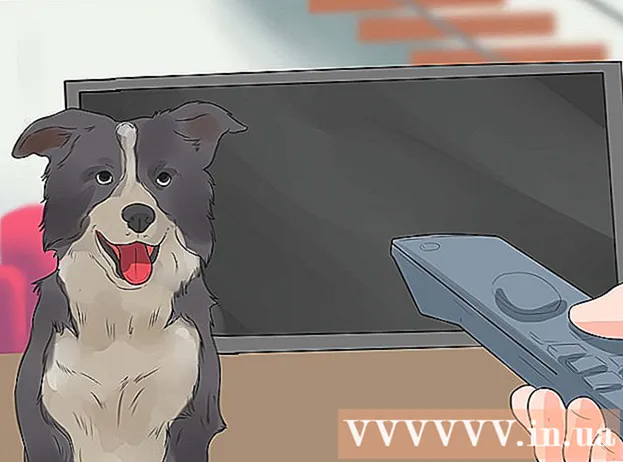Forfatter:
Roger Morrison
Opprettelsesdato:
4 September 2021
Oppdater Dato:
1 Juli 2024

Innhold
Microsoft Word 2013 er den første Word-versjonen som lar deg åpne og redigere PDF-filer. Hvis du jobber med Microsoft Word 2013, er denne prosessen ganske enkel. Hvis ikke, trenger du ekstra programvare for konverteringen.
Å trå
Metode 1 av 2: Bruke Word 2013
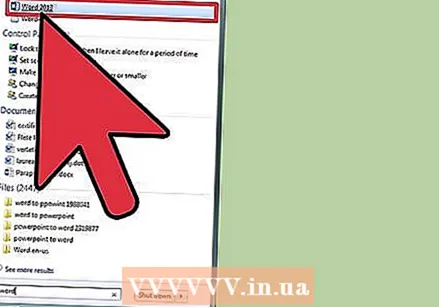 Åpne Microsoft Word. Trykk på Windows-tasten (til venstre for Alt-tasten), skriv deretter inn "ord" og trykk ↵ Gå inn.
Åpne Microsoft Word. Trykk på Windows-tasten (til venstre for Alt-tasten), skriv deretter inn "ord" og trykk ↵ Gå inn. 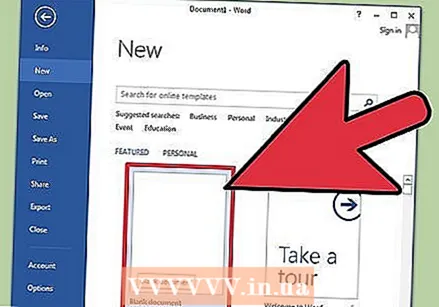 Klikk på "Tomt dokument". Når du først åpner Word, får du en rekke forskjellige alternativer for maler og spesiell formatering. Av hensyn til denne veiledningen velger vi imidlertid alternativet "tomt dokument".
Klikk på "Tomt dokument". Når du først åpner Word, får du en rekke forskjellige alternativer for maler og spesiell formatering. Av hensyn til denne veiledningen velger vi imidlertid alternativet "tomt dokument".  Klikk på "File". Klikk på fanen Fil øverst til venstre i vinduet. Dette åpner en rullegardinmeny på venstre side av vinduet, med noen få forskjellige alternativer.
Klikk på "File". Klikk på fanen Fil øverst til venstre i vinduet. Dette åpner en rullegardinmeny på venstre side av vinduet, med noen få forskjellige alternativer. 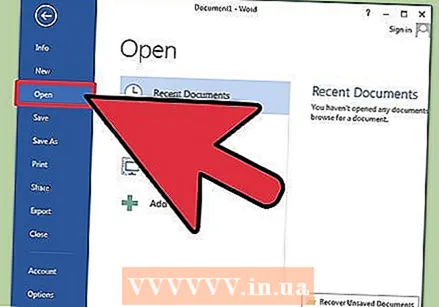 Klikk på "Åpne". Finn alternativet Åpne og klikk på det. Dette bør være et av de første valgene du har. Dette åpner en tilleggsmeny med kilder som du kan åpne et dokument fra.
Klikk på "Åpne". Finn alternativet Åpne og klikk på det. Dette bør være et av de første valgene du har. Dette åpner en tilleggsmeny med kilder som du kan åpne et dokument fra. 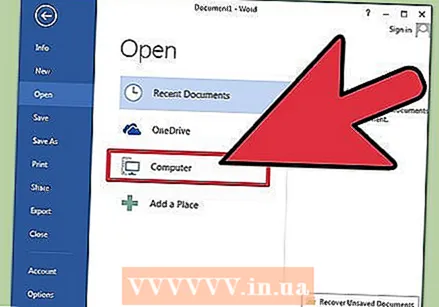 Klikk på riktig kilde. Hvis pdf-filen er på datamaskinen din, klikker du på datamaskinen. Hvis PDF-filen din er på en flash-stasjon eller annen ekstern stasjon, klikker du på den stasjonen.
Klikk på riktig kilde. Hvis pdf-filen er på datamaskinen din, klikker du på datamaskinen. Hvis PDF-filen din er på en flash-stasjon eller annen ekstern stasjon, klikker du på den stasjonen. 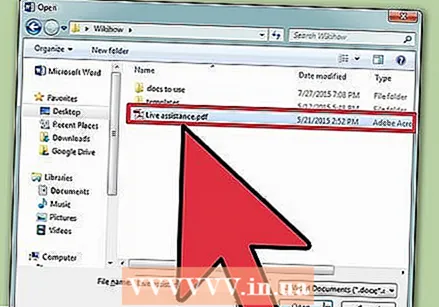 Velg PDF. Finn og åpne riktig PDF av stedet på datamaskinen din.
Velg PDF. Finn og åpne riktig PDF av stedet på datamaskinen din. 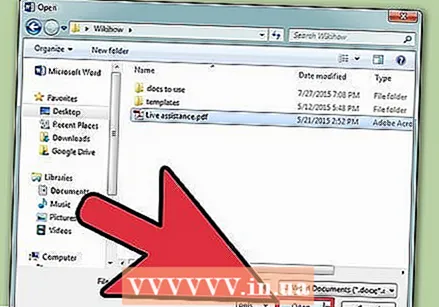 Klikk "OK" i dialogboksen. Etter at du har åpnet PDF-filen, kan du motta et varsel om at prosessen kan ta en stund å fullføre. Avhengig av størrelsen på PDF og antall bilder i filen, kan prosessen ta litt lengre tid.
Klikk "OK" i dialogboksen. Etter at du har åpnet PDF-filen, kan du motta et varsel om at prosessen kan ta en stund å fullføre. Avhengig av størrelsen på PDF og antall bilder i filen, kan prosessen ta litt lengre tid. - Husk at hvis det er mange bilder i PDF-filen, er det en sjanse for at Word ikke vil kunne formatere dokumentet riktig. Den vil fortsatt åpne, men ser kanskje ikke ut som originalen.
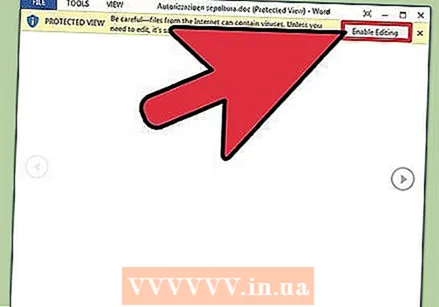 Aktiver redigering. Hvis du lastet ned filen fra nettet, kan det hende du får en melding om at redigering ikke er mulig. Dette er et sikkerhetstiltak som Word tar for å forhindre at datamaskinen din blir smittet av et virus.
Aktiver redigering. Hvis du lastet ned filen fra nettet, kan det hende du får en melding om at redigering ikke er mulig. Dette er et sikkerhetstiltak som Word tar for å forhindre at datamaskinen din blir smittet av et virus. - Hvis du stoler på kilden, klikker du på Fil øverst til venstre i vinduet, og deretter klikker du på "Tillat redigering" i den gule boksen.
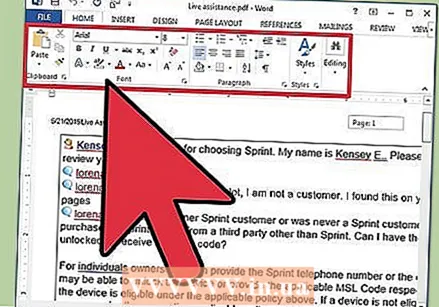 Rediger dokumentet. Du kan begynne å redigere dokumentet på samme måte som i alle andre Word-dokumenter.
Rediger dokumentet. Du kan begynne å redigere dokumentet på samme måte som i alle andre Word-dokumenter. 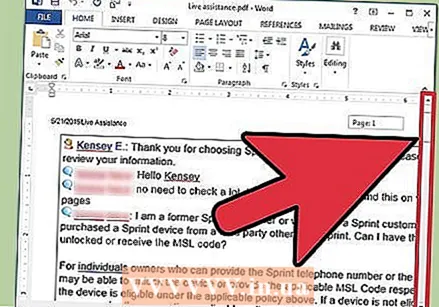 Vis dokumentet. Bruk pilene på venstre og høyre side av vinduet for å vise sidene i PDF-filen, eller bare bla som vanlig.
Vis dokumentet. Bruk pilene på venstre og høyre side av vinduet for å vise sidene i PDF-filen, eller bare bla som vanlig.
Metode 2 av 2: Bruke eldre versjoner av Word
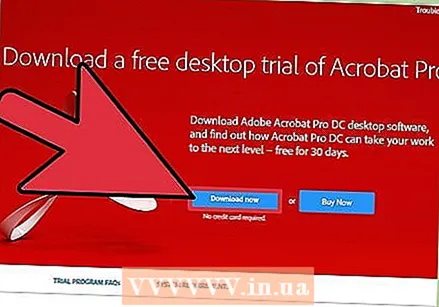 Last ned Adobe Acrobat. Det er online-tjenester som kan konvertere filen for deg, men det er vanskelig å fastslå hvor sikre disse nettstedene er. Foruten å være et godt konverteringsverktøy, tilbyr Adobe Acrobat også funksjoner for dokumentmarkering. Adobe Acrobat koster penger, men du kan laste ned en 30-dagers prøveversjon fra denne lenken: https://www.acrobat.com/en_us/free-trial-download.html?promoid=KQZBU#. Følg trinnene for å installere programmet.
Last ned Adobe Acrobat. Det er online-tjenester som kan konvertere filen for deg, men det er vanskelig å fastslå hvor sikre disse nettstedene er. Foruten å være et godt konverteringsverktøy, tilbyr Adobe Acrobat også funksjoner for dokumentmarkering. Adobe Acrobat koster penger, men du kan laste ned en 30-dagers prøveversjon fra denne lenken: https://www.acrobat.com/en_us/free-trial-download.html?promoid=KQZBU#. Følg trinnene for å installere programmet. - Du må oppgi viss informasjon, for eksempel navn, e-postadresse og fødselsdato. Sørg for å fjerne merket for å motta e-post om Adobe-produkter og nyheter hvis du ikke ønsker å motta slike e-poster.
- Hvis du ikke vil registrere deg for en konto, eller hvis du allerede har brukt en 30-dagers prøveperiode, er det også online-tjenester som kan konvertere dokumentene dine gratis. Gå til https://www.pdftoword.com/ eller http://www.pdfonline.com/pdf-to-word-converter/ og følg instruksjonene på siden. Vær oppmerksom på usikre situasjoner når du bruker disse online-programmene.
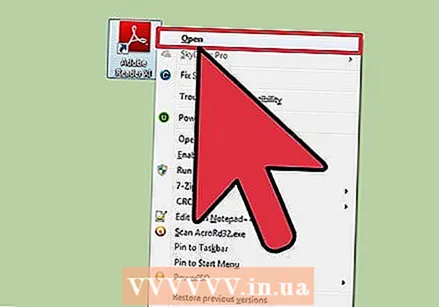 Åpne Acrobat Reader. Denne prosedyren er annerledes på en PC enn på en Mac.
Åpne Acrobat Reader. Denne prosedyren er annerledes på en PC enn på en Mac. - PC: Klikk på Windows-tasten og skriv "Acrobat Reader", og trykk deretter på ↵ Gå inn.
- Mac: Åpne Finder fra dashbordet, søk etter "Acrobat Reader" i søkefeltet og åpne programmet.
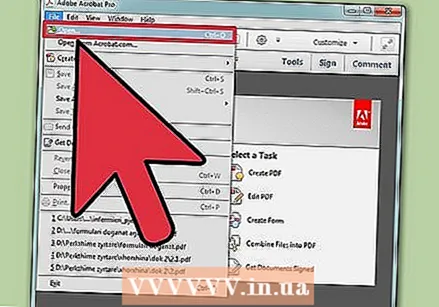 Last opp et dokument. For å konvertere et PDF-dokument, må du først åpne det i Acrobat Reader. På venstre side av vinduet, søk etter "Min datamaskin" under overskriften "Filer". Klikk deretter på den blå "Bla gjennom" -knappen og åpne PDF-filen.
Last opp et dokument. For å konvertere et PDF-dokument, må du først åpne det i Acrobat Reader. På venstre side av vinduet, søk etter "Min datamaskin" under overskriften "Filer". Klikk deretter på den blå "Bla gjennom" -knappen og åpne PDF-filen. 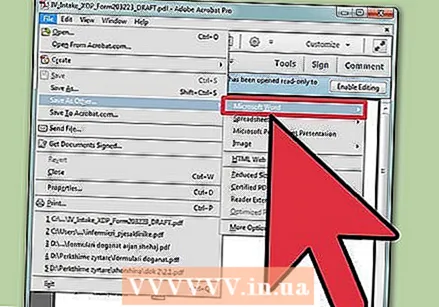 Konverter dokumentet. Du kan gjøre dette via to forskjellige metoder. Med begge deler lager du et Word-dokument fra PDF-dokumentet.
Konverter dokumentet. Du kan gjøre dette via to forskjellige metoder. Med begge deler lager du et Word-dokument fra PDF-dokumentet. - Valg 1: Klikk på Fil øverst til venstre i Reader-hovedmenyen. Klikk deretter på "Lagre som annen fil" i rullegardinmenyen. Klikk deretter på "Word eller Excel Online".
- Velg alternativene for "Konverter til" og "Dokumentspråk". Sørg for å konvertere til din egen versjon av Word og bruk ønsket språk. Klikk deretter på den blå "Eksporter til Word" -knappen.
- Alternativ 2: Klikk på "Eksporter PDF" på høyre side av vinduet, velg din versjon av Word, og klikk deretter på den blå "Konverter" -knappen.
- Valg 1: Klikk på Fil øverst til venstre i Reader-hovedmenyen. Klikk deretter på "Lagre som annen fil" i rullegardinmenyen. Klikk deretter på "Word eller Excel Online".
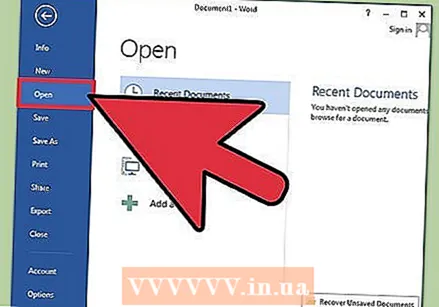 Åpne ditt nye Word-dokument. Finn stedet der du lagret Word-dokumentet for å åpne det.
Åpne ditt nye Word-dokument. Finn stedet der du lagret Word-dokumentet for å åpne det.
Tips
- Forsikre deg om at du konverterer PDF-filen til riktig Word-format for deg. Eldre Word-filer (før 2007) har generelt en doc-utvidelse, mens de nye har en docx-utvidelse.