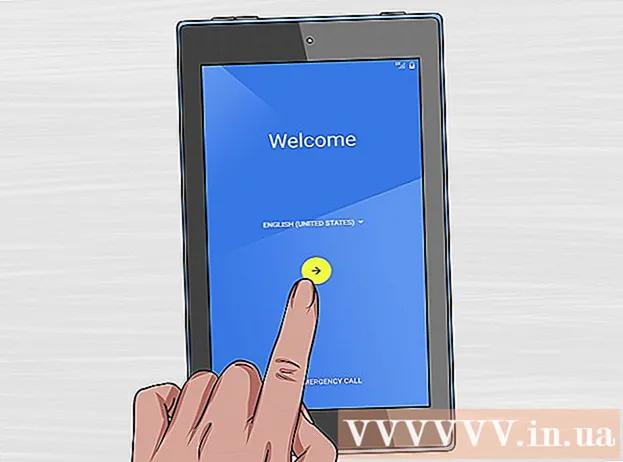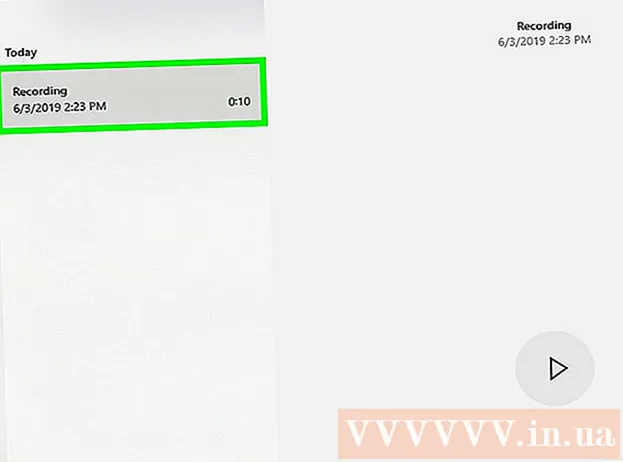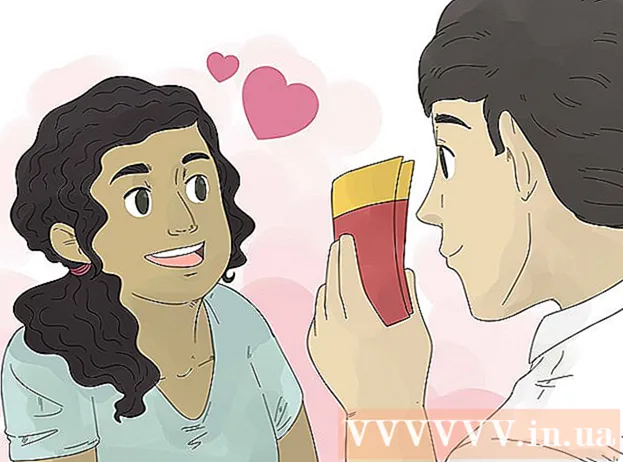Forfatter:
Judy Howell
Opprettelsesdato:
28 Juli 2021
Oppdater Dato:
1 Juli 2024
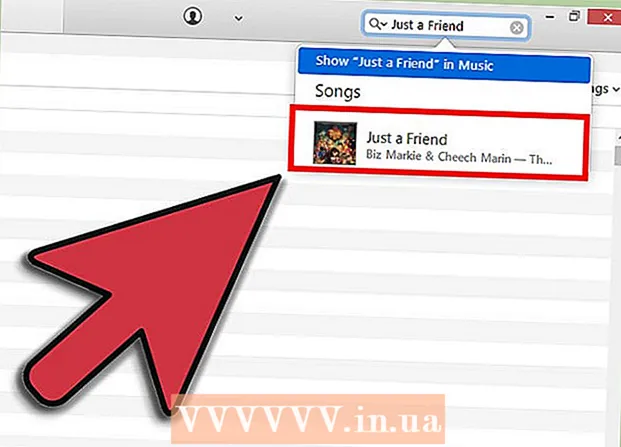
Innhold
Mange som bruker iTunes-programvaren til å administrere og spille av musikkfiler, velger også å bruke iTunes til å administrere musikkfiler som er skaffet med annen programvare. iTunes har flere alternativer som tillater brukere å legge til musikk i biblioteket, inkludert import av CDer og import av musikk fra annen programvare. Musikkfiler som du ikke kan legge til på denne måten kan plasseres i en mappe som du deretter legger til i iTunes.
Å trå
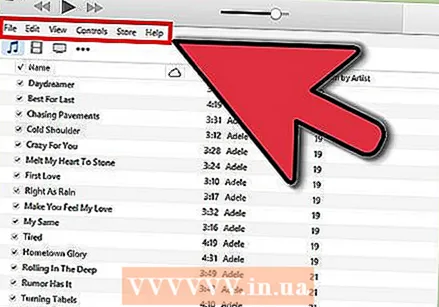 Åpne iTunes, og gjør menylinjen synlig. Gå til iTunes, og åpne biblioteket ditt (det spiller ingen rolle om du gjør det med artister, album eller sanger). Øverst i venstre hjørne ser du et lite rektangel som er halvfylt. Klikk på dette, så vises en meny. Rull nedover og klikk "Vis menylinje." Når du har gjort dette, skal den tradisjonelle menyen med "File", "Edit", "View", "Controls", "Store" og "Help" vises.
Åpne iTunes, og gjør menylinjen synlig. Gå til iTunes, og åpne biblioteket ditt (det spiller ingen rolle om du gjør det med artister, album eller sanger). Øverst i venstre hjørne ser du et lite rektangel som er halvfylt. Klikk på dette, så vises en meny. Rull nedover og klikk "Vis menylinje." Når du har gjort dette, skal den tradisjonelle menyen med "File", "Edit", "View", "Controls", "Store" og "Help" vises. - Hvis du allerede kan se menylinjen, kan du hoppe over dette trinnet.
 Finn musikken du vil legge til i iTunes. Enten du har lastet ned MP3-filer fra Internett eller har musikk et sted på datamaskinen din, må du finne mappen som inneholder den musikken. Søk på datamaskinen din (utenfor iTunes) og finn musikkmappen din. Flytt denne filmappen til et lett å finne sted, for eksempel på skrivebordet eller i nedlastingsmappen. Dette vil gjøre det lettere å finne mappen når du legger til mappen i iTunes senere.
Finn musikken du vil legge til i iTunes. Enten du har lastet ned MP3-filer fra Internett eller har musikk et sted på datamaskinen din, må du finne mappen som inneholder den musikken. Søk på datamaskinen din (utenfor iTunes) og finn musikkmappen din. Flytt denne filmappen til et lett å finne sted, for eksempel på skrivebordet eller i nedlastingsmappen. Dette vil gjøre det lettere å finne mappen når du legger til mappen i iTunes senere.  Sjekk filtypene for å se om de er kompatible med iTunes. Mest musikk kan legges til iTunes uten problemer, men bare sjekk om det er tilfelle. Musikkfilene kan ha følgende utvidelser: AAC, MP3, WAV, AIFF, AA eller M4A. Hvis du har ubeskyttede WMA-filer, kan iTunes konvertere dem til et format det kan bruke. Ellers må du konvertere musikken før du legger den til iTunes.
Sjekk filtypene for å se om de er kompatible med iTunes. Mest musikk kan legges til iTunes uten problemer, men bare sjekk om det er tilfelle. Musikkfilene kan ha følgende utvidelser: AAC, MP3, WAV, AIFF, AA eller M4A. Hvis du har ubeskyttede WMA-filer, kan iTunes konvertere dem til et format det kan bruke. Ellers må du konvertere musikken før du legger den til iTunes. 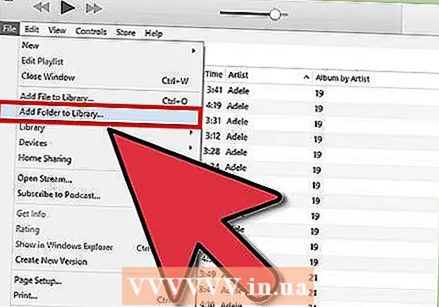 Legg til den nye mappen i iTunes. Klikk på "File". På Mac-en vil du se alternativet "Legg til bibliotek ...", i Windows "Legg til mappe i biblioteket". Klikk på det tilsvarende alternativet, og la iTunes åpne et nettleservindu.
Legg til den nye mappen i iTunes. Klikk på "File". På Mac-en vil du se alternativet "Legg til bibliotek ...", i Windows "Legg til mappe i biblioteket". Klikk på det tilsvarende alternativet, og la iTunes åpne et nettleservindu. - Det er også et alternativ "Legg til fil i biblioteket", men det vil bare legge til individuelle sanger i iTunes, ikke en hel mappe.
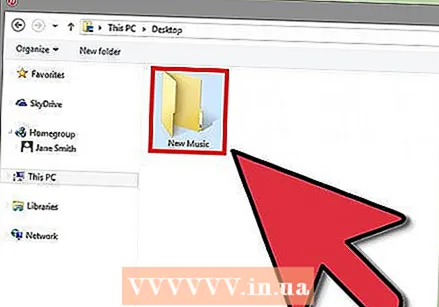 Se etter mappen du opprettet. I det nylig åpnede vinduet kan du søke etter filmappen med musikken din i. Klikk på den for å velge mappen, og klikk deretter på "Velg mappe" nederst i vinduet.
Se etter mappen du opprettet. I det nylig åpnede vinduet kan du søke etter filmappen med musikken din i. Klikk på den for å velge mappen, og klikk deretter på "Velg mappe" nederst i vinduet. - Hvis du bruker "Legg til fil i biblioteket", kan du velge flere filer ved å trykke på shift-knappen og klikke på filene - på denne måten kan du legge til en hel mappe.
 Søk etter mappen du vil legge til i iTunes-biblioteket. Hvis du klikket på "Velg mappe", burde nettleservinduet lukkes automatisk og returnerer deg til iTunes-biblioteket. Vent 5-10 sekunder, og søk deretter i biblioteket for å se om musikken faktisk er lagt til. Det kan ta en stund før filene kopieres, så vær tålmodig hvis du ikke finner filene umiddelbart. Når du finner mappen, tester du musikken for å forsikre deg om at den ikke er ødelagt. Hvis de ikke er det, er du ferdig!
Søk etter mappen du vil legge til i iTunes-biblioteket. Hvis du klikket på "Velg mappe", burde nettleservinduet lukkes automatisk og returnerer deg til iTunes-biblioteket. Vent 5-10 sekunder, og søk deretter i biblioteket for å se om musikken faktisk er lagt til. Det kan ta en stund før filene kopieres, så vær tålmodig hvis du ikke finner filene umiddelbart. Når du finner mappen, tester du musikken for å forsikre deg om at den ikke er ødelagt. Hvis de ikke er det, er du ferdig!
Tips
- Du kan også legge til musikkmappen din i iTunes ved å dra mappen til iTunes-ikonet på skrivebordet.
Advarsler
- På Mac fungerer det litt annerledes med å klippe, lime inn og flytte filer. Mac tillater ofte ikke klipping og liming fordi du kanskje glemmer å lime inn filen - og til slutt mister den. Bruk "Cmd" -knappen hvis du vil klippe og lime i stedet for å kopiere.