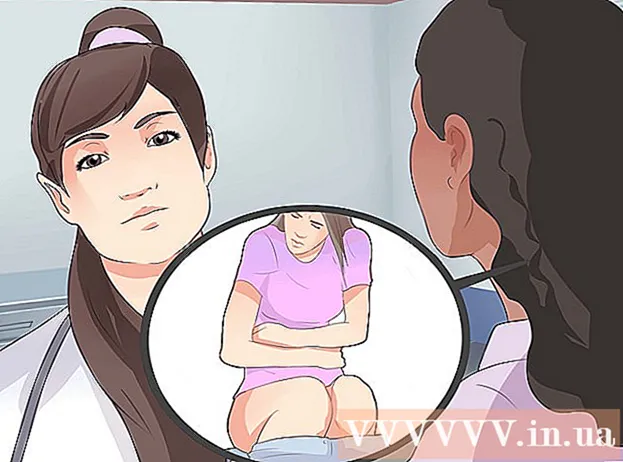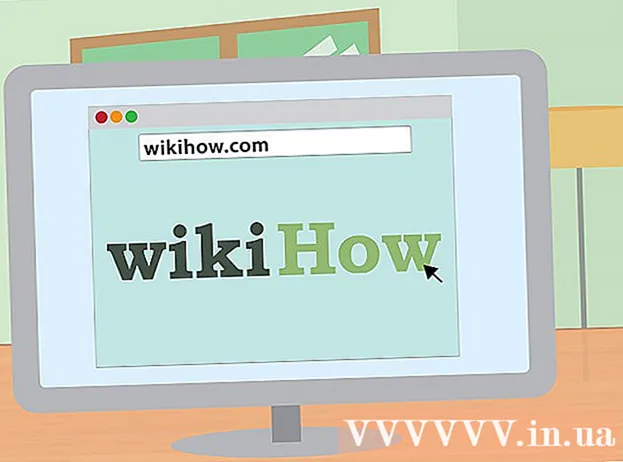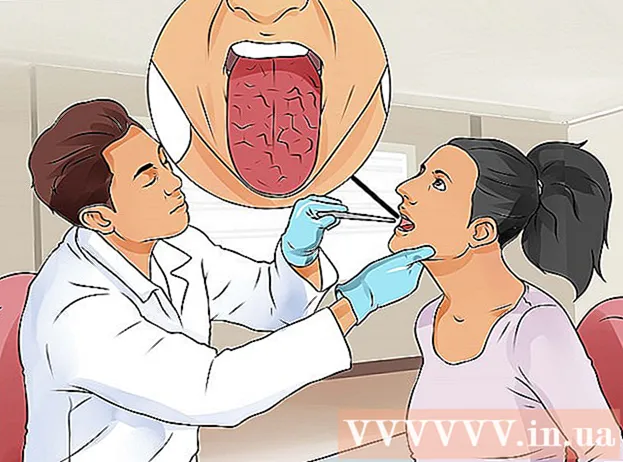Forfatter:
Roger Morrison
Opprettelsesdato:
19 September 2021
Oppdater Dato:
1 Juli 2024
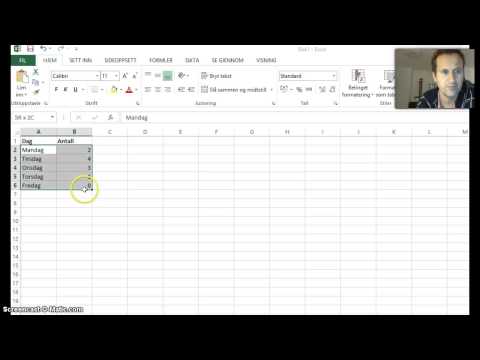
Innhold
Denne wikiHow lærer deg hvordan du bruker regnearkdata til å lage et diagram i Microsoft Excel eller Google Sheets.
Å trå
Metode 1 av 2: Bruke Microsoft Excel
 Åpne Excel-programmet. Dette ligner en hvit "E" på grønn bakgrunn.
Åpne Excel-programmet. Dette ligner en hvit "E" på grønn bakgrunn.  Klikk Tom arbeidsbok. Dette alternativet finner du øverst til venstre i malvinduet.
Klikk Tom arbeidsbok. Dette alternativet finner du øverst til venstre i malvinduet.  Skriv inn informasjonen i et regneark. For eksempel en graf som viser utgifter per dag, der "X" er tiden på dagen og "Y" er en sum penger:
Skriv inn informasjonen i et regneark. For eksempel en graf som viser utgifter per dag, der "X" er tiden på dagen og "Y" er en sum penger: - A1 står for tiden "Time".
- B1 står for "Money".
- A2 og nedover viser forskjellige tider på dagen (for eksempel "12:00" i A2, "13:00" i A3 osv.).
- B2 og nedover representerer deretter reduksjonen i pengebeløp som tilsvarer tiden i kolonne A ('€ 20' i B2 betyr at man har 20 euro klokka 12, '€ 15' i B3 betyr at man har 15 euro til en time osv.) .
 Klikk på cellen øverst til venstre. Hvis du følger malen ovenfor, vil dette være celle A1. Dette velger cellen.
Klikk på cellen øverst til venstre. Hvis du følger malen ovenfor, vil dette være celle A1. Dette velger cellen.  Beholde ⇧ Skift og klikk på cellen nederst til høyre i dataene dine. Denne handlingen velger alle data.
Beholde ⇧ Skift og klikk på cellen nederst til høyre i dataene dine. Denne handlingen velger alle data.  Klikk kategorien Sett inn. Du vil se dette alternativet i det grønne området øverst i Excel-vinduet, til høyre for Startkategorien.
Klikk kategorien Sett inn. Du vil se dette alternativet i det grønne området øverst i Excel-vinduet, til høyre for Startkategorien.  Klikk på Diagrammer. Dette alternativet finner du midt i gruppen av alternativer øverst i vinduet.
Klikk på Diagrammer. Dette alternativet finner du midt i gruppen av alternativer øverst i vinduet.  Klikk på et kartalternativ. Du kan velge fra en liste over anbefalte diagrammer basert på dataene dine, eller klikke på Alle diagrammerkategorien øverst i vinduet for å velge en av de mange diagramtypene i Excel.
Klikk på et kartalternativ. Du kan velge fra en liste over anbefalte diagrammer basert på dataene dine, eller klikke på Alle diagrammerkategorien øverst i vinduet for å velge en av de mange diagramtypene i Excel.  Klikk OK. Du kan se denne knappen nederst til høyre i vinduet Sett inn diagram. Dette vil lage en graf over dine valgte data i formatet du ønsker.
Klikk OK. Du kan se denne knappen nederst til høyre i vinduet Sett inn diagram. Dette vil lage en graf over dine valgte data i formatet du ønsker. - Du kan velge å endre tittelen på diagrammet ved å klikke på det og skrive inn en ny tittel.
Metode 2 av 2: Bruke Google Sheets
 Åpne Google-ark nettside.
Åpne Google-ark nettside. Klikk Gå til Google Sheets. Dette er den blå knappen midt på siden. Dette åpner en ny side for valg av Google Sheets-mal.
Klikk Gå til Google Sheets. Dette er den blå knappen midt på siden. Dette åpner en ny side for valg av Google Sheets-mal. - Hvis du ennå ikke er logget på Google, skriv inn e-postadressen din og klikk Neste, skriv inn passordet ditt og klikk Neste å fortsette til.
 Klikk på Tom. Disse finner du på venstre side av listen over alternativer øverst på siden.
Klikk på Tom. Disse finner du på venstre side av listen over alternativer øverst på siden.  Skriv inn informasjonen i regnearket. Anta at du har en graf som viser antall katter som trengs innen et bestemt antall år, der "X" er året og "Y" er antall katter:
Skriv inn informasjonen i regnearket. Anta at du har en graf som viser antall katter som trengs innen et bestemt antall år, der "X" er året og "Y" er antall katter: - A1 er "År".
- B1 er "Antall katter".
- A2 og lenger ned har forskjellige oppgaver for år (f.eks. "Year1" eller "2012" i A2, "Year2" eller "2013" i A3 osv.).
- B2 og lenger ned kan ha et økende antall katter som gitt, tilsvarende tiden i kolonne A (f.eks. betyr '1' i B2 at man hadde en katt i 2012, '4' i B3 betyr at man hadde fire katter i 2013 osv.).
 Klikk på cellen øverst til venstre. Hvis du fulgte eksemplet ovenfor, blir dette celle A1. Dette velger cellen.
Klikk på cellen øverst til venstre. Hvis du fulgte eksemplet ovenfor, blir dette celle A1. Dette velger cellen.  Beholde ⇧ Skift og klikk den nederste cellen til dataene dine. Denne handlingen sikrer at alle dataene dine er valgt.
Beholde ⇧ Skift og klikk den nederste cellen til dataene dine. Denne handlingen sikrer at alle dataene dine er valgt.  Klikk på Sett inn. Dette er en oppføring i raden med alternativer øverst på siden.
Klikk på Sett inn. Dette er en oppføring i raden med alternativer øverst på siden.  Klikk på Diagram. Dette alternativet finner du midt i rullegardinmenyen Sett inn.
Klikk på Diagram. Dette alternativet finner du midt i rullegardinmenyen Sett inn.  Klikk på et kartalternativ. Du kan velge fra en liste over anbefalte diagrammer basert på dataene dine, eller klikke på fanen Karttype på høyre side av fanen Diagrammer øverst i vinduet for å vise alle Google Sheets-diagrammalene.
Klikk på et kartalternativ. Du kan velge fra en liste over anbefalte diagrammer basert på dataene dine, eller klikke på fanen Karttype på høyre side av fanen Diagrammer øverst i vinduet for å vise alle Google Sheets-diagrammalene.  Klikk på Sett inn. Du kan se dette i nedre venstre hjørne av diagramvinduet. Dette vil opprette et diagram basert på dine valgte data og plassere det i Google-regnearket.
Klikk på Sett inn. Du kan se dette i nedre venstre hjørne av diagramvinduet. Dette vil opprette et diagram basert på dine valgte data og plassere det i Google-regnearket. - Du kan klikke på diagrammet og dra det hvor som helst på siden.
Tips
- Google Sheets lagrer automatisk arbeidet ditt.
Advarsler
- Hvis du bruker Excel, ikke glem å lagre arbeidet ditt!