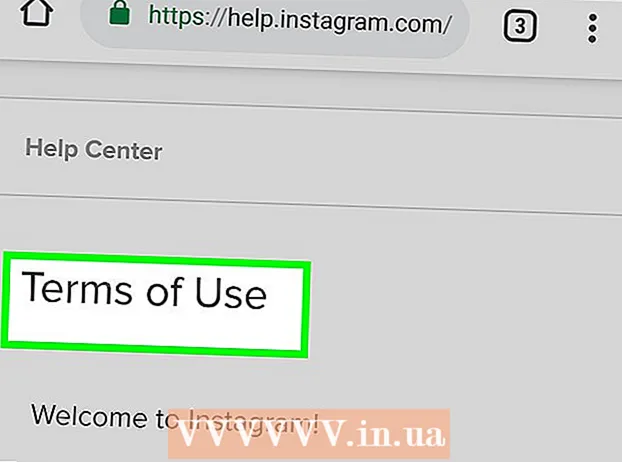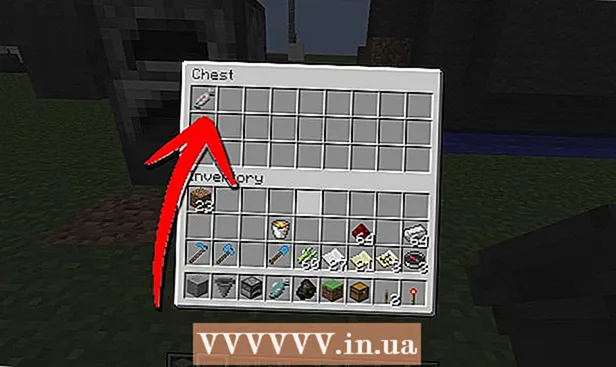Forfatter:
Eugene Taylor
Opprettelsesdato:
11 August 2021
Oppdater Dato:
1 Juli 2024

Innhold
Denne wikiHow lærer deg hvordan du trygt kan fjerne en ekstern harddisk eller flash-stasjon fra Windows 10-datamaskinen.
Å trå
Metode 1 av 3: Bruke skrivebordsoppgavelinjen
 Lagre åpne dokumenter på flash-stasjonen. Den enkleste måten å gjøre dette i et åpent vindu er gjennom Ctrl holder nede og på S. å presse.
Lagre åpne dokumenter på flash-stasjonen. Den enkleste måten å gjøre dette i et åpent vindu er gjennom Ctrl holder nede og på S. å presse.  Se etter "Løs ut" -knappen. Dette er det rektangulære bildet i form av en flash-stasjon med en hake ved siden av. Disse kan du finne i raden med alternativer nederst til høyre på skjermen, men du må kanskje klikke på pil opp helt til venstre for disse alternativene for å se dem alle.
Se etter "Løs ut" -knappen. Dette er det rektangulære bildet i form av en flash-stasjon med en hake ved siden av. Disse kan du finne i raden med alternativer nederst til høyre på skjermen, men du må kanskje klikke på pil opp helt til venstre for disse alternativene for å se dem alle.  Klikk på "Løs ut" -ikonet. En rullegardinmeny vises.
Klikk på "Løs ut" -ikonet. En rullegardinmeny vises.  Klikk på Løs ut. Dette alternativet finner du nederst i rullegardinmenyen. Det vil vanligvis indikere noe sånt Løs ut SDHC (E :) med navnet på flash-stasjonen etter "Løs ut".
Klikk på Løs ut. Dette alternativet finner du nederst i rullegardinmenyen. Det vil vanligvis indikere noe sånt Løs ut SDHC (E :) med navnet på flash-stasjonen etter "Løs ut".  Vent til du får beskjeden om at du trygt kan løse ut maskinvaren. Så snart dette varselet vises nederst til høyre på skjermen, er flash-stasjonen klar til å bli fjernet.
Vent til du får beskjeden om at du trygt kan løse ut maskinvaren. Så snart dette varselet vises nederst til høyre på skjermen, er flash-stasjonen klar til å bli fjernet.  Lagre åpne dokumenter på flash-stasjonen. Den enkleste måten å gjøre dette i et åpent vindu er gjennom Ctrl holder nede og på S. å presse.
Lagre åpne dokumenter på flash-stasjonen. Den enkleste måten å gjøre dette i et åpent vindu er gjennom Ctrl holder nede og på S. å presse.  Åpne Start-menyen. Klikk på Windows-ikonet nederst til venstre på skjermen, eller trykk på Vinnpå tastaturet. Åpning av Start-menyen plasserer musepekeren automatisk i "Søk".
Åpne Start-menyen. Klikk på Windows-ikonet nederst til venstre på skjermen, eller trykk på Vinnpå tastaturet. Åpning av Start-menyen plasserer musepekeren automatisk i "Søk".  Type Denne PC-en. Datamaskinen vil deretter søke etter "Denne PCen".
Type Denne PC-en. Datamaskinen vil deretter søke etter "Denne PCen".  Klikk på "Denne PCen" -ikonet. Dette er et bilde av en dataskjerm øverst i søkefeltet i Start-menyen. "Denne PC-en" åpnes.
Klikk på "Denne PCen" -ikonet. Dette er et bilde av en dataskjerm øverst i søkefeltet i Start-menyen. "Denne PC-en" åpnes.  Finn navnet på flash-stasjonen. Den vises under "Enheter og stasjoner" i midten av vinduet; vanligvis vil flash-stasjonen være på høyre side av dette vinduet.
Finn navnet på flash-stasjonen. Den vises under "Enheter og stasjoner" i midten av vinduet; vanligvis vil flash-stasjonen være på høyre side av dette vinduet. - Du vil vanligvis se "(E :)" eller "(F :)" etter navnet på flash-stasjonen.
 Høyreklikk på navnet på flash-stasjonen. En rullegardinmeny vises.
Høyreklikk på navnet på flash-stasjonen. En rullegardinmeny vises.  Klikk på Løs ut. Du finner dette alternativet omtrent midt i rullegardinmenyen. Når du har gjort dette, skal navnet på flash-stasjonen forsvinne fra vinduet "Denne PCen".
Klikk på Løs ut. Du finner dette alternativet omtrent midt i rullegardinmenyen. Når du har gjort dette, skal navnet på flash-stasjonen forsvinne fra vinduet "Denne PCen".  Vent til meldingen "Sikker å fjerne maskinvare" vises. Når du ser dette varselet nederst til høyre på skjermen, er flash-stasjonen klar til å bli fjernet.
Vent til meldingen "Sikker å fjerne maskinvare" vises. Når du ser dette varselet nederst til høyre på skjermen, er flash-stasjonen klar til å bli fjernet.  Forsikre deg om at flash-stasjonen er koblet til datamaskinen. Rask fjerning er en Windows-tjeneste som formaterer flash-stasjonen slik at den ikke trenger å kastes ut, så du kan bare fjerne flash-stasjonen når du vil. For å aktivere Rask fjerning, må flash-stasjonen være koblet til.
Forsikre deg om at flash-stasjonen er koblet til datamaskinen. Rask fjerning er en Windows-tjeneste som formaterer flash-stasjonen slik at den ikke trenger å kastes ut, så du kan bare fjerne flash-stasjonen når du vil. For å aktivere Rask fjerning, må flash-stasjonen være koblet til. - Du kan ikke sette opp Quick Delete for et SD-kort.
 Høyreklikk på Start-knappen. Dette er Windows-logoen nederst til venstre på skjermen. Dette åpner en lokalmeny.
Høyreklikk på Start-knappen. Dette er Windows-logoen nederst til venstre på skjermen. Dette åpner en lokalmeny. - Du kan også bruke VinnTrykk og hold nede tasten og X Trykk for å åpne hurtigmenyen.
 Klikk på Enhetsbehandling. Dette alternativet er øverst på lokalmenyen.
Klikk på Enhetsbehandling. Dette alternativet er øverst på lokalmenyen.  Klikk på knappen > til venstre for "Diskstasjoner". Diskstasjonsdelen er plassert øverst i Enhetsbehandling-vinduet. Klikk på pilen til venstre for å åpne en liste over datamaskinens diskstasjoner, hvor du også finner den vedlagte flash-stasjonen.
Klikk på knappen > til venstre for "Diskstasjoner". Diskstasjonsdelen er plassert øverst i Enhetsbehandling-vinduet. Klikk på pilen til venstre for å åpne en liste over datamaskinens diskstasjoner, hvor du også finner den vedlagte flash-stasjonen.  Høyreklikk på navnet på flash-stasjonen. Navnet på flash-stasjonen vil variere, men det står vanligvis "USB" i tittelen.
Høyreklikk på navnet på flash-stasjonen. Navnet på flash-stasjonen vil variere, men det står vanligvis "USB" i tittelen.  Klikk på Egenskaper. Dette alternativet finner du nederst i høyreklikkmenyen.
Klikk på Egenskaper. Dette alternativet finner du nederst i høyreklikkmenyen.  Klikk på Retningslinjer. Dette er en fane øverst i vinduet "Egenskaper".
Klikk på Retningslinjer. Dette er en fane øverst i vinduet "Egenskaper".  Klikk på alternativet Hurtig fjerning. Du finner dette øverst i vinduet.
Klikk på alternativet Hurtig fjerning. Du finner dette øverst i vinduet.  Klikk OK. Dette vil muliggjøre rask fjerning for denne spesielle flash-stasjonen. Når du er ferdig med å bruke flash-stasjonen, kan du fjerne den fra datamaskinen uten å gå gjennom "Løs ut" -prosedyren.
Klikk OK. Dette vil muliggjøre rask fjerning for denne spesielle flash-stasjonen. Når du er ferdig med å bruke flash-stasjonen, kan du fjerne den fra datamaskinen uten å gå gjennom "Løs ut" -prosedyren.
Tips
- "Løs ut" -prosedyren fungerer også for SD-kort (f.eks. Minnekort fra kameraer).
- Siden Hurtig fjerning er enhetsspesifikk, må du aktivere den for alle flash-stasjonene dine hvis du vil bruke denne funksjonen for hver flash-stasjon.
Advarsel
- Ikke bruk Quick Fjern for eksterne harddisker. Siden de lagrer betydelig mer data enn en vanlig flash-stasjon, er "Eject" -prosedyren mye tryggere når det gjelder å fjerne en ekstern harddisk.