Forfatter:
Charles Brown
Opprettelsesdato:
4 Februar 2021
Oppdater Dato:
3 Juli 2024
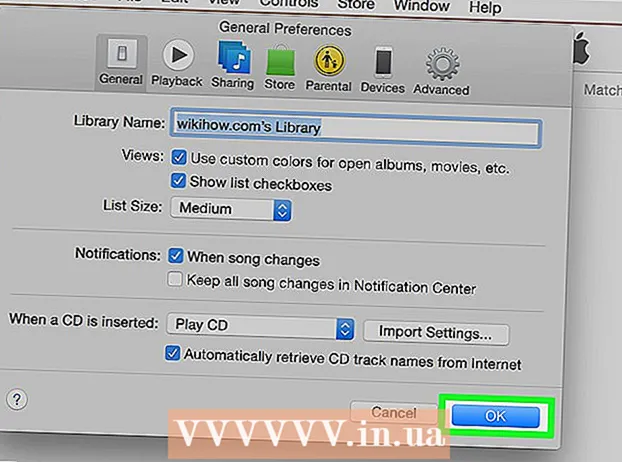
Innhold
- Å trå
- Del 1 av 4: Spille av en CD i Windows
- Del 2 av 4: Juster innstillingene for autospill i Windows
- Del 3 av 4: Spille av en CD på en Mac
- Del 4 av 4: Juster Mac-enhetens standard CD-innstillinger
- Tips
Denne wikiHow lærer deg hvordan du kjører lyd-CDer på Windows- og Mac-datamaskiner.
Å trå
Del 1 av 4: Spille av en CD i Windows
 Trykk på utløserknappen på CD-ROM-stasjonen. Disse finner du vanligvis på forsiden av diskstasjonen, på høyre side.
Trykk på utløserknappen på CD-ROM-stasjonen. Disse finner du vanligvis på forsiden av diskstasjonen, på høyre side.  Legg platen i skuffen med etikettsiden opp.
Legg platen i skuffen med etikettsiden opp. Lukk skuffen ved å skyve den eller trykke på Løs ut igjen. Skuffemotoren vil vanligvis kontrollere lukkingen, bortsett fra om det er en bærbar stasjon som drives av en fjær.
Lukk skuffen ved å skyve den eller trykke på Løs ut igjen. Skuffemotoren vil vanligvis kontrollere lukkingen, bortsett fra om det er en bærbar stasjon som drives av en fjær.  Angi hva som skal gjøres med lyd-CDer. Hvis du ikke ser en melding om dette på skjermen, har du allerede utpekt en handling som må utføres når en lyd-CD settes inn.
Angi hva som skal gjøres med lyd-CDer. Hvis du ikke ser en melding om dette på skjermen, har du allerede utpekt en handling som må utføres når en lyd-CD settes inn. - Hvis du vil endre innstillingen for automatisk å åpne et program når en CD settes inn, kan du gjøre dette via kontrollpanelet.
 Klikk på Spill av lyd-CD. Du vil se programmet for avspilling av CDen nedenfor. Hvis du har installert flere programmer for å spille av lyd-CDer, er de listet opp under hverandre. Windows Media Player er standardprogrammet for alle versjoner av Windows.
Klikk på Spill av lyd-CD. Du vil se programmet for avspilling av CDen nedenfor. Hvis du har installert flere programmer for å spille av lyd-CDer, er de listet opp under hverandre. Windows Media Player er standardprogrammet for alle versjoner av Windows.  Start Windows Media Player AutoPlay vises ikke. Hvis ingenting skjer når du setter inn platen, kan du starte Windows Media Player selv.
Start Windows Media Player AutoPlay vises ikke. Hvis ingenting skjer når du setter inn platen, kan du starte Windows Media Player selv. - trykk Vinn og skriv "windows media player".
- Klikk Windows Media Player i listen.
 Dobbeltklikk på lyd-CD-en din i menyen til venstre. CD-en begynner å spille, og du vil se alle sporene vises i midten av vinduet.
Dobbeltklikk på lyd-CD-en din i menyen til venstre. CD-en begynner å spille, og du vil se alle sporene vises i midten av vinduet.  Klikk på volumknappen i Windows Media Player. Dette lar deg justere volumet på CDen mens den spilles av. Denne volumglidebryteren er atskilt fra systemvolumet. Forsikre deg om at systemvolumet er høyt nok, slik at justering av volumet i Windows Media Player har en viss effekt.
Klikk på volumknappen i Windows Media Player. Dette lar deg justere volumet på CDen mens den spilles av. Denne volumglidebryteren er atskilt fra systemvolumet. Forsikre deg om at systemvolumet er høyt nok, slik at justering av volumet i Windows Media Player har en viss effekt.
Del 2 av 4: Juster innstillingene for autospill i Windows
 Åpne kontrollpanelet. Denne prosessen er litt annerledes på Windows 10 og 8 versus Windows 7 og tidligere versjoner:
Åpne kontrollpanelet. Denne prosessen er litt annerledes på Windows 10 og 8 versus Windows 7 og tidligere versjoner: - Windows 10 og 8 - Høyreklikk Start-knappen og velg "Kontrollpanel".
- Windows 7 og tidligere - Klikk på Start-knappen og velg "Kontrollpanel" fra Start-menyen.
 Klikk på alternativet AutoPlay. Hvis du ikke ser dette alternativet, klikker du på "Vis" -menyen øverst til høyre og velger "Store ikoner" eller "Små ikoner".
Klikk på alternativet AutoPlay. Hvis du ikke ser dette alternativet, klikker du på "Vis" -menyen øverst til høyre og velger "Store ikoner" eller "Små ikoner".  Bla til CD-delen.
Bla til CD-delen. Klikk på lyd-CD-menyen.
Klikk på lyd-CD-menyen. Klikk på handlingen som skal utføres når en lyd-CD settes inn.
Klikk på handlingen som skal utføres når en lyd-CD settes inn. Klikk på Enhanced Audio CD-menyen.
Klikk på Enhanced Audio CD-menyen. Klikk på handlingen som skal utføres for forbedrede lyd-CDer.
Klikk på handlingen som skal utføres for forbedrede lyd-CDer. Klikk på Lagre-knappen. Handlingene du angir blir de nye standardhandlingene når en lyd-CD settes inn i datamaskinen.
Klikk på Lagre-knappen. Handlingene du angir blir de nye standardhandlingene når en lyd-CD settes inn i datamaskinen.
Del 3 av 4: Spille av en CD på en Mac
 Plasser CD-en i Mac-stasjonen. Forsikre deg om at CD-en er plassert med etiketten opp.
Plasser CD-en i Mac-stasjonen. Forsikre deg om at CD-en er plassert med etiketten opp. - De fleste Mac-bærbare datamaskiner har et "spor" for CD-er, men Mac-stasjonære maskiner har ofte en skuff som glir ut.
 Klikk på iTunes-knappen i Dock hvis den ikke åpnes automatisk.
Klikk på iTunes-knappen i Dock hvis den ikke åpnes automatisk. Klikk på CD-knappen. Du kan se dette i hovedmenyen til iTunes.
Klikk på CD-knappen. Du kan se dette i hovedmenyen til iTunes.  Klikk på Play-knappen. CDen begynner å spilles.
Klikk på Play-knappen. CDen begynner å spilles.  Klikk dra volumknappen for å justere volumet. Volumknappen finner du øverst i vinduet, ved siden av avspillingsknappene.
Klikk dra volumknappen for å justere volumet. Volumknappen finner du øverst i vinduet, ved siden av avspillingsknappene. - Volumknappen til iTunes er uavhengig av systemvolumet. Hvis systemvolumet skrus helt ned, vil ikke justering av iTunes-volumet ha særlig stor effekt.
 Mat ut CD-en når du er ferdig. Det er flere måter å løse ut en CD på en Mac:
Mat ut CD-en når du er ferdig. Det er flere måter å løse ut en CD på en Mac: - Trykk på utløserknappen på tastaturet.
- trykk ⌘ Kommando+E.
- Klikk på skrivebordet, deretter på Fil → Løs ut.
- Dra CD-ikonet fra skrivebordet til papirkurven. Dette fungerer bare hvis CD-ikonene er synlige på skrivebordet.
 Oppdater iTunes hvis CD-er automatisk mates ut. Noen brukere av eldre versjoner av iTunes har lagt merke til at lyd-CD-er blir automatisk kastet ut selv om andre plater fungerer. Vanligvis kan dette løses ved å oppdatere til den nyeste versjonen av iTunes.
Oppdater iTunes hvis CD-er automatisk mates ut. Noen brukere av eldre versjoner av iTunes har lagt merke til at lyd-CD-er blir automatisk kastet ut selv om andre plater fungerer. Vanligvis kan dette løses ved å oppdatere til den nyeste versjonen av iTunes.
Del 4 av 4: Juster Mac-enhetens standard CD-innstillinger
 Klikk på Apple-menyen.
Klikk på Apple-menyen. Klikk på Systemvalg. Hvis du ikke ser alle alternativene for systeminnstillinger, klikker du på Vis alle-knappen øverst i vinduet.
Klikk på Systemvalg. Hvis du ikke ser alle alternativene for systeminnstillinger, klikker du på Vis alle-knappen øverst i vinduet.  Klikk på CDer og DVDer. Du kan se disse i den andre delen av menyen Systemvalg.
Klikk på CDer og DVDer. Du kan se disse i den andre delen av menyen Systemvalg.  Klikk når du setter inn en CD.
Klikk når du setter inn en CD. Klikk på handlingen som skal utføres. Hvis du vil at CD-en umiddelbart skal spille i iTunes, velger du "Åpne iTunes".
Klikk på handlingen som skal utføres. Hvis du vil at CD-en umiddelbart skal spille i iTunes, velger du "Åpne iTunes".  Åpne iTunes. Hvis du har satt iTunes til å åpne når en lyd-CD settes inn, kan du nå spesifisere en mer spesifikk handling for iTunes.
Åpne iTunes. Hvis du har satt iTunes til å åpne når en lyd-CD settes inn, kan du nå spesifisere en mer spesifikk handling for iTunes.  Klikk på iTunes.
Klikk på iTunes. Klikk på Innstillinger.
Klikk på Innstillinger. Klikk på Når du setter inn en CD.
Klikk på Når du setter inn en CD. Klikk på handlingen som skal utføres når du setter inn en CD. Du kan velge å spille musikk, importere musikk til biblioteket eller vise innholdet på CDen.
Klikk på handlingen som skal utføres når du setter inn en CD. Du kan velge å spille musikk, importere musikk til biblioteket eller vise innholdet på CDen.  Klikk OK. Lyd-CD-er vil nå automatisk spilles av i iTunes når de settes inn.
Klikk OK. Lyd-CD-er vil nå automatisk spilles av i iTunes når de settes inn.
Tips
- Hvis du vil spille av en DVD med video, kan du lese Spill av gratis DVDer på din Windows-PC.



