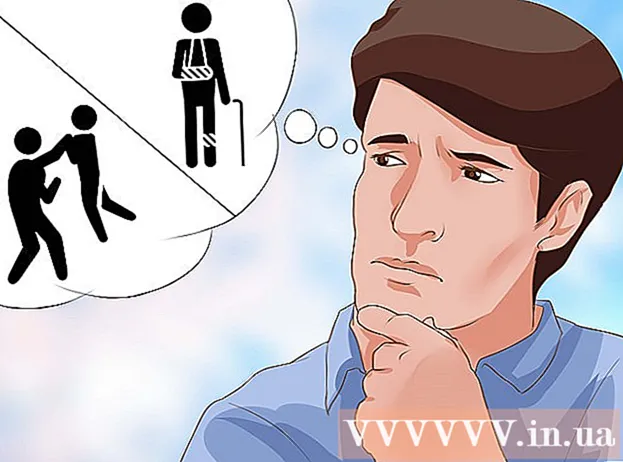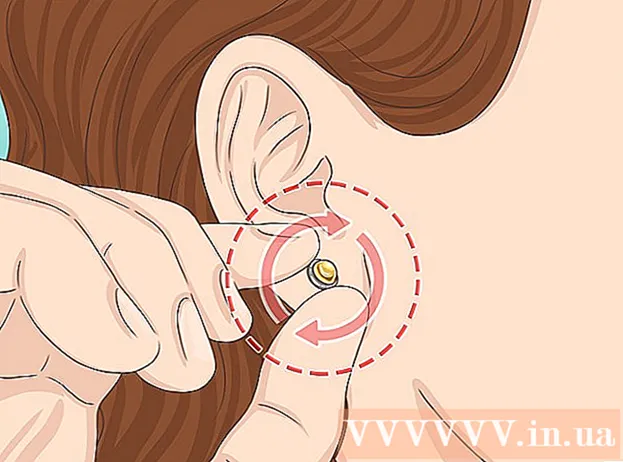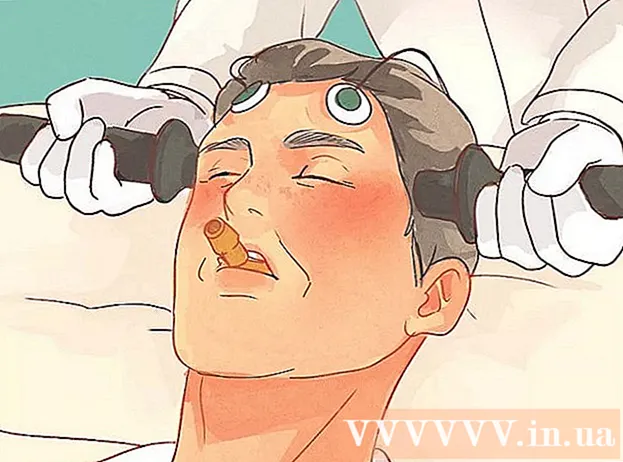Forfatter:
Judy Howell
Opprettelsesdato:
25 Juli 2021
Oppdater Dato:
1 Juli 2024

Innhold
Hvis det er mange morsomme animerte GIF-er sendt frem og tilbake på kontoret eller i vennekretsen din, vil du kanskje også legge til en av disse animerte GIF-ene i en Gmail-melding. Imidlertid, hvis du kopierer GIF i meldingen din, vil ikke animasjonen fungere, og hvis du legger til den som et vedlegg, må mottakerne åpne vedlegget for å se det. Hvordan legger du til en GIF i bevegelse direkte til en Gmail-e-post?
Å trå
 Skriv din e-post. Du vet hvordan det fungerer; logg på Gmail-kontoen din, klikk på Skriv eller svar og skriv e-posten din slik du vil ha den. Du kan også gjøre dette etter at du har satt inn GIF-en din, valget er ditt!
Skriv din e-post. Du vet hvordan det fungerer; logg på Gmail-kontoen din, klikk på Skriv eller svar og skriv e-posten din slik du vil ha den. Du kan også gjøre dette etter at du har satt inn GIF-en din, valget er ditt!  Finn din GIF. Flyttende GIF-er har blitt en vanlig del av kommunikasjonen over Internett. Millioner av mennesker bruker tid og krefter på å lage morsomme og underholdende animerte GIF-er. Hvis du ikke allerede vet hvilken GIF du vil, finn en på nettet. Prøv et søk som morsom gif eller fest gif eller kattegift, er du sikker på å finne GIF som formidler den riktige meldingen for deg.
Finn din GIF. Flyttende GIF-er har blitt en vanlig del av kommunikasjonen over Internett. Millioner av mennesker bruker tid og krefter på å lage morsomme og underholdende animerte GIF-er. Hvis du ikke allerede vet hvilken GIF du vil, finn en på nettet. Prøv et søk som morsom gif eller fest gif eller kattegift, er du sikker på å finne GIF som formidler den riktige meldingen for deg.  Lagre GIF på datamaskinen din, eller finn den nøyaktige URL-en. For å legge til GIF i bevegelse i e-posten din, må du lagre den. Kopiering og liming er ikke nok, du får bare et stillbilde i meldingen, noe som er mye mindre gøy.
Lagre GIF på datamaskinen din, eller finn den nøyaktige URL-en. For å legge til GIF i bevegelse i e-posten din, må du lagre den. Kopiering og liming er ikke nok, du får bare et stillbilde i meldingen, noe som er mye mindre gøy. - Du kan sette inn bildet med URL-en til GIF, men dette er bare mulig hvis du har den eksakte URL-en til bildet. Så lenken til nettsiden som inneholder GIF, fungerer ikke. Du finner den nøyaktige URL-en ved å klikke på Gif med høyre museknapp og deretter Kopier nettadressen til bildet å velge. Hvis du synes dette er vanskelig, er det best å lagre filen på skrivebordet.
- For å lagre filen på datamaskinen din, høyreklikker du på bildet og velger Lagre bildet som. Lagre bildet på et sted som du enkelt kan få tilgang til, for eksempel på skrivebordet. Når du har sendt den, kan du slette filen.
 Klikk på ikonet for Sett inn bilde i Gmail. Denne ser ut som et fjell med en sol over og ligger nederst i e-postmeldingen du skriver. Etter å ha klikket, åpnes et mindre skjermbilde for å velge bildet ditt.
Klikk på ikonet for Sett inn bilde i Gmail. Denne ser ut som et fjell med en sol over og ligger nederst i e-postmeldingen du skriver. Etter å ha klikket, åpnes et mindre skjermbilde for å velge bildet ditt.  Forsikre deg om at Sett inn bilder alternativet nederst til høyre På linje stat. Hvis ikke, blir GIF-en din lagt til som et vedlegg, og mottakerne må åpne den for å se den.
Forsikre deg om at Sett inn bilder alternativet nederst til høyre På linje stat. Hvis ikke, blir GIF-en din lagt til som et vedlegg, og mottakerne må åpne den for å se den.  Velg din GIF. Det er to alternativer som fungerer for å sette inn GIF-er: du kan velge laste opp hvis du lagret GIF på datamaskinen din, eller før Nettadresse URLhvis du har den nøyaktige nettadressen til bildet.
Velg din GIF. Det er to alternativer som fungerer for å sette inn GIF-er: du kan velge laste opp hvis du lagret GIF på datamaskinen din, eller før Nettadresse URLhvis du har den nøyaktige nettadressen til bildet. - Hvis du velger å laste opp, kan du dra ønsket GIF til opplastingsvinduet eller klikke Velg bilder du vil laste opp.Velg GIF-en din, og klikk på Åpne. Filen skal da automatisk legges til e-posten din. Hvis ikke, klikk Sett inn for å bekrefte opplastingen.
- Hvis du velger å bruke en nettadresse, limer du inn den nøyaktige nettadressen til bildet i tekstblokken. Hvis nettadressen er riktig, vises en forhåndsvisning av bildet. Klikk deretter Sett inn i vinduet for å sette inn i e-posten.
 Juster størrelsen og plasseringen til GIF-en din, om nødvendig. Klikk på bildet, det blir omgitt av en blå ramme. Deretter kan du trekke i hjørnene for å endre størrelse på bildet og klikke og dra bildet for å flytte det. Du kan også velge blant de foreslåtte Gmail-alternativene liten, passer best og original størrelse. Du kan også slette bildet hvis du trenger det, ved å bruke lenken som vises under GIF.
Juster størrelsen og plasseringen til GIF-en din, om nødvendig. Klikk på bildet, det blir omgitt av en blå ramme. Deretter kan du trekke i hjørnene for å endre størrelse på bildet og klikke og dra bildet for å flytte det. Du kan også velge blant de foreslåtte Gmail-alternativene liten, passer best og original størrelse. Du kan også slette bildet hvis du trenger det, ved å bruke lenken som vises under GIF. - Hvis du vil flytte Gifen, kan du dra den til en annen del av e-posten eller flytte teksten hvis du finner det lettere.
 Send e-post! Når du har skrevet meldingen, lagt til mottakerne og satt inn den animerte GIF-en din, klikker du på Send for å sende e-posten din. Dine venner og kolleger må snart fnise av meldingen din.
Send e-post! Når du har skrevet meldingen, lagt til mottakerne og satt inn den animerte GIF-en din, klikker du på Send for å sende e-posten din. Dine venner og kolleger må snart fnise av meldingen din.