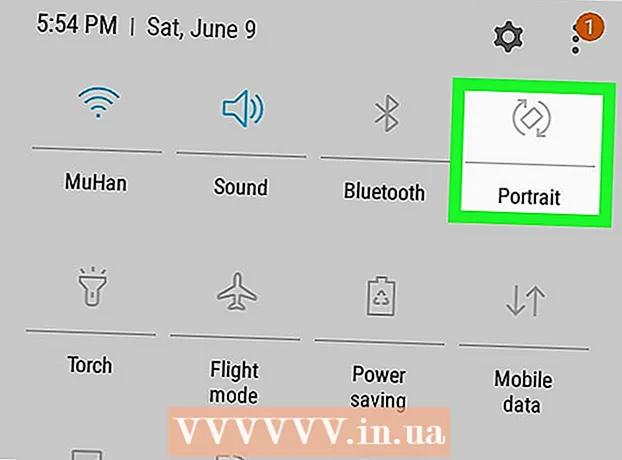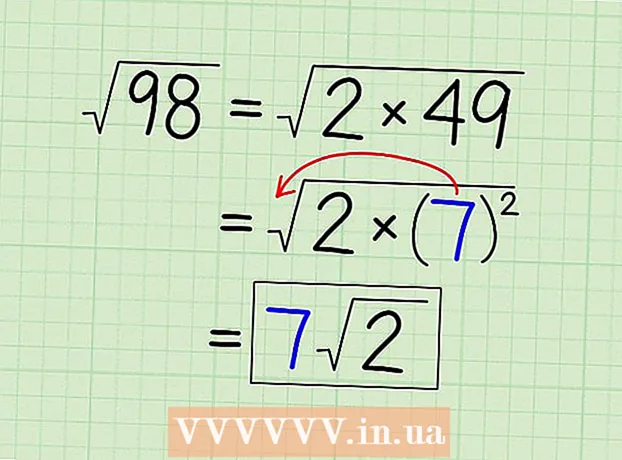Forfatter:
Roger Morrison
Opprettelsesdato:
23 September 2021
Oppdater Dato:
20 Juni 2024
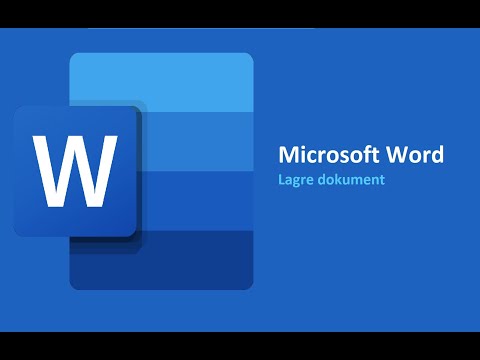
Innhold
- Å trå
- Metode 1 av 2: Lagre et Microsoft Word-dokument
- Metode 2 av 2: Lagre som en annen filtype
- Tips
- Advarsler
Du kan lagre et Microsoft Word-dokument ved å gå til "File" -menyen og klikke "Save". Hvis du har spesifikke publiserings- eller utskriftskrav, kan du også bruke "Lagre som" -funksjonen til å lagre dokumentet som en annen filtype enn MS Word (f.eks.som pdf). Det er viktig å lagre arbeidet ditt når du er ferdig hvis du vil at Word skal holde fremgangen.
Å trå
Metode 1 av 2: Lagre et Microsoft Word-dokument
 Forsikre deg om at dokumentet ditt er åpent. du kan åpne Word ved å dobbeltklikke på Word-ikonet eller ved å dobbeltklikke på et Word-dokument.
Forsikre deg om at dokumentet ditt er åpent. du kan åpne Word ved å dobbeltklikke på Word-ikonet eller ved å dobbeltklikke på et Word-dokument.  Finn "Fil" -fanen og klikk på den. File "ligger øverst til venstre i Microsoft Word-menyen.
Finn "Fil" -fanen og klikk på den. File "ligger øverst til venstre i Microsoft Word-menyen.  Klikk på "Lagre" eller "Lagre som". Hvis du klikker "Lagre" for et ikke-lagret dokument, blir du sendt til "Lagre som" -menyen.
Klikk på "Lagre" eller "Lagre som". Hvis du klikker "Lagre" for et ikke-lagret dokument, blir du sendt til "Lagre som" -menyen. - Hvis dokumentet tidligere er lagret, trenger du ikke å spesifisere en lagringsplassering (f.eks. Skrivebordet) eller et filnavn - den eksisterende filen oppdateres ganske enkelt.
 Bestem deg under "Lagre som" hvor du vil lagre filen. Typiske steder er "Denne PCen" og OneDrive, men du kan også klikke "Bla gjennom" for å velge et bestemt sted.
Bestem deg under "Lagre som" hvor du vil lagre filen. Typiske steder er "Denne PCen" og OneDrive, men du kan også klikke "Bla gjennom" for å velge et bestemt sted. - Hvis du velger "Denne PCen", må du velge en undermappe, for eksempel "Desktop".
 Dobbeltklikk på lagringsplassen din. Dette tar deg til filnavnvinduet.
Dobbeltklikk på lagringsplassen din. Dette tar deg til filnavnvinduet.  I feltet "Filnavn" skriver du inn ønsket filnavn.
I feltet "Filnavn" skriver du inn ønsket filnavn. Klikk på "Lagre" for å lagre filen.
Klikk på "Lagre" for å lagre filen. Forsikre deg om at filen din er lagret før du lukker dokumentet. Hvis filen din er på det valgte lagringsstedet, har filen blitt lagret!
Forsikre deg om at filen din er lagret før du lukker dokumentet. Hvis filen din er på det valgte lagringsstedet, har filen blitt lagret!
Metode 2 av 2: Lagre som en annen filtype
 Forsikre deg om at dokumentet ditt er åpent. Du kan åpne Word ved å dobbeltklikke på Word-ikonet eller ved å dobbeltklikke på et Word-dokument.
Forsikre deg om at dokumentet ditt er åpent. Du kan åpne Word ved å dobbeltklikke på Word-ikonet eller ved å dobbeltklikke på et Word-dokument.  Klikk på "Lagre som". Hvis du aldri har lagret dette dokumentet før, vil du fremdeles ta deg til "Lagre som" ved å velge "Lagre".
Klikk på "Lagre som". Hvis du aldri har lagret dette dokumentet før, vil du fremdeles ta deg til "Lagre som" ved å velge "Lagre".  Under "Lagre som" bestemmer du lagringsplasseringen din. Typiske steder er "Denne PCen" og OneDrive, men du kan også klikke "Bla gjennom" for å velge et bestemt sted.
Under "Lagre som" bestemmer du lagringsplasseringen din. Typiske steder er "Denne PCen" og OneDrive, men du kan også klikke "Bla gjennom" for å velge et bestemt sted. - Hvis du velger "Denne PCen", må du velge en undermappe (f.eks. Skrivebordet).
 Dobbeltklikk på lagringsplassen din. Dette tar deg til filnavnvinduet.
Dobbeltklikk på lagringsplassen din. Dette tar deg til filnavnvinduet.  I feltet "Filnavn" skriver du inn ønsket filnavn.
I feltet "Filnavn" skriver du inn ønsket filnavn. Finn "Lagre som type" -feltet og klikk på det. Herfra kan du velge hvilken filtype du vil lagre dokumentet som.
Finn "Lagre som type" -feltet og klikk på det. Herfra kan du velge hvilken filtype du vil lagre dokumentet som. - Noen filtyper er: pdf, html og tidligere kompatibilitetsversjoner av Word (f.eks. 1997-2003).
 Klikk "Lagre" for å lagre filen.
Klikk "Lagre" for å lagre filen. Forsikre deg om at filen din er lagret før du lukker dokumentet. Hvis filen din er på lagringsplasseringen du valgte, og i formatet du angav, har filen blitt lagret riktig!
Forsikre deg om at filen din er lagret før du lukker dokumentet. Hvis filen din er på lagringsplasseringen du valgte, og i formatet du angav, har filen blitt lagret riktig!
Tips
- Du kan når som helst lagre et gjeldende dokument ved å klikke Kontroll + S. eller ved å klikke på diskettikonet øverst til høyre på skjermen.
- Microsoft Word vil vanligvis spørre om du vil lagre fremdriften din når du prøver å avslutte uten å lagre.
- Hvis du trenger å åpne et lagret dokument på flere plattformer, når du lagrer dokumentet, kan du velge alternativet "OneDrive" for å åpne dokumentet på en hvilken som helst telefon, nettbrett eller datamaskin med internettilgang.
Advarsler
- Hvis du ikke lagrer dokumentet ditt før du lukker Microsoft Word, kan det hende at et nytt dokument eller endringer du har gjort i et eksisterende dokument ikke lagres heller.