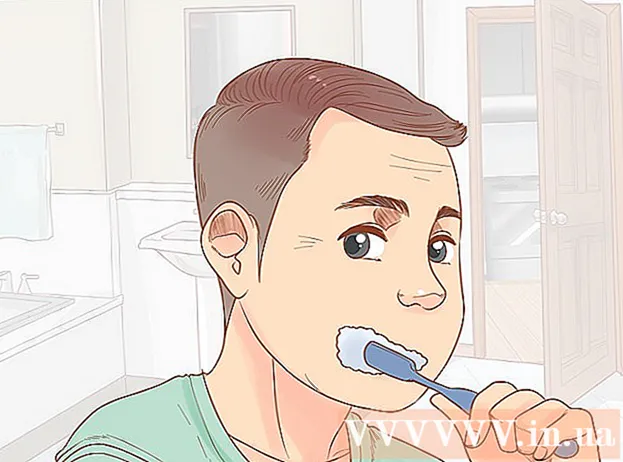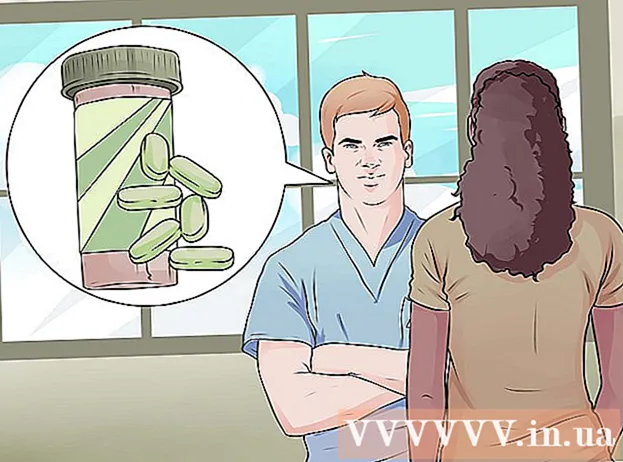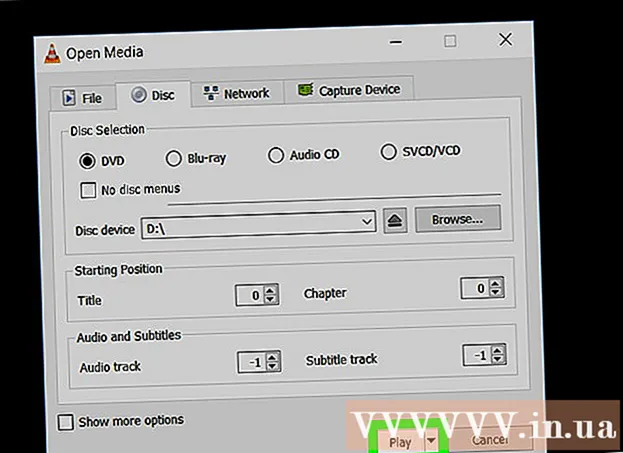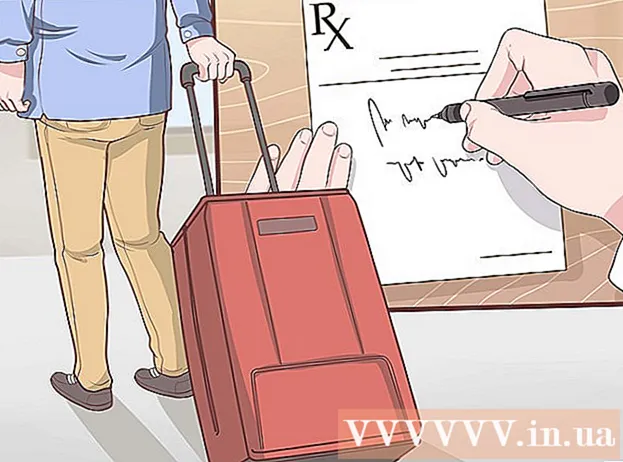Forfatter:
John Pratt
Opprettelsesdato:
18 Februar 2021
Oppdater Dato:
1 Juli 2024

Innhold
- Å trå
- Metode 1 av 3: Bruke Windows "Reset"
- Metode 2 av 3: Bruke Dell Recovery Disk
- Metode 3 av 3: Bruke en Windows-installasjonsplate
Denne wikiHow lærer deg hvordan du fjerner og installerer Windows på nytt fra harddisken til en Dell-datamaskin. Hvis du bare vil slette alt på harddisken for å rense installere Windows eller fjerne et virus, kan du bruke Windows 10s tilbakestillingsalternativ - hvis ikke, har de fleste Dell-datamaskiner en skjult gjenopprettingsstasjon som du kan bruke til å omformatere harddisk. Hvis Dell ikke har noen av disse alternativene, kan du bruke en Windows-installasjonsplate i stedet. Før du formaterer harddisken, er det viktig å sikkerhetskopiere dataene dine til en ekstern harddisk, da alt på datamaskinens harddisk blir slettet når du formaterer det.
Å trå
Metode 1 av 3: Bruke Windows "Reset"
 Åpne Start
Åpne Start  Åpne innstillinger"
Åpne innstillinger"  Klikk på Oppdater og sikkerhet
Klikk på Oppdater og sikkerhet  Klikk på fanen Systemgjenoppretting. Det er på venstre side av vinduet.
Klikk på fanen Systemgjenoppretting. Det er på venstre side av vinduet.  klikk på Å jobbe . Dette er under overskriften "Tilbakestill denne PCen" øverst på siden.
klikk på Å jobbe . Dette er under overskriften "Tilbakestill denne PCen" øverst på siden.  klikk på Slett alt når du blir bedt om det. Det er øverst i popup-vinduet.
klikk på Slett alt når du blir bedt om det. Det er øverst i popup-vinduet.  klikk på Slett filer og rengjør stasjonen . Dette alternativet vil slette alt fra harddisken og deretter installere Windows på nytt for deg.
klikk på Slett filer og rengjør stasjonen . Dette alternativet vil slette alt fra harddisken og deretter installere Windows på nytt for deg. - Du ser kanskje en advarsel om at det ikke er mulig å rulle tilbake til en tidligere versjon av Windows. I så fall klikker du på Neste før du fortsetter.
 klikk på Nullstille når du blir bedt om det. Datamaskinen din vil begynne å tilbakestille seg selv.
klikk på Nullstille når du blir bedt om det. Datamaskinen din vil begynne å tilbakestille seg selv.  klikk på Kontinuerlige når du blir bedt om det. Når datamaskinen din er tilbakestilt, vil du se den øverst på siden. Hvis du klikker på den, kommer du til installasjonssiden.
klikk på Kontinuerlige når du blir bedt om det. Når datamaskinen din er tilbakestilt, vil du se den øverst på siden. Hvis du klikker på den, kommer du til installasjonssiden.  Følg instruksjonene på skjermen. Velg et språk, koble til et Wi-Fi-nettverk og utfør andre installasjonsoppgaver for å fullføre Windows 10-reinstallasjonen.
Følg instruksjonene på skjermen. Velg et språk, koble til et Wi-Fi-nettverk og utfør andre installasjonsoppgaver for å fullføre Windows 10-reinstallasjonen.
Metode 2 av 3: Bruke Dell Recovery Disk
 Start datamaskinen på nytt. klikk på Start
Start datamaskinen på nytt. klikk på Start Åpne "Advanced Boot Options" -menyen. Når du ser Dell-logoen vises, trykker du på tasten gjentatte ganger F8. Hvis du gjør dette i tide, vil du se skjermbildet "Avanserte oppstartsalternativer".
Åpne "Advanced Boot Options" -menyen. Når du ser Dell-logoen vises, trykker du på tasten gjentatte ganger F8. Hvis du gjør dette i tide, vil du se skjermbildet "Avanserte oppstartsalternativer". - Hvis du ser Windows-logoen vises før du trykker på tasten F8 du må starte datamaskinen på nytt og prøve på nytt.
 Å velge Tilbakestill datamaskinen og trykk ↵ Gå inn. Bruk piltasten på datamaskinen din for å velge dette alternativet.
Å velge Tilbakestill datamaskinen og trykk ↵ Gå inn. Bruk piltasten på datamaskinen din for å velge dette alternativet.  Velg språk. Klikk på rullegardinmenyen "Språk", klikk på språket du vil bruke, og klikk deretter på Neste.
Velg språk. Klikk på rullegardinmenyen "Språk", klikk på språket du vil bruke, og klikk deretter på Neste.  Logg inn på kontoen din. Velg kontoen din og skriv deretter inn passordet ditt. Kontoen din må ha administratorrettigheter for å fortsette.
Logg inn på kontoen din. Velg kontoen din og skriv deretter inn passordet ditt. Kontoen din må ha administratorrettigheter for å fortsette.  klikk på Dell Factory Image Restore når du blir bedt om det. Vinduet Factory Image Restore åpnes.
klikk på Dell Factory Image Restore når du blir bedt om det. Vinduet Factory Image Restore åpnes.  klikk på Neste. Det er i nederste høyre hjørne av vinduet.
klikk på Neste. Det er i nederste høyre hjørne av vinduet.  Bekreft beslutningen om å formatere datamaskinen. Merk av i boksen "Ja, omformater harddisken og gjenopprett systemprogramvaren til fabrikkinnstillinger", hvis den ikke allerede er gjort.
Bekreft beslutningen om å formatere datamaskinen. Merk av i boksen "Ja, omformater harddisken og gjenopprett systemprogramvaren til fabrikkinnstillinger", hvis den ikke allerede er gjort.  klikk på Neste. Det er i nederste høyre hjørne av vinduet. Hvis du gjør det, blir du bedt om å slette og reformatere Dell-harddisken.
klikk på Neste. Det er i nederste høyre hjørne av vinduet. Hvis du gjør det, blir du bedt om å slette og reformatere Dell-harddisken. - Denne prosessen kan ta flere timer, så sørg for at Dell er koblet til en stikkontakt.
 klikk på Skru av når du blir bedt om det. Hvis du gjør det, starter datamaskinen på nytt. Dell-enheten din skal nå tilbakestilles til de opprinnelige rene innstillingene.
klikk på Skru av når du blir bedt om det. Hvis du gjør det, starter datamaskinen på nytt. Dell-enheten din skal nå tilbakestilles til de opprinnelige rene innstillingene.
Metode 3 av 3: Bruke en Windows-installasjonsplate
 Forsikre deg om at du har en Windows-installasjonsplate. Med noen få justeringer av datamaskinens innstillinger, kan du be datamaskinen din om å starte opp fra CD-en i stedet for harddisken, slik at du kan slette harddisken og deretter formatere den på nytt.
Forsikre deg om at du har en Windows-installasjonsplate. Med noen få justeringer av datamaskinens innstillinger, kan du be datamaskinen din om å starte opp fra CD-en i stedet for harddisken, slik at du kan slette harddisken og deretter formatere den på nytt. - Hvis du ikke har en Windows-installasjonsplate, kan du opprette en ved å laste ned Windows 10-installasjonsverktøyet ISO fra Windows 10-installasjonssiden og deretter brenne ISO til en DVD.
 Sett inn Windows-disken i datamaskinen. Plasser platen med logoen vendt opp i DVD-stasjonen, og lukk skuffen.
Sett inn Windows-disken i datamaskinen. Plasser platen med logoen vendt opp i DVD-stasjonen, og lukk skuffen.  Start datamaskinen på nytt. klikk på Start
Start datamaskinen på nytt. klikk på Start Vent til meldingen "Trykk på hvilken som helst tast for å starte opp fra plate" vises. På de fleste Dell-datamaskiner vil du sette inn en Windows-installasjonsplate og be datamaskinen om å velge platen som oppstartsalternativ.
Vent til meldingen "Trykk på hvilken som helst tast for å starte opp fra plate" vises. På de fleste Dell-datamaskiner vil du sette inn en Windows-installasjonsplate og be datamaskinen om å velge platen som oppstartsalternativ. - Hvis datamaskinen din starter på nytt helt uten at denne meldingen vises, må du endre oppstartsrekkefølgen i BIOS.
 Trykk på en tast på tastaturet. Ved å gjøre dette starter du stasjonens oppstartsprosedyre.
Trykk på en tast på tastaturet. Ved å gjøre dette starter du stasjonens oppstartsprosedyre.  Velg språk. Klikk på "Språk" -menyen, klikk på språket du vil bruke, og klikk deretter på Neste nederst til høyre i vinduet.
Velg språk. Klikk på "Språk" -menyen, klikk på språket du vil bruke, og klikk deretter på Neste nederst til høyre i vinduet.  Godta vilkårene for bruk. Merk av i boksen "Jeg godtar lisensvilkårene" og klikk deretter Neste.
Godta vilkårene for bruk. Merk av i boksen "Jeg godtar lisensvilkårene" og klikk deretter Neste.  klikk på Justert. Det er i midten av vinduet. En liste over harddisker som er koblet til datamaskinen din vises.
klikk på Justert. Det er i midten av vinduet. En liste over harddisker som er koblet til datamaskinen din vises.  Velg Dell-harddisken. Klikk på harddisken (C :) for å velge den.
Velg Dell-harddisken. Klikk på harddisken (C :) for å velge den. - Hvis du ikke gjør det (C :) alternativet, søk etter den største stasjonen om nødvendig (men sørg for at den er riktig).
 klikk på Format. Det skal være nederst på siden. Hvis du gjør dette, slettes og reformattes harddisken i henhold til standardinnstillingene for Windows.
klikk på Format. Det skal være nederst på siden. Hvis du gjør dette, slettes og reformattes harddisken i henhold til standardinnstillingene for Windows. - Du kan bli bedt om å velge et filsystem. I så fall velger du NTFS og klikk på OK.
- Omformatering kan ta flere timer, så sørg for at datamaskinen er koblet til en strømkilde.
 klikk på Neste eller Kom på når du blir bedt om det. Dette fullfører formateringsprosessen.
klikk på Neste eller Kom på når du blir bedt om det. Dette fullfører formateringsprosessen.  Følg instruksjonene på skjermen. Det skal stå "Installer Windows" på nytt - hvis du klikker på det, begynner du å installere Windows på nytt, og følg deretter instruksjonene på skjermen for å fullføre reinstallasjonen av Windows.
Følg instruksjonene på skjermen. Det skal stå "Installer Windows" på nytt - hvis du klikker på det, begynner du å installere Windows på nytt, og følg deretter instruksjonene på skjermen for å fullføre reinstallasjonen av Windows.