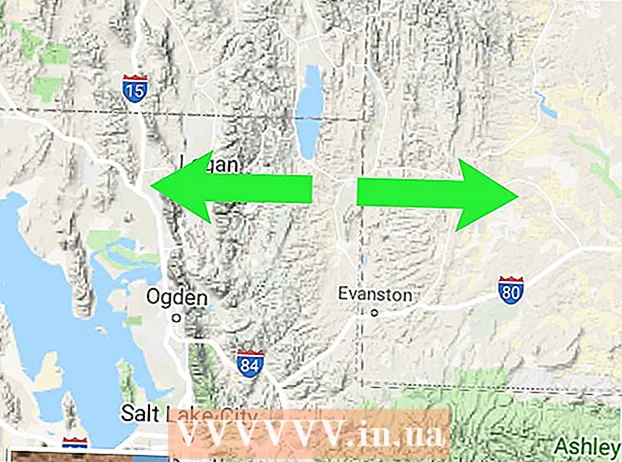Forfatter:
Christy White
Opprettelsesdato:
8 Kan 2021
Oppdater Dato:
25 Juni 2024
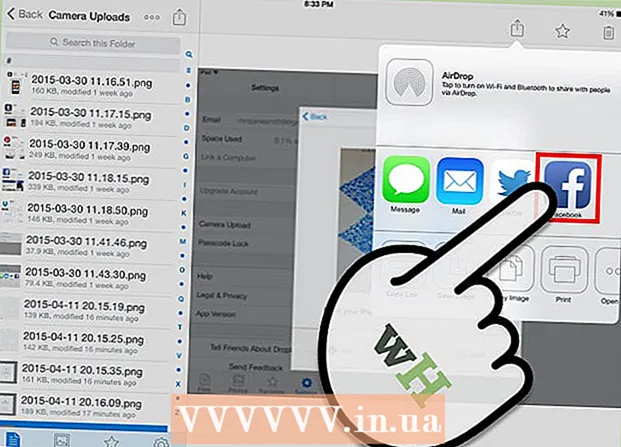
Innhold
- Å trå
- Del 1 av 5: Installere Dropbox
- Del 2 av 5: Finn veien rundt Dropbox-appen
- Del 3 av 5: Koble til en datamaskin
- Del 4 av 5: Legge til filer i Dropbox
- Del 5 av 5: Administrere Dropbox-filene dine
Dropbox er et program som bruker skydatastyring. Med dette kan du enkelt dele alle filene dine med datamaskiner, nettbrett og telefoner. Med en Dropbox-konto kan du enkelt laste ned filer til iPad; Du kan til og med bruke Dropbox til å spille av videofiler som iTunes ikke kan spille. Dropbox lar deg synkronisere filene dine på tvers av alle kontoene og datamaskinene dine. Du kan også bruke den til å dele filene dine og samarbeide med andre.
Å trå
Del 1 av 5: Installere Dropbox
 Last ned Dropbox-appen fra App Store. Du kan laste ned appen gratis.
Last ned Dropbox-appen fra App Store. Du kan laste ned appen gratis. - Åpne App Store. Forsikre deg om at du er koblet til et nettverk.
- Søk etter "Dropbox".
- Trykk på "Last ned" -knappen og deretter på "Installer" ved siden av Dropbox-appen i søkeresultatene. Det kan ta noen minutter for appen å laste ned og installere helt.
 Åpne Dropbox-appen for å opprette en ny konto. Dropbox-kontoer er gratis og tilbyr deg 2 GB lagringsplass. Hvis du vil utvide lagringsplassen, kan du betale for den.
Åpne Dropbox-appen for å opprette en ny konto. Dropbox-kontoer er gratis og tilbyr deg 2 GB lagringsplass. Hvis du vil utvide lagringsplassen, kan du betale for den. - Trykk på "Opprett konto" og følg instruksjonene for å opprette kontoen din. Hvis du allerede har en konto, trykk på "Registrer deg" for å komme i gang.
 Bestem om du vil aktivere "Kameraopplasting". Hvis du aktiverer dette alternativet, lagres nye bilder og videoer som du tar med iPad automatisk på Dropbox-kontoen din. Du kan slå dette alternativet av eller på senere hvis du ombestemmer deg.
Bestem om du vil aktivere "Kameraopplasting". Hvis du aktiverer dette alternativet, lagres nye bilder og videoer som du tar med iPad automatisk på Dropbox-kontoen din. Du kan slå dette alternativet av eller på senere hvis du ombestemmer deg. - Hvis du bare bruker den gratis kontoen, vil du kanskje slå av dette alternativet. Ved å lagre bilder og videoer hver gang, vil lagringsplassen raskt fylles opp.
Del 2 av 5: Finn veien rundt Dropbox-appen
 Velg kategorien Filer for å vise filene dine. Dette er fanen som åpnes som standard når du åpner Dropbox, og viser deg alle filene og mappene du har lagret på Dropbox-kontoen. Ved å klikke på en fil vil du se en forhåndsvisning i høyre rute.
Velg kategorien Filer for å vise filene dine. Dette er fanen som åpnes som standard når du åpner Dropbox, og viser deg alle filene og mappene du har lagret på Dropbox-kontoen. Ved å klikke på en fil vil du se en forhåndsvisning i høyre rute. - Hvis du bruker Dropbox for første gang, vil du sannsynligvis bare se "Komme i gang" -filen. Det forklarer visse funksjoner i datamaskinversjonen av Dropbox.
- Du kan bruke mapper til å organisere filene dine.
 Velg Bilder-fanen for å vise bildene på Dropbox-kontoen din. Bildene er sortert kronologisk basert på opplastningsdatoen.
Velg Bilder-fanen for å vise bildene på Dropbox-kontoen din. Bildene er sortert kronologisk basert på opplastningsdatoen.  Velg fanen Favoritter for å vise filer du har merket for lokal lagring. Alt på Dropbox-kontoen din som du har merket som favoritt, lastes ned til din iPad, der den er lagret. Du kan se denne filen selv når iPad ikke er koblet til internett.
Velg fanen Favoritter for å vise filer du har merket for lokal lagring. Alt på Dropbox-kontoen din som du har merket som favoritt, lastes ned til din iPad, der den er lagret. Du kan se denne filen selv når iPad ikke er koblet til internett.  Velg Innstillinger-fanen for å endre app- og kontoinnstillingene. Denne kategorien lar deg se hvor mye lagringsplass du har igjen, aktivere eller deaktivere kameraopplasting, angi en passordlås for appen og koble Dropbox-appen din til en datamaskin.
Velg Innstillinger-fanen for å endre app- og kontoinnstillingene. Denne kategorien lar deg se hvor mye lagringsplass du har igjen, aktivere eller deaktivere kameraopplasting, angi en passordlås for appen og koble Dropbox-appen din til en datamaskin.
Del 3 av 5: Koble til en datamaskin
 Besøk Dropbox Connect-nettstedet på datamaskinen din. Tast inndropbox.com/connect i nettleseren din. Du vil se en Dropbox-logo i en skannbar kode.
Besøk Dropbox Connect-nettstedet på datamaskinen din. Tast inndropbox.com/connect i nettleseren din. Du vil se en Dropbox-logo i en skannbar kode. - Dropbox er best hvis du har den installert på alle enhetene dine. Dette gir deg tilgang til filene på alle enhetene du har installert Dropbox på.
 Åpne kategorien Innstillinger i Dropbox-appen.
Åpne kategorien Innstillinger i Dropbox-appen. Trykk på "Koble sammen en datamaskin". Dropbox vil be deg om tilgang til kameraet. Det vil bruke kameraet til å skanne strekkoden under oppsettet. Hvis du allerede har avvist denne forespørselen, åpner du iPad-innstillingene. Velg Personvern, deretter Kamera og aktiver Dropbox.
Trykk på "Koble sammen en datamaskin". Dropbox vil be deg om tilgang til kameraet. Det vil bruke kameraet til å skanne strekkoden under oppsettet. Hvis du allerede har avvist denne forespørselen, åpner du iPad-innstillingene. Velg Personvern, deretter Kamera og aktiver Dropbox.  Når du blir spurt om du er i nærheten av en datamaskin, trykker du på "Ja, fortsett".
Når du blir spurt om du er i nærheten av en datamaskin, trykker du på "Ja, fortsett". Pek iPad-kameraet mot skjermen slik at Dropbox-logoen er på iPad-skjermen. Hold iPad stille et øyeblikk, slik at den kan skanne koden.
Pek iPad-kameraet mot skjermen slik at Dropbox-logoen er på iPad-skjermen. Hold iPad stille et øyeblikk, slik at den kan skanne koden.  Kjør installasjonen. Når koden er skannet, vil Dropbox-nettstedet laste ned et installasjonsprogram for datamaskinversjonen av Dropbox. Kjør installasjonen på datamaskinen.
Kjør installasjonen. Når koden er skannet, vil Dropbox-nettstedet laste ned et installasjonsprogram for datamaskinversjonen av Dropbox. Kjør installasjonen på datamaskinen.  Åpne Dropbox-mappen på datamaskinen. Du kan komme til Dropbox-mappen via snarveien på skrivebordet, eller ved å velge Dropbox fra Favoritt-delen i Windows Utforsker eller Finder (på Mac).
Åpne Dropbox-mappen på datamaskinen. Du kan komme til Dropbox-mappen via snarveien på skrivebordet, eller ved å velge Dropbox fra Favoritt-delen i Windows Utforsker eller Finder (på Mac). - Alt du legger til i denne mappen via datamaskinen, kan nås via iPad og omvendt.
 Installer Dropbox på alle enhetene dine. Dropbox er tilgjengelig for Windows, Mac, iOS, Android og Windows Phone. Du vil kunne få mest mulig ut av Dropbox hvis du har den installert på alle enhetene dine.
Installer Dropbox på alle enhetene dine. Dropbox er tilgjengelig for Windows, Mac, iOS, Android og Windows Phone. Du vil kunne få mest mulig ut av Dropbox hvis du har den installert på alle enhetene dine.
Del 4 av 5: Legge til filer i Dropbox
 Legg til en fil med Del-knappen fra andre apper. Den enkleste måten å legge til filer til Dropbox fra iPad er å dele den via en annen app.
Legg til en fil med Del-knappen fra andre apper. Den enkleste måten å legge til filer til Dropbox fra iPad er å dele den via en annen app. - Åpne filen i appen som normalt åpner disse filene. Hvis du for eksempel vil legge til et bilde i Dropbox, må du først åpne dette bildet i Bilder-appen. For å legge til et vedlegg fra en e-post, åpner du det først i Mail-appen.
- Trykk på "Del" -knappen. Denne knappen ser ut som en boks med en pil som kommer ut. Dette åpner delingsmenyen.
- Velg "Lagre i Dropbox" på andre rad. Hvis du ikke ser dette alternativet, trykker du på "Mer" og aktiver Dropbox-alternativet.
- Velg stedet på Dropbox der du vil lagre filen. Du vil nå se alle mappene dine, med den siste plasseringen øverst på listen.
- Trykk på "Lagre" og vent på at filen skal lastes opp til Dropbox.
 Legg til en fil fra Dropbox-appen. Du kan bruke "Filopplasting" -funksjonen til å laste opp bilder fra Photos-appen på iCloud Drive.
Legg til en fil fra Dropbox-appen. Du kan bruke "Filopplasting" -funksjonen til å laste opp bilder fra Photos-appen på iCloud Drive. - Åpne Dropbox-appen og velg kategorien Filer.
- Trykk på "…" -knappen øverst i kategorien Filer.
- Trykk på "Last opp fil" og velg deretter hvor filen du vil laste opp. Hvis du velger "Bilder", vil Dropbox be deg om å få tilgang til bildene på iPad. Hvis du velger iCloud, vil du se filene og mappene på iCloud Drive.
- Hvis du velger en fil, lastes den opp til Dropbox.
 Dra filer til Dropbox-mappen på datamaskinen. Du kan legge til hvilken som helst fil på datamaskinen din i Dropbox-mappen. Denne filen vil være tilgjengelig på iPad så snart den er lastet opp. Tiden det tar å laste opp, avhenger av størrelsen på filen og hastigheten på internettforbindelsen.
Dra filer til Dropbox-mappen på datamaskinen. Du kan legge til hvilken som helst fil på datamaskinen din i Dropbox-mappen. Denne filen vil være tilgjengelig på iPad så snart den er lastet opp. Tiden det tar å laste opp, avhenger av størrelsen på filen og hastigheten på internettforbindelsen.
Del 5 av 5: Administrere Dropbox-filene dine
 Åpne filene med Dropbox. Du kan bruke Dropbox til å åpne filene du la til fra datamaskinen. Enhver fil som kan åpnes med forhåndsvisningsfunksjonen på iPad (bilder, dokumenter, PDF-filer osv.) Vil vises i Dropbox. Hvis iPad ikke kan åpne en bestemt filutvidelse i seg selv, trenger du en app som kan.
Åpne filene med Dropbox. Du kan bruke Dropbox til å åpne filene du la til fra datamaskinen. Enhver fil som kan åpnes med forhåndsvisningsfunksjonen på iPad (bilder, dokumenter, PDF-filer osv.) Vil vises i Dropbox. Hvis iPad ikke kan åpne en bestemt filutvidelse i seg selv, trenger du en app som kan. - Dropbox kan åpne flere videofiler uten å trenge en annen app. Men hvis du har merket filen som en favoritt, trenger du en app som støtter den filtypen.
 Sorter filene i mapper. Mapper kan hjelpe deg med å organisere filene.
Sorter filene i mapper. Mapper kan hjelpe deg med å organisere filene. - Trykk på "…" -knappen og velg "Opprett mappe" for å opprette en mappe i Dropbox. Du kan også opprette mapper i mapper. Du gjør det på samme måte.
- Trykk på "…" -knappen og velg "Velg". Dette lar deg velge flere filer samtidig.
- Trykk på "Flytt" nederst på skjermen når du har valgt filene. Deretter kan du velge en mappe der du vil flytte filene.
 Merk filer som favoritter. Favoritter er filer du har merket for lagring på iPad. Dette lar deg når som helst se filene på iPad, selv om du ikke er koblet til internett.
Merk filer som favoritter. Favoritter er filer du har merket for lagring på iPad. Dette lar deg når som helst se filene på iPad, selv om du ikke er koblet til internett. - Åpne Dropbox-appen og gå til Filer-fanen.
- Trykk på filen du vil legge til i Favoritter.
- Trykk på stjernen over forhåndsvisningen av filen. Gjenta dette for de andre filene du vil legge til i Favoritter.
- Trykk på Favoritter-fanen for å se alle filene som er lagret på iPad.
 Del en mappe med andre. Du kan dele mappene på Dropbox-kontoen din med andre mennesker. Disse menneskene vil kunne få tilgang til mappen du deler, men ikke de andre mappene og filene i Dropbox.
Del en mappe med andre. Du kan dele mappene på Dropbox-kontoen din med andre mennesker. Disse menneskene vil kunne få tilgang til mappen du deler, men ikke de andre mappene og filene i Dropbox. - Åpne mappen du vil dele.
- Trykk på Del-knappen øverst i den åpne mappen. Denne knappen ser ut som en boks med en pil som kommer ut.
- Velg hvordan du vil dele filene. Hvis du velger "Send lenke" vil du få en lenke til Dropbox-mappen der alle kan laste ned filene. Hvis du velger "Inviter folk til å bli med ...", vil du kunne legge til brukere som kan redigere filene og synkronisere mappen med sin egen Dropbox-konto.