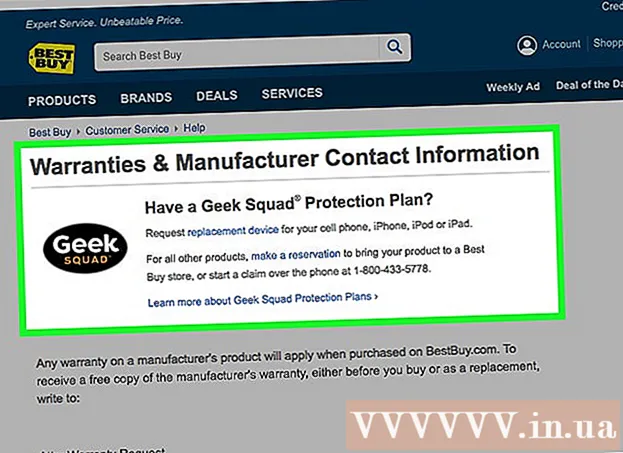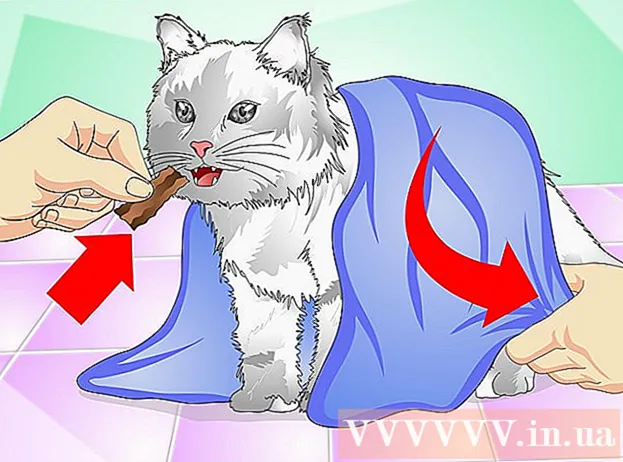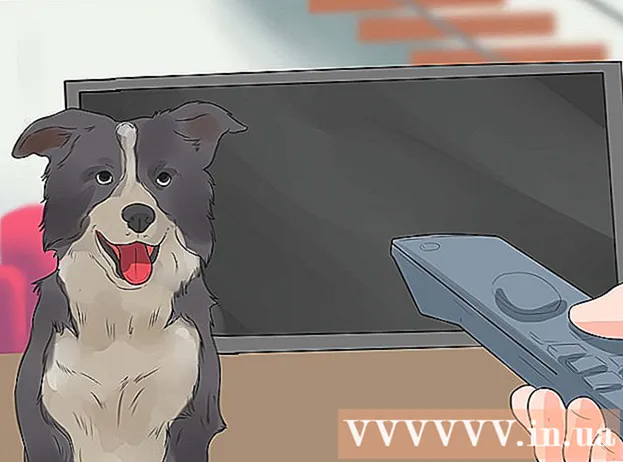Forfatter:
Eugene Taylor
Opprettelsesdato:
8 August 2021
Oppdater Dato:
1 Juli 2024

Innhold
- Å trå
- Del 1 av 6: Registrering med Discord
- Del 2 av 6: Bli med på en server
- Del 3 av 6: Legge til venner med brukernavnet
- Del 4 av 6: Legge til brukere i en kanal som en venn
- Del 5 av 6: Sende private meldinger
- Del 6 av 6: Bruke talekanaler
Denne artikkelen viser deg hvordan du kommer i gang med Discord på en datamaskin.
Å trå
Del 1 av 6: Registrering med Discord
 Gå til https://www.discordapp.com. Du kan bruke Discord med hvilken som helst nettleser, for eksempel Safari eller Opera, på datamaskinen din.
Gå til https://www.discordapp.com. Du kan bruke Discord med hvilken som helst nettleser, for eksempel Safari eller Opera, på datamaskinen din. - Hvis du vil, kan du også installere Discord-appen. Appen har nøyaktig samme layout som nettversjonen. For å installere appen, klikk "Last ned" på nettstedet og følg instruksjonene for å installere og åpne Discord.
 Klikk på Logg inn. Denne knappen er øverst til høyre på skjermen.
Klikk på Logg inn. Denne knappen er øverst til høyre på skjermen.  Klikk på Registrer. Dette er ved siden av teksten "Trenger du en konto?"
Klikk på Registrer. Dette er ved siden av teksten "Trenger du en konto?"  Skriv inn din personlige informasjon. Du må oppgi en gyldig e-postadresse, et unikt brukernavn og et sikkert passord.
Skriv inn din personlige informasjon. Du må oppgi en gyldig e-postadresse, et unikt brukernavn og et sikkert passord.  Klikk på Fortsett.
Klikk på Fortsett. Merk av i boksen ved siden av teksten "Jeg er ikke en robot". Discord vil nå sende en bekreftelsesmelding til e-postadressen du skrev inn.
Merk av i boksen ved siden av teksten "Jeg er ikke en robot". Discord vil nå sende en bekreftelsesmelding til e-postadressen du skrev inn.  Klikk på Hopp over eller Start. Hvis dette er første gang du bruker Discord, er det lurt å gå gjennom konfigurasjonen. Ellers kan du hoppe over manualen og bruke appen med en gang.
Klikk på Hopp over eller Start. Hvis dette er første gang du bruker Discord, er det lurt å gå gjennom konfigurasjonen. Ellers kan du hoppe over manualen og bruke appen med en gang.
Del 2 av 6: Bli med på en server
 Finn en server å bli med på. Den eneste måten å bli med på en Discord-server er å angi en bestemt nettadresse som fungerer som en invitasjon. Du kan få en invitasjonskobling fra en venn, eller søke etter en på en serverliste som https://discordlist.net eller https://www.discord.me.
Finn en server å bli med på. Den eneste måten å bli med på en Discord-server er å angi en bestemt nettadresse som fungerer som en invitasjon. Du kan få en invitasjonskobling fra en venn, eller søke etter en på en serverliste som https://discordlist.net eller https://www.discord.me.  Klikk på invitasjonskoblingen. Eller hvis du har kopiert lenken, kan du lime den inn i adressefeltet i nettleseren din ved å trykke på Ctrl+V. eller ⌘ Cmd+V..
Klikk på invitasjonskoblingen. Eller hvis du har kopiert lenken, kan du lime den inn i adressefeltet i nettleseren din ved å trykke på Ctrl+V. eller ⌘ Cmd+V..  Skriv inn servernavnet ditt. Slik kan andre på serveren (og i serverens chat-kanaler) gjenkjenne deg.
Skriv inn servernavnet ditt. Slik kan andre på serveren (og i serverens chat-kanaler) gjenkjenne deg.  Klikk på Fortsett. Du er nå logget på serveren. Klikk på en kanal for å se hva som er i den og for å snakke med andre.
Klikk på Fortsett. Du er nå logget på serveren. Klikk på en kanal for å se hva som er i den og for å snakke med andre.
Del 3 av 6: Legge til venner med brukernavnet
 Klikk på vennikonet i Discord. Dette er det lyseblå ikonet med tre silhuetter øverst til venstre på skjermen.
Klikk på vennikonet i Discord. Dette er det lyseblå ikonet med tre silhuetter øverst til venstre på skjermen.  Klikk på Legg til venn.
Klikk på Legg til venn. Skriv inn vennens brukernavn og "tag". Du bør be vennen din om denne informasjonen. Det skal se ut som brukernavn 1234.
Skriv inn vennens brukernavn og "tag". Du bør be vennen din om denne informasjonen. Det skal se ut som brukernavn 1234. - Brukernavnet er mellom store og små bokstaver, så pass på å skrive inn store bokstaver riktig.
 Klikk på Send venneforespørsel. Når forespørselen er sendt, vil du se en grønn bekreftelsesmelding. Hvis ikke, vil du få en rød feil.
Klikk på Send venneforespørsel. Når forespørselen er sendt, vil du se en grønn bekreftelsesmelding. Hvis ikke, vil du få en rød feil.
Del 4 av 6: Legge til brukere i en kanal som en venn
 Velg en server. Servere er på venstre side av Discord-vinduet.
Velg en server. Servere er på venstre side av Discord-vinduet.  Klikk på en kanal. Du vil nå se en liste over alle personer i den kanalen.
Klikk på en kanal. Du vil nå se en liste over alle personer i den kanalen.  Høyreklikk på brukeren du vil legge til som en venn.
Høyreklikk på brukeren du vil legge til som en venn. Klikk på Profil.
Klikk på Profil. Klikk på Send venneforespørsel. Så snart denne brukeren godtar forespørselen din, blir han eller hun lagt til i vennelisten din.
Klikk på Send venneforespørsel. Så snart denne brukeren godtar forespørselen din, blir han eller hun lagt til i vennelisten din.
Del 5 av 6: Sende private meldinger
 Klikk på vennikonet. Dette er det lyseblå ikonet med tre silhuetter øverst til venstre på skjermen.
Klikk på vennikonet. Dette er det lyseblå ikonet med tre silhuetter øverst til venstre på skjermen.  Klikk på Alle. Her kan du se en liste over alle vennene dine.
Klikk på Alle. Her kan du se en liste over alle vennene dine.  Klikk på vennens navn. Du åpner nå en samtale med den vennen.
Klikk på vennens navn. Du åpner nå en samtale med den vennen.  Skriv inn en melding i tekstfeltet. Tekstfeltet finner du nederst i samtalen.
Skriv inn en melding i tekstfeltet. Tekstfeltet finner du nederst i samtalen.  trykk ↵ Gå inn eller ⏎ Gå tilbake. Meldingen din vises nå i samtalen.
trykk ↵ Gå inn eller ⏎ Gå tilbake. Meldingen din vises nå i samtalen. - Hvis du vil slette en sendt melding, holder du musen over meldingen, klikker på ⁝ Klikk på øverst til høyre i meldingen Slett meldingen og så igjen fjerne å bekrefte.
Del 6 av 6: Bruke talekanaler
 Velg en server. Servere er på venstre side av Discord-vinduet. Du vil nå se en liste over kanaler.
Velg en server. Servere er på venstre side av Discord-vinduet. Du vil nå se en liste over kanaler.  Klikk på en kanal under overskriften "Stemmekanaler"
Klikk på en kanal under overskriften "Stemmekanaler"  Gi Discord tilgang til mikrofonen din. Første gang du bruker lyd i Discord, blir du bedt om å la appen få tilgang til mikrofonen din. I så fall klikker du OK eller Å tillate.
Gi Discord tilgang til mikrofonen din. Første gang du bruker lyd i Discord, blir du bedt om å la appen få tilgang til mikrofonen din. I så fall klikker du OK eller Å tillate. - Hvis du er koblet til en stemmekanal, vil du se en grønn melding nederst på skjermen som sier "Stemmekoblet".
- Hvis høyttalerne er på og det er folk på kanalen som snakker, vil du nå høre samtalen, og du kan bli med umiddelbart.
- For å koble fra en lydkanal, klikk på ikonet med en telefonkrok og en X i nederste venstre hjørne av vinduet.