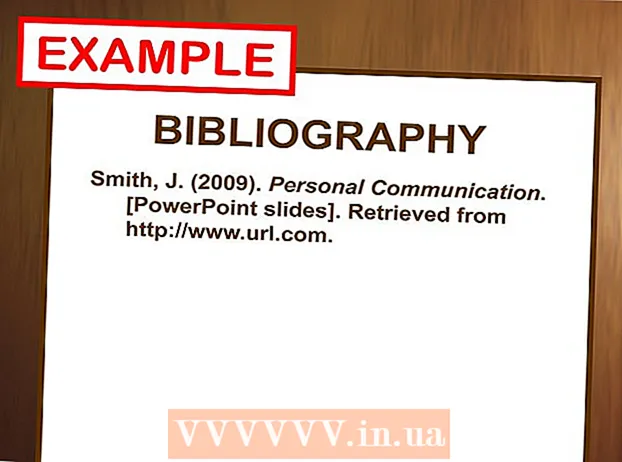Forfatter:
Roger Morrison
Opprettelsesdato:
17 September 2021
Oppdater Dato:
21 Juni 2024
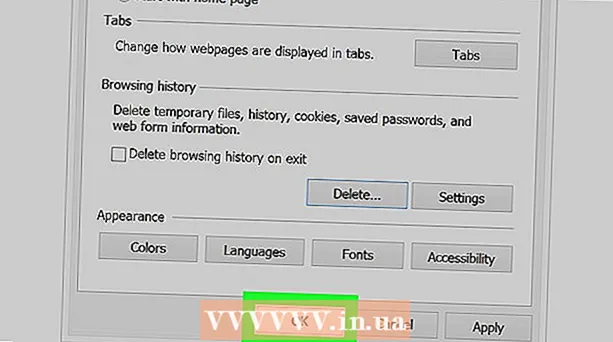
Innhold
- Å trå
- Metode 1 av 8: Bruke Chrome på en iPhone
- Metode 2 av 8: Bruke Chrome på Android
- Metode 3 av 8: Bruke Chrome på et skrivebord
- Metode 4 av 8: Bruke Firefox på en iPhone
- Metode 5 av 8: Bruke Firefox på Android
- Metode 6 av 8: Bruke Firefox på et skrivebord
- Metode 7 av 8: Med Microsoft Edge
- Metode 8 av 8: Med Internet Explorer
- Tips
- Advarsler
Denne artikkelen vil lære deg hvordan du kan forhindre at nettleseren din viser samsvarende resultater når du skriver inn noe i adressefeltet. Husk at Safari ikke sporer skjemadata på både Mac og iPhone, så du trenger ikke å gjøre dette hvis du bruker Safari. Hvis du vil slette hele nettsteder fra nettleserloggen din, må du tømme nettleserloggen din i stedet.
Å trå
Metode 1 av 8: Bruke Chrome på en iPhone
 Åpen
Åpen  trykk ⋮ øverst til høyre på skjermen. En rullegardinmeny vises.
trykk ⋮ øverst til høyre på skjermen. En rullegardinmeny vises.  trykk Historie i rullegardinmenyen. Dette åpner Chrome-historikksiden på iPhone.
trykk Historie i rullegardinmenyen. Dette åpner Chrome-historikksiden på iPhone.  trykk Tøm nettleserdata .... Det er i nederste venstre hjørne av skjermen.
trykk Tøm nettleserdata .... Det er i nederste venstre hjørne av skjermen.  trykk Autofyll-data midt på siden. Dette vil sjekke "Autofill Data".
trykk Autofyll-data midt på siden. Dette vil sjekke "Autofill Data". - Hopp over dette trinnet hvis "Autofill Data" allerede er merket av.
- Du kan fjerne merket for andre ting på denne siden, men alternativet "Autofyll data" må merkes av.
 trykk Fjern nettleserdata. Dette alternativet er nederst på siden.
trykk Fjern nettleserdata. Dette alternativet er nederst på siden.  trykk Fjern nettleserdata når du blir spurt. Dette vil slette søkefeltdataene fra Google Chrome på iPhone.
trykk Fjern nettleserdata når du blir spurt. Dette vil slette søkefeltdataene fra Google Chrome på iPhone.
Metode 2 av 8: Bruke Chrome på Android
 Åpen
Åpen  trykk ⋮ øverst til høyre på skjermen. En rullegardinmeny vises.
trykk ⋮ øverst til høyre på skjermen. En rullegardinmeny vises.  trykk Historie. Dette alternativet er i rullegardinmenyen.
trykk Historie. Dette alternativet er i rullegardinmenyen.  trykk SLETT BLIKKEDATA ... øverst på siden Historikk.
trykk SLETT BLIKKEDATA ... øverst på siden Historikk. Trykk på fanen AVANSERT. Denne kategorien er øverst til høyre på skjermen.
Trykk på fanen AVANSERT. Denne kategorien er øverst til høyre på skjermen.  Merk av for "Fyll ut skjemadata automatisk". Dette er midt på skjermen.
Merk av for "Fyll ut skjemadata automatisk". Dette er midt på skjermen. - Du kan fjerne merket for en hvilken som helst annen rute i fanen "AVANSERT", men "Autofyll skjemadata" -boksen må merkes av for å tømme innholdet i søkefeltet.
- Hopp over dette trinnet hvis "Autofyll skjemadata" -boksen allerede er merket av.
 Trykk på rullegardinfeltet "Periode" øverst til høyre på siden. En rullegardinmeny vises.
Trykk på rullegardinfeltet "Periode" øverst til høyre på siden. En rullegardinmeny vises.  trykk Hele tiden i rullegardinmenyen.
trykk Hele tiden i rullegardinmenyen. trykk SLETT INFORMASJON nederst på skjermen.
trykk SLETT INFORMASJON nederst på skjermen. trykk Å Rydde når du blir spurt. Dette vil slette alle søkelinjedata fra Google Chrome på Android.
trykk Å Rydde når du blir spurt. Dette vil slette alle søkelinjedata fra Google Chrome på Android.
Metode 3 av 8: Bruke Chrome på et skrivebord
 Åpen
Åpen  klikk på ⋮ øverst til høyre i Chrome-vinduet. En rullegardinmeny vises.
klikk på ⋮ øverst til høyre i Chrome-vinduet. En rullegardinmeny vises.  Å velge Flere ressurser. Dette alternativet er midt i rullegardinmenyen. En ekstra meny vises.
Å velge Flere ressurser. Dette alternativet er midt i rullegardinmenyen. En ekstra meny vises.  klikk på Tøm nettlesingsdata ... i lokalmenyen. Et nytt vindu vises.
klikk på Tøm nettlesingsdata ... i lokalmenyen. Et nytt vindu vises.  Klikk på fanen Avansert. Det er øverst til høyre i popup-vinduet.
Klikk på fanen Avansert. Det er øverst til høyre i popup-vinduet.  Rull ned og merk av for "Fyll ut skjemadata automatisk". Dette er nederst i popup-vinduet.
Rull ned og merk av for "Fyll ut skjemadata automatisk". Dette er nederst i popup-vinduet. - Du kan fjerne merket for en hvilken som helst annen rute i kategorien "Avansert", men "Autofyll skjemadata" -boksen må merkes for å fjerne innholdet i søkefeltet.
- Hopp over dette trinnet hvis "Autofyll skjema data" -boksen allerede er merket av.
 Klikk på rullegardinfeltet "Periode" øverst i popup-vinduet. En rullegardinmeny vises.
Klikk på rullegardinfeltet "Periode" øverst i popup-vinduet. En rullegardinmeny vises.  klikk på Hele tiden i rullegardinmenyen.
klikk på Hele tiden i rullegardinmenyen. klikk på Slett informasjon. Denne blå knappen er nederst i vinduet. Dette vil slette Google Chrome-søylinjeloggen på datamaskinen din.
klikk på Slett informasjon. Denne blå knappen er nederst i vinduet. Dette vil slette Google Chrome-søylinjeloggen på datamaskinen din.
Metode 4 av 8: Bruke Firefox på en iPhone
 Åpne Firefox. Trykk på Firefox-appikonet. Denne ligner en oransjerev på en blå jordklode.
Åpne Firefox. Trykk på Firefox-appikonet. Denne ligner en oransjerev på en blå jordklode.  trykk ☰ nederst til høyre på skjermen. En lokalmeny vises.
trykk ☰ nederst til høyre på skjermen. En lokalmeny vises.  trykk Innstillinger. Dette alternativet er i lokalmenyen.
trykk Innstillinger. Dette alternativet er i lokalmenyen.  Rull ned og trykk på Slett private data. Dette er midt på siden.
Rull ned og trykk på Slett private data. Dette er midt på siden.  Trykk på den hvite bryteren "Browsing History"
Trykk på den hvite bryteren "Browsing History"  trykk Slett private data nederst på skjermen.
trykk Slett private data nederst på skjermen. trykk OK når du blir spurt. Dette vil fjerne Firefox 's søkefeltlogg på iPhone.
trykk OK når du blir spurt. Dette vil fjerne Firefox 's søkefeltlogg på iPhone.
Metode 5 av 8: Bruke Firefox på Android
 Åpne Firefox. Klikk på Firefox-appikonet. Denne ligner en oransjerev på en blå jordklode.
Åpne Firefox. Klikk på Firefox-appikonet. Denne ligner en oransjerev på en blå jordklode.  trykk ⋮ øverst til høyre på skjermen. En rullegardinmeny vises.
trykk ⋮ øverst til høyre på skjermen. En rullegardinmeny vises.  trykk Innstillinger. Dette alternativet er midt i rullegardinmenyen.
trykk Innstillinger. Dette alternativet er midt i rullegardinmenyen.  trykk Slett private data. Dette er midt på skjermen.
trykk Slett private data. Dette er midt på skjermen.  Merk av i "Skjemahistorikk" -boksen. Dette vil indikere at du vil at Firefox 'søkelinjelogg skal tømmes.
Merk av i "Skjemahistorikk" -boksen. Dette vil indikere at du vil at Firefox 'søkelinjelogg skal tømmes. - Hopp over dette trinnet hvis denne boksen allerede er merket av.
- Du kan fjerne merket for hvilken som helst annen rute på denne siden, men "Skjemahistorikk" må merkes av.
 trykk SLETT INFORMASJON nederst på skjermen. Dette vil fjerne Firefox søkefeltlogg på Android.
trykk SLETT INFORMASJON nederst på skjermen. Dette vil fjerne Firefox søkefeltlogg på Android.
Metode 6 av 8: Bruke Firefox på et skrivebord
 Åpne Firefox. Klikk eller dobbeltklikk på Firefox-appikonet. Denne ligner en oransjerev på en blå jordklode.
Åpne Firefox. Klikk eller dobbeltklikk på Firefox-appikonet. Denne ligner en oransjerev på en blå jordklode.  klikk på ☰ øverst til høyre i Firefox-vinduet. En rullegardinmeny vises.
klikk på ☰ øverst til høyre i Firefox-vinduet. En rullegardinmeny vises.  klikk på Bibliotek. Dette alternativet er øverst i rullegardinmenyen.
klikk på Bibliotek. Dette alternativet er øverst i rullegardinmenyen.  klikk på Historie øverst på menyen.
klikk på Historie øverst på menyen. klikk på Slett nylig historie ... øverst på menyen. Dette åpner et popup-vindu.
klikk på Slett nylig historie ... øverst på menyen. Dette åpner et popup-vindu.  Klikk på rullegardinfeltet "Periode for å slette". Dette er øverst i popup-vinduet. Ved å klikke på dette vises en rullegardinmeny.
Klikk på rullegardinfeltet "Periode for å slette". Dette er øverst i popup-vinduet. Ved å klikke på dette vises en rullegardinmeny.  klikk på Alt nederst i rullegardinmenyen.
klikk på Alt nederst i rullegardinmenyen. Merk av i "Skjema og søkehistorikk" -boksen. Dette er i midten av popup-vinduet.
Merk av i "Skjema og søkehistorikk" -boksen. Dette er i midten av popup-vinduet. - Du kan fjerne merket for en hvilken som helst annen rute i dette skjemaet, men "Skjema og søkehistorikk" -ruten må merkes av.
- Hopp over dette trinnet hvis denne boksen allerede er merket av.
 klikk på Slett nå nederst i popup-vinduet. Dette vil fjerne Firefox søkelinjelogg på datamaskinen din.
klikk på Slett nå nederst i popup-vinduet. Dette vil fjerne Firefox søkelinjelogg på datamaskinen din.
Metode 7 av 8: Med Microsoft Edge
 Åpne Microsoft Edge. Klikk eller dobbeltklikk på Microsoft Edge-appikonet. Dette er enten en mørkeblå "e" eller en hvit "e" på en mørkeblå bakgrunn.
Åpne Microsoft Edge. Klikk eller dobbeltklikk på Microsoft Edge-appikonet. Dette er enten en mørkeblå "e" eller en hvit "e" på en mørkeblå bakgrunn.  klikk på ⋯ øverst til høyre i Edge-vinduet. En rullegardinmeny vises.
klikk på ⋯ øverst til høyre i Edge-vinduet. En rullegardinmeny vises.  klikk på Innstillinger. Dette alternativet er nederst i rullegardinmenyen. En lokalmeny vises på høyre side av vinduet.
klikk på Innstillinger. Dette alternativet er nederst i rullegardinmenyen. En lokalmeny vises på høyre side av vinduet.  klikk på Velg hva som skal slettes midt i lokalmenyen.
klikk på Velg hva som skal slettes midt i lokalmenyen. Merk av i boksen "Skjemadata". Dette alternativet er midt i menyen.
Merk av i boksen "Skjemadata". Dette alternativet er midt i menyen. - Du kan fjerne merket for en hvilken som helst annen rute, men "Skjemadata" -ruten må merkes av.
- Hopp over dette trinnet hvis denne boksen allerede er merket av.
 klikk på Å fjerne nederst på menyen. Hvis du gjør det, tømmes historikken for søkefeltet i Microsoft Edge.
klikk på Å fjerne nederst på menyen. Hvis du gjør det, tømmes historikken for søkefeltet i Microsoft Edge.
Metode 8 av 8: Med Internet Explorer
 Åpne Internet Explorer. Klikk eller dobbeltklikk på ikonet for Internet Explorer-appen. Den ligner en lyseblå "e" med et gullbånd rundt seg.
Åpne Internet Explorer. Klikk eller dobbeltklikk på ikonet for Internet Explorer-appen. Den ligner en lyseblå "e" med et gullbånd rundt seg.  Klikk på "Innstillinger" -utstyret øverst til høyre i vinduet. En rullegardinmeny vises.
Klikk på "Innstillinger" -utstyret øverst til høyre i vinduet. En rullegardinmeny vises.  klikk på Internett instillinger. Dette alternativet er øverst i rullegardinmenyen. Dette åpner vinduet Alternativer for Internett.
klikk på Internett instillinger. Dette alternativet er øverst i rullegardinmenyen. Dette åpner vinduet Alternativer for Internett.  klikk på Fjerne…. Det er midt til høyre i vinduet under overskriften "Browsing History".
klikk på Fjerne…. Det er midt til høyre i vinduet under overskriften "Browsing History". - Klikk først på "Generelt" -fanen øverst i vinduet hvis du ikke ser dette alternativet.
 Merk av i boksen "Skjemadata". Dette er midt på siden.
Merk av i boksen "Skjemadata". Dette er midt på siden. - Du kan fjerne merket for andre markeringer, men "Skjemadata" -boksen må merkes av.
- Hopp over dette trinnet hvis dette ofte allerede er merket av.
 klikk på fjerne nederst i vinduet. Dette lukker vinduet.
klikk på fjerne nederst i vinduet. Dette lukker vinduet.  klikk på OK nederst i vinduet Alternativer for Internett. Dette vil bekrefte at Internet Explorer-søkefeltets historie er ryddet.
klikk på OK nederst i vinduet Alternativer for Internett. Dette vil bekrefte at Internet Explorer-søkefeltets historie er ryddet.
Tips
- Hvis du ikke vil slette alle søkefeltdata, kan du prøve å velge en kortere periode (f.eks. "I går") i rullegardinfeltet "Periode". Dette er ikke et alternativ i Microsoft Edge eller Internet Explorer.
Advarsler
- Hvis du tømmer nettleserens søkefeltdata, slettes ikke resultatene fra besøkte nettsteder. Hvis du også vil slette disse nettstedene, må du slette nettlesingsloggen.