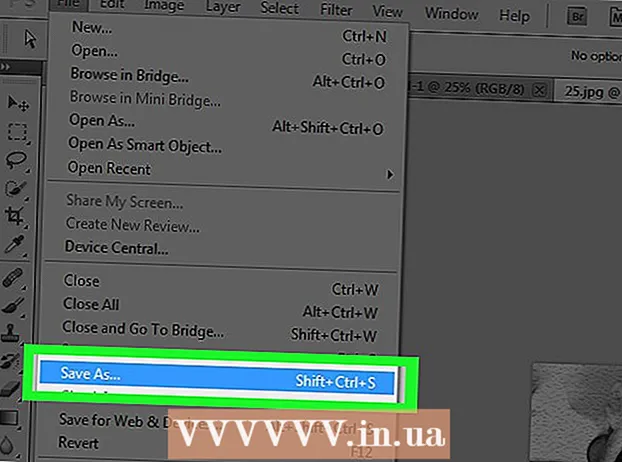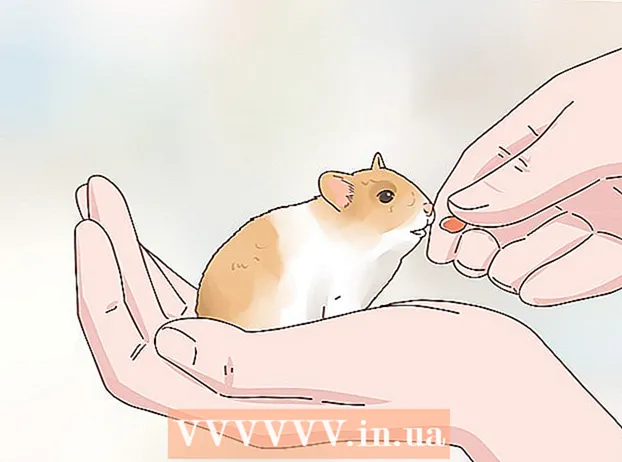Forfatter:
Ellen Moore
Opprettelsesdato:
17 Januar 2021
Oppdater Dato:
1 Juli 2024
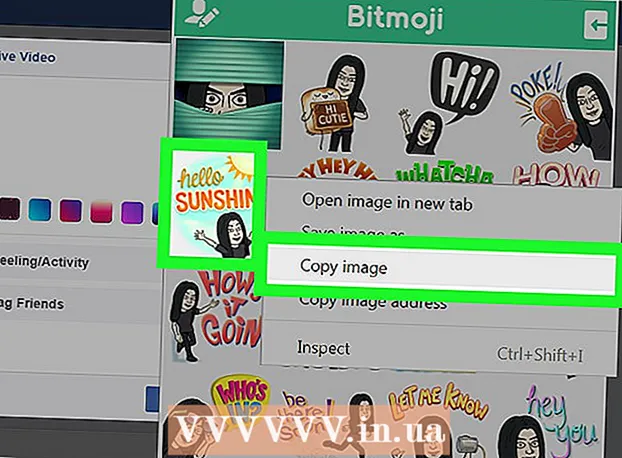
Innhold
- Trinn
- Metode 1 av 3: På Android
- Metode 2 av 3: På en iPhone eller iPad
- Metode 3 av 3: På en datamaskin
Denne artikkelen viser deg hvordan du legger til Bitmoji (personlige tegneserie -avatarer) i Facebook -innleggene og kommentarene dine.
Trinn
Metode 1 av 3: På Android
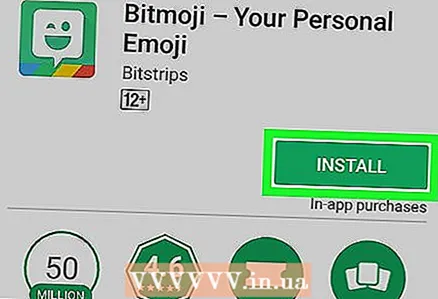 1 Installer Bitmoji -appen. Den kan lastes ned gratis fra Play Store. Slik gjør du det:
1 Installer Bitmoji -appen. Den kan lastes ned gratis fra Play Store. Slik gjør du det: - Åpne opp Play Store... Klikk på det hvite poseformede ikonet med en flerfarget trekant på skrivebordet eller i app-skuffen.
- Tast inn bitmoji til søkefeltet øverst på skjermen, og velg deretter Bitmoji er din emoji -avatar fra søkeresultater.
- Trykk på Installere... Når programmet er installert, endres knappen Installer til Åpne.
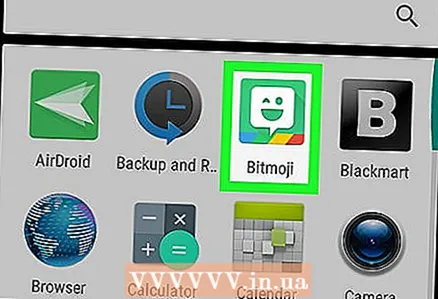 2 Start Bitmoji. Trykk på Åpen på appskjermen, eller trykk på det grønne tekstskyikonet med et blinkende ansikt i appfeltet.
2 Start Bitmoji. Trykk på Åpen på appskjermen, eller trykk på det grønne tekstskyikonet med et blinkende ansikt i appfeltet. 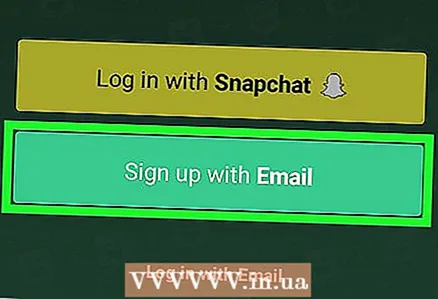 3 Opprett en konto. Hvis du allerede har registrert deg for Bitmoji, trykker du på "Logg inn" og skriver inn brukernavn og passord for å logge på. Hvis ikke, trykk på "Registrer deg med e -post" og følg instruksjonene på skjermen for å opprette en konto.
3 Opprett en konto. Hvis du allerede har registrert deg for Bitmoji, trykker du på "Logg inn" og skriver inn brukernavn og passord for å logge på. Hvis ikke, trykk på "Registrer deg med e -post" og følg instruksjonene på skjermen for å opprette en konto. 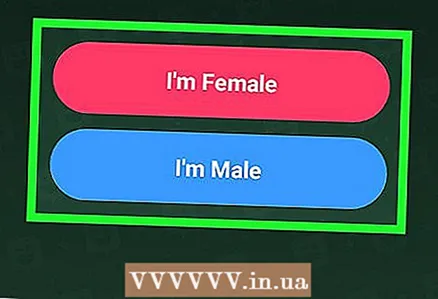 4 Lag din avatar. Det er på tide å bli kreativ:
4 Lag din avatar. Det er på tide å bli kreativ: - Velg kjønn på avataren.
- Velg en stil Bitmoji eller Bitstrips for avataren din. Bitmoji -avatarer har mer avrundede ansikter og et tegneserieaktig utseende. Bitstrips -avatarer er mer realistiske og har mange flere alternativer som kan tilpasses.
- Velg en ansiktsform, og trykk deretter på pilknappen for å gå til neste trinn. Valget ditt blir umiddelbart synlig i forhåndsvisningsruten. Etter det siste trinnet vil du se en skjerm som sier "Save & Pick Outfit".
- Trykk på bokstaven Lagre og velg antrekkfor å gå til skjermen for valg av antrekk. Velg antrekket du liker, og trykk deretter på den hvite sirkelen med en pil i øvre høyre hjørne av skjermen.
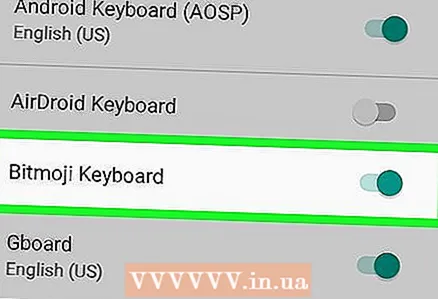 5 Slå på Bitmoji -tastaturet.
5 Slå på Bitmoji -tastaturet.- Åpne opp Innstillinger Android. Trykk på det grå tannhjulikonet i app -skuffen.
- Rull ned og trykk på delen Språk og innspill .
- Trykk på Misligholde For mer informasjon, se Tastatur og inndatametoder.
- Trykk på Velg tastatur.
- Skyv Bitmoji -tastaturbryteren til På -posisjonen.
- Trykk på OKfor å fjerne sikkerhetsadvarselen. Du trenger ikke å bekymre deg for at Bitmoji stjeler passordene dine. Tastaturet er nå klart til bruk.
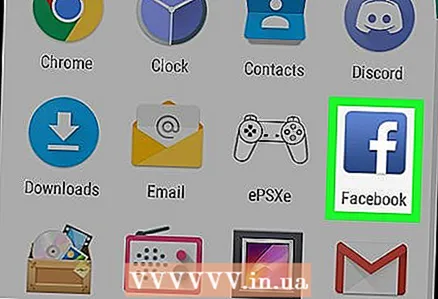 6 Åpne Facebook. Trykk på det blå ikonet med en hvit "f" inni.
6 Åpne Facebook. Trykk på det blå ikonet med en hvit "f" inni. 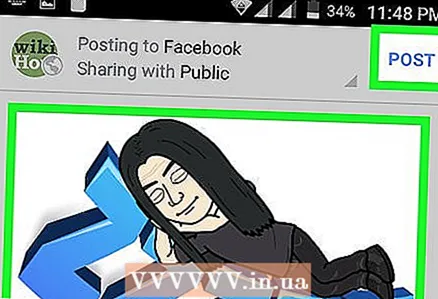 7 Legg til Bitmoji i innlegget ditt. Slik gjør du det:
7 Legg til Bitmoji i innlegget ditt. Slik gjør du det: - Opprett et nytt Facebook -innlegg.
- Trykk på tekstboksen for å vise tastaturet.
- Trykk og hold globusikonet nederst på tastaturet. Et vindu med en liste over tilgjengelige tastaturer vises på skjermen.
- Vennligst velg Bitmoji -tastatur.
- Trykk på Bitmoji for å legge den til innlegget ditt.
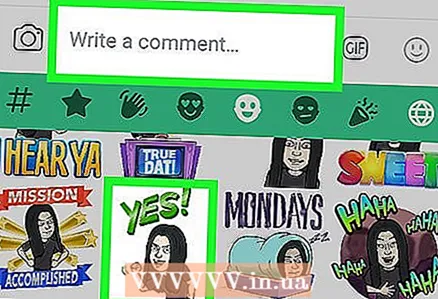 8 Legg til bitmoji i kommentaren din. Dette er allerede litt vanskeligere enn å legge Bitmoji til et innlegg.
8 Legg til bitmoji i kommentaren din. Dette er allerede litt vanskeligere enn å legge Bitmoji til et innlegg. - Åpne appen Bitmoji (grønt tekstskyikon med blinkende ansikt).
- Velg Bitmoji.
- Trykk på Lagre på slutten av listen helt nederst på skjermen.
- Gå til innlegget du vil kommentere.
- Trykk på kameraikonet ved siden av tekstboksen og velg Bitmoji -avataren. Skriv en kommentar.
Metode 2 av 3: På en iPhone eller iPad
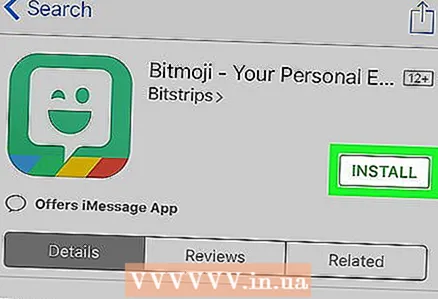 1 Installer Bitmoji -appen. Den kan lastes ned gratis fra App Store. Slik gjør du det:
1 Installer Bitmoji -appen. Den kan lastes ned gratis fra App Store. Slik gjør du det: - Åpne opp App Store... Trykk på det blå ikonet med en hvit "A" inne i sirkelen på skrivebordet.
- Trykk på forstørrelsesglassikonet nederst på skjermen og søk bitmoji.
- Vennligst velg Bitmoji er din emoji -avatar fra søkeresultater.
- Trykk på nedlasting, og så Installerefor å starte installasjonen.
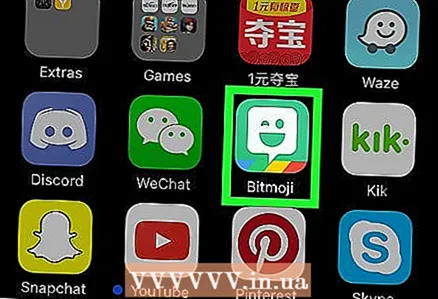 2 Åpne Bitmoji. Trykk på Bitmoji -ikonet (grønn tekstsky med et blinkende ansikt) på skrivebordet.
2 Åpne Bitmoji. Trykk på Bitmoji -ikonet (grønn tekstsky med et blinkende ansikt) på skrivebordet. 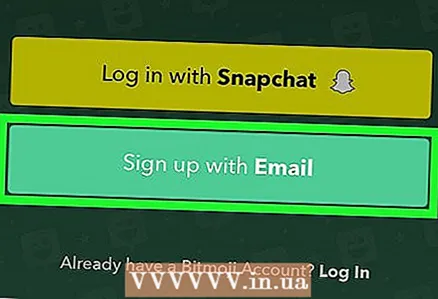 3 Opprett en konto. Hvis du allerede har registrert deg for Bitmoji, trykker du på "Logg inn" og skriver inn brukernavn og passord for å logge på. Ellers trykker du på Registrer deg med e -post (Logg inn via e -post) og følg instruksjonene på skjermen for å opprette en konto.
3 Opprett en konto. Hvis du allerede har registrert deg for Bitmoji, trykker du på "Logg inn" og skriver inn brukernavn og passord for å logge på. Ellers trykker du på Registrer deg med e -post (Logg inn via e -post) og følg instruksjonene på skjermen for å opprette en konto. 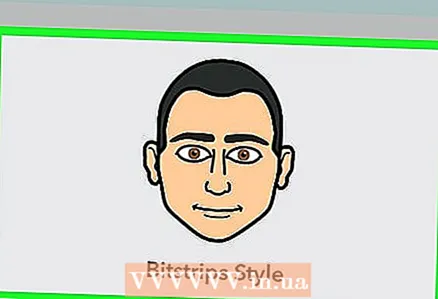 4 Lag din avatar. Det er på tide å bli kreativ:
4 Lag din avatar. Det er på tide å bli kreativ: - Velg kjønn på avataren.
- Velg en stil Bitmoji eller Bitstrips for avataren din. Bitmoji -avatarer har mer avrundede ansikter og et tegneserieaktig utseende.Bitstrips -avatarer er mer realistiske og har mange flere alternativer som kan tilpasses.
- Velg en ansiktsform, og trykk deretter på pilknappen for å gå til neste trinn. Valget ditt blir umiddelbart synlig i forhåndsvisningsruten. Etter det siste trinnet vil du se en skjerm som sier "Save & Pick Outfit".
- Trykk på bokstaven Lagre og velg antrekkfor å gå til skjermen for valg av antrekk. Velg antrekket du liker, og trykk deretter på merket i øvre høyre hjørne av skjermen.
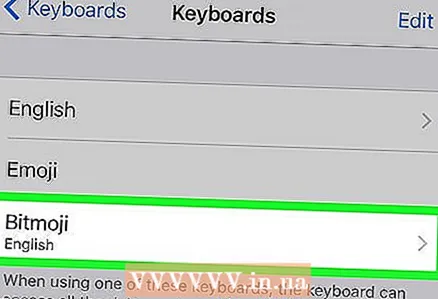 5 Slå på Bitmoji -tastaturet.
5 Slå på Bitmoji -tastaturet.- Åpne opp Innstillinger... Trykk på det grå tannhjulikonet på skrivebordet.
- Trykk på Hoved.
- Rull ned og trykk på Tastatur.
- Trykk på Tastatur.
- Trykk på Nye tastaturer.
- Trykk på Bitmoji.
- Flytt glidebryteren Tillat full kontroll til På -posisjonen.
- Trykk på Tillate... Tastaturet er klart til bruk.
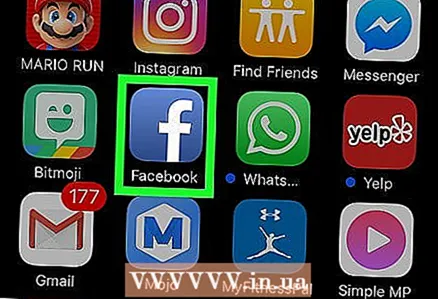 6 Åpne Facebook. Trykk på det blå ikonet med en hvit "f" inni.
6 Åpne Facebook. Trykk på det blå ikonet med en hvit "f" inni. 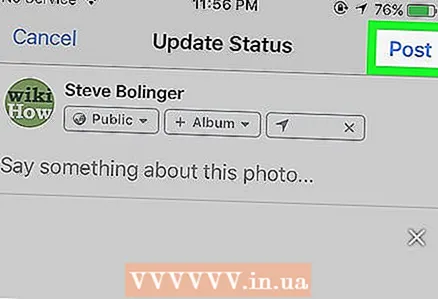 7 Legg til Bitmoji i innlegget ditt. Slik gjør du det:
7 Legg til Bitmoji i innlegget ditt. Slik gjør du det: - Opprett et nytt Facebook -innlegg.
- Trykk på tekstboksen for å vise tastaturet.
- Trykk og hold på globusikonet nederst på tastaturet, ved siden av 123 -knappen. Et vindu med en liste over tilgjengelige tastaturer vises på skjermen.
- Vennligst velg Bitmoji.
- Trykk på Bitmoji for å legge den til innlegget ditt.
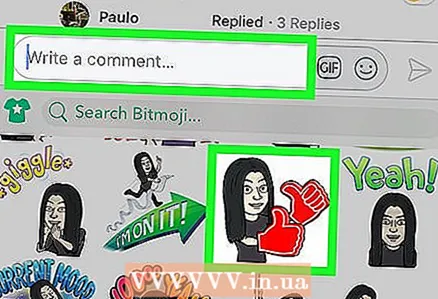 8 Legg til bitmoji i kommentaren din. Dette er allerede litt vanskeligere enn å legge Bitmoji til et innlegg.
8 Legg til bitmoji i kommentaren din. Dette er allerede litt vanskeligere enn å legge Bitmoji til et innlegg. - Åpne appen Bitmoji.
- Velg Bitmoji.
- Trykk på Lagre bildet (det aller første ikonet i nederste rad).
- Gå til innlegget du vil kommentere.
- Trykk på kameraikonet ved siden av tekstboksen og velg Bitmoji -avataren. Skriv en kommentar.
Metode 3 av 3: På en datamaskin
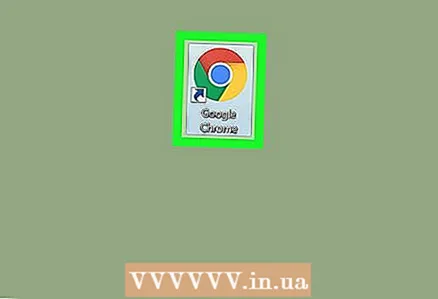 1 Åpne Google Chrome -nettleseren. Bitmoji -skrivebordsprogrammet fungerer bare på Google Chrome. Hvis du ikke har Chrome installert, hjelper artikkelen "Hvordan laste ned Google Chrome" deg.
1 Åpne Google Chrome -nettleseren. Bitmoji -skrivebordsprogrammet fungerer bare på Google Chrome. Hvis du ikke har Chrome installert, hjelper artikkelen "Hvordan laste ned Google Chrome" deg. 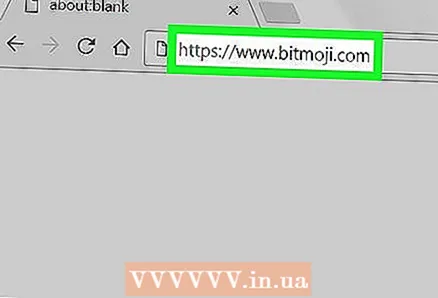 2 Gå til: https://www.bitmoji.com.
2 Gå til: https://www.bitmoji.com. 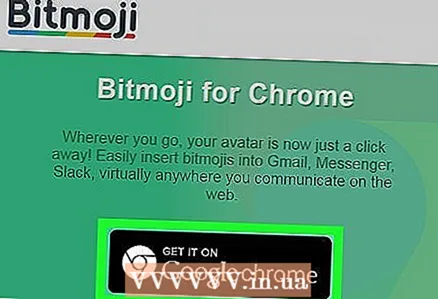 3 Rull ned og klikk på Bitmoji for Chrome -knappen nederst på skjermen.
3 Rull ned og klikk på Bitmoji for Chrome -knappen nederst på skjermen.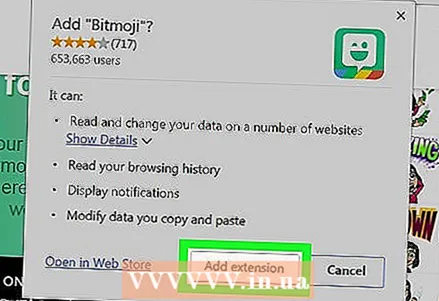 4 Klikk på Installer utvidelse. Bitmoji -utvidelsen blir lastet ned og installert i nettleseren. Når du er ferdig, vises en grønn tekstsky med et blinkende ansikt på verktøylinjen øverst til høyre i Chrome. Et påloggingsvindu vil også vises på skjermen.
4 Klikk på Installer utvidelse. Bitmoji -utvidelsen blir lastet ned og installert i nettleseren. Når du er ferdig, vises en grønn tekstsky med et blinkende ansikt på verktøylinjen øverst til høyre i Chrome. Et påloggingsvindu vil også vises på skjermen. 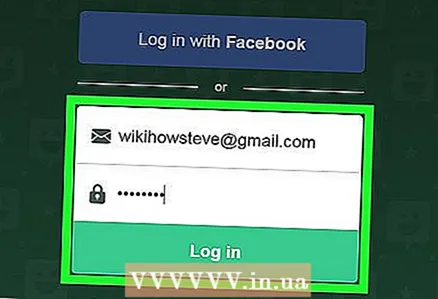 5 Logg deg på systemet. Dette kan gjøres på flere måter:
5 Logg deg på systemet. Dette kan gjøres på flere måter: - trykk Logg inn med Facebook (Logg inn med Facebook) hvis du allerede har opprettet en konto knyttet til Facebook.
- trykk Registrer deg med e -post (Logg inn via e -post) for å opprette en ny konto hvis du ikke har registrert deg for Bitmoji ennå.
- Hvis du har et brukernavn og passord for din Bitmoji -konto, skriver du inn dem i de aktuelle feltene og klikker Logg Inn (Å komme inn).
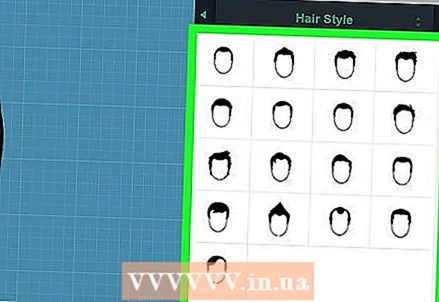 6 Lag din Bitmoji -avatar. Dette er din sjanse til å bli kreativ:
6 Lag din Bitmoji -avatar. Dette er din sjanse til å bli kreativ: - Velg kjønn på avataren.
- Velg en Bitmoji- eller Bitstrips -stil for avataren din. Bitmoji -avatarer har mer avrundede ansikter og et tegneserieaktig utseende. Bitstrips -avatarer er mer realistiske og har mange flere alternativer som kan tilpasses.
- Velg en ansiktsform, og klikk deretter på pilen (øverst til høyre på siden) for å gå til neste trinn. Valget ditt blir umiddelbart synlig i forhåndsvisningsruten. Etter det siste trinnet vil du se en skjerm som sier "Se bra ut!"
- trykk Lagre avatarfor å lagre bitmoji.
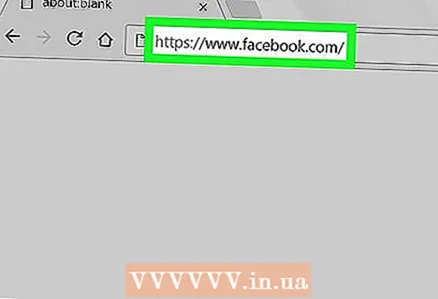 7 Gå til: https://www.facebook.com. Det er på tide å logge inn hvis du ikke allerede har gjort det.
7 Gå til: https://www.facebook.com. Det er på tide å logge inn hvis du ikke allerede har gjort det. 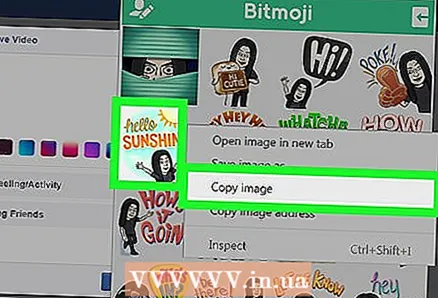 8 Legg til Bitmoji i innlegget ditt. Opprett et nytt innlegg ved å klikke på Hva tenker du på? øverst i Chronicle, eller klikk på tekstboksen under innlegget for å skrive en kommentar.
8 Legg til Bitmoji i innlegget ditt. Opprett et nytt innlegg ved å klikke på Hva tenker du på? øverst i Chronicle, eller klikk på tekstboksen under innlegget for å skrive en kommentar. - Klikk på Bitmoji -knappen i nettleserens verktøylinje (grønt ikon med et hvitt blinkende ansikt).
- Høyreklikk på bitmoji du vil legge til. Hvis du ikke har høyre museknapp, holder du nede Ctrl når den trykkes med venstre.
- Vennligst velg Kopier bildet.
- Sett inn et bilde i innlegget eller kommentaren din ved å høyreklikke og velge Sett inn... Legg ut innlegget ditt (eller trykk Retur / Enter for å legge ut en kommentar).