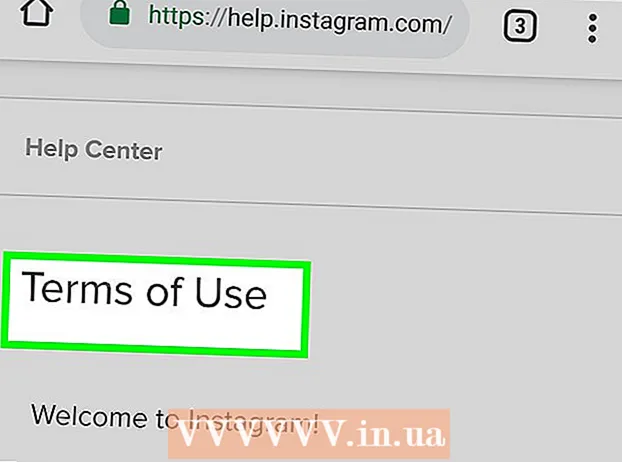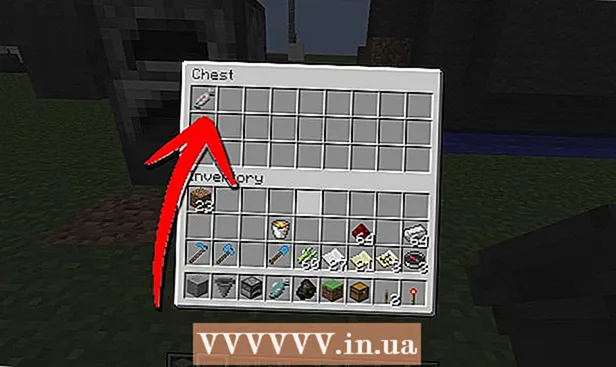Forfatter:
Eugene Taylor
Opprettelsesdato:
10 August 2021
Oppdater Dato:
1 Juli 2024

Innhold
- Å trå
- Metode 1 av 3: Lag en avstemning
- Metode 2 av 3: Stem på en avstemning
- Metode 3 av 3: Se resultatene fra avstemningene
Denne wikiHow lærer deg hvordan du legger til stemmeknapper i en utgående e-postmelding ved hjelp av Microsoft Outlook for PC.
Å trå
Metode 1 av 3: Lag en avstemning
 Åpne Outlook. Klikk Start-menyen, klikk Alle apper, å velge Microsoft Office klikk deretter Microsoft Outlook.
Åpne Outlook. Klikk Start-menyen, klikk Alle apper, å velge Microsoft Office klikk deretter Microsoft Outlook.  klikk på ny epost. Det er øverst til venstre i Outlook. Du kan også legge til en knapp i en melding du videresender.
klikk på ny epost. Det er øverst til venstre i Outlook. Du kan også legge til en knapp i en melding du videresender. - For å videresende en melding, klikk på meldingen og klikk deretter Framover.
 Klikk på menyen Alternativer. Det er øverst til venstre i vinduet.
Klikk på menyen Alternativer. Det er øverst til venstre i vinduet.  klikk på Bruk stemmeknapper. En rullegardinmeny vises.
klikk på Bruk stemmeknapper. En rullegardinmeny vises.  Velg en stemmeknappstil. Når du har valgt, vises en melding som sier "Du har lagt til stemmeknapper i denne meldingen". Følgende er de forskjellige alternativene:
Velg en stemmeknappstil. Når du har valgt, vises en melding som sier "Du har lagt til stemmeknapper i denne meldingen". Følgende er de forskjellige alternativene: - Godkjent / avvist: Bruk dette når du trenger tillatelse til noe.
- Ja Nei: Dette er nyttig for en rask avstemning.
- Ja Nei Kanskje: Legger til et ekstra svar på avstemningen for Ja og Nei.
- Justert: Lar deg velge dine egne valg for valg, for eksempel alternativer for dato og klokkeslett. Hvis du velger dette alternativet, merker du av i boksen ved siden av "Bruk stemmeknapper" under "Stemnings- og kontrollalternativer", lager tekst for knappen og klikker Lukk.
 Spesifiser mottakerne. Skriv inn e-postadressen (e) i Til: og CC: -feltene, om nødvendig.
Spesifiser mottakerne. Skriv inn e-postadressen (e) i Til: og CC: -feltene, om nødvendig.  Legg til et emne og melding. Bruk meldings- og / eller emnefeltene for å beskrive detaljene i avstemningen.
Legg til et emne og melding. Bruk meldings- og / eller emnefeltene for å beskrive detaljene i avstemningen.  klikk på Å sende. Det er øverst til venstre i meldingen.
klikk på Å sende. Det er øverst til venstre i meldingen. - Når meldingen er levert til mottakerne, kan de klikke Dette innlegget inneholder stemmeknapper. Klikk her for å stemme for å få tilgang til knappene, og deretter avgi sin stemme. Svarene blir levert til innboksen din.
- Du kan se alle svarene i en tabell. For å gjøre dette, åpne en av svarmeldingene, klikk Avsenderen svarte som følger i toppteksten til meldingen, og klikk deretter Se stemmesvar.
Metode 2 av 3: Stem på en avstemning
 Åpne Outlook. Klikk Start-menyen, klikk Alle apper, å velge Microsoft Office klikk deretter Microsoft Outlook.
Åpne Outlook. Klikk Start-menyen, klikk Alle apper, å velge Microsoft Office klikk deretter Microsoft Outlook.  Dobbeltklikk på meldingen som inneholder avstemningen. Dette åpner meldingen i sitt eget vindu.
Dobbeltklikk på meldingen som inneholder avstemningen. Dette åpner meldingen i sitt eget vindu. - Når du ser på meldingen i leseruten, klikker du Klikk her for å stemme i toppteksten til meldingen, og gå deretter til siste trinn.
 Klikk på fanen Beskjed. Det er øverst i vinduet.
Klikk på fanen Beskjed. Det er øverst i vinduet.  klikk på Å stemme. Det er under overskriften "Svar".
klikk på Å stemme. Det er under overskriften "Svar".  Klikk på alternativet du vil ha. Dette vil legge til din stemme i avstemningsresultatene.
Klikk på alternativet du vil ha. Dette vil legge til din stemme i avstemningsresultatene.
Metode 3 av 3: Se resultatene fra avstemningene
 Åpne Outlook. Klikk Start-menyen, klikk Alle apper, å velge Microsoft Office klikk deretter Microsoft Outlook.
Åpne Outlook. Klikk Start-menyen, klikk Alle apper, å velge Microsoft Office klikk deretter Microsoft Outlook. - Bruk denne metoden etter at du har opprettet en avstemning og vil se resultatene.
 Klikk på mappen Sendte elementer. Det er i venstre panel.
Klikk på mappen Sendte elementer. Det er i venstre panel.  Klikk på meldingen som inneholder avstemningen. Dette åpner meldingen i leseruten.
Klikk på meldingen som inneholder avstemningen. Dette åpner meldingen i leseruten.  Klikk på fanen Beskjed. Det er øverst i vinduet.
Klikk på fanen Beskjed. Det er øverst i vinduet.  klikk på Å sjekke. Det er under overskriften "View". Avstemningsresultatene vises nå i en tabell i vinduet.
klikk på Å sjekke. Det er under overskriften "View". Avstemningsresultatene vises nå i en tabell i vinduet. - Du ser Å sjekkeknappen til minst en av mottakerne har avgitt en stemme.