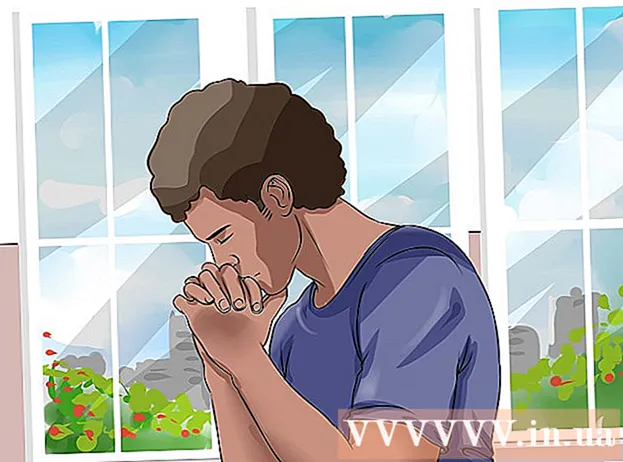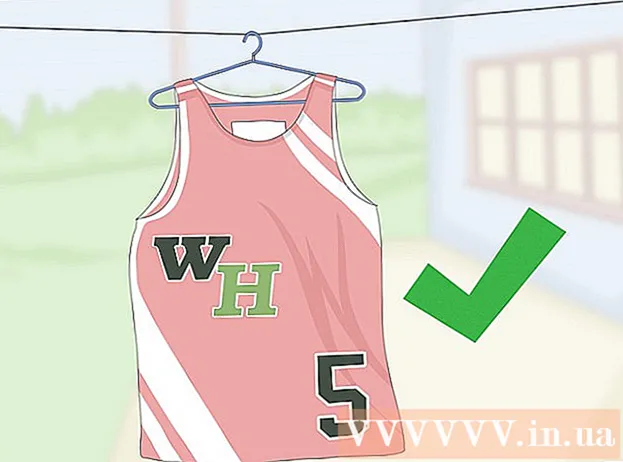Forfatter:
Judy Howell
Opprettelsesdato:
4 Juli 2021
Oppdater Dato:
23 Juni 2024
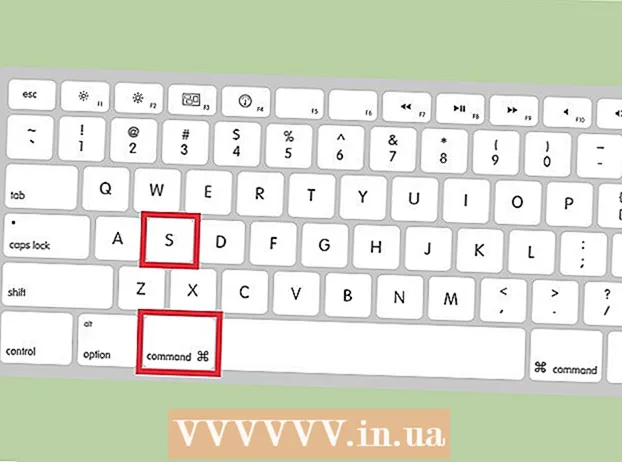
Innhold
- Å trå
- Metode 1 av 2: Endre størrelsen på et bilde med Preview
- Metode 2 av 2: Beskjær et bilde med forhåndsvisning
Å endre størrelse på et bilde på din Mac er enkelt med Preview, et gratis program som standard installert på alle versjoner av OS X. Forhåndsvisning lar deg beskjære og endre størrelse på bilder uten å installere annen programvare. I denne artikkelen viser vi deg flere bruksområder for forhåndsvisning: hvordan du kontrollerer størrelsen på bildene dine, hvordan du fjerner uønskede områder og hvordan du justerer oppløsningen på bilder.
Å trå
Metode 1 av 2: Endre størrelsen på et bilde med Preview
 Naviger til bildet du vil endre størrelse på. I denne metoden endrer vi størrelsen på hele bildet. Hvis du vil beskjære en del av bildet, kan du hoppe til neste avsnitt.
Naviger til bildet du vil endre størrelse på. I denne metoden endrer vi størrelsen på hele bildet. Hvis du vil beskjære en del av bildet, kan du hoppe til neste avsnitt. - For å søke etter et billednavn eller en tagg, åpne Finder og klikk på forstørrelsesglasset i menylinjen. Skriv inn søkekriteriene i baren og trykk ⏎ Gå tilbake for å se resultatene.
 Dra bildet til forhåndsvisningsikonet i dokken eller i Finder. Dette åpner bildet med Preview.
Dra bildet til forhåndsvisningsikonet i dokken eller i Finder. Dette åpner bildet med Preview. - Du kan også høyreklikke på bildet og velge "Åpne med" og deretter "Forhåndsvisning".
 Klikk på redigeringsknappen for å gjøre markørknappene synlige. En ny stolpe med knapper vises nå over bildet.
Klikk på redigeringsknappen for å gjøre markørknappene synlige. En ny stolpe med knapper vises nå over bildet.  Klikk på "Verktøy" -menyen og velg "Endre størrelse".
Klikk på "Verktøy" -menyen og velg "Endre størrelse". Endre oppløsningen. Oppløsningen er angitt i piksler per tomme (du kan også bytte til piksler per cm i rullegardinmenyen). Du kan øke oppløsningen hvis du skal skrive ut bildet ditt, eller hvis du vil beholde så mye kvalitet som mulig.
Endre oppløsningen. Oppløsningen er angitt i piksler per tomme (du kan også bytte til piksler per cm i rullegardinmenyen). Du kan øke oppløsningen hvis du skal skrive ut bildet ditt, eller hvis du vil beholde så mye kvalitet som mulig. - Hvis du vil bruke bildet til en app som Facebook, kan du la standardoppløsningen være 72. Hvis du senker oppløsningen, blir filstørrelsen mindre.
- Hvis du vil skrive ut bildet med høy kvalitet, for eksempel for annonser eller andre former for forretningskommunikasjon, kan du sette oppløsningen til minst 600. Merk: Dette vil øke filstørrelsen betydelig.
- For et blankt bilde er 300 tilstrekkelig. Filstørrelsen vil være mye større enn standardbildet på 72 piksler per tomme, men den endelige kvaliteten blir mye bedre.
 Angi ønsket bredde og høyde i de aktuelle boksene. Jo større bredde og høyde, jo større filstørrelse.
Angi ønsket bredde og høyde i de aktuelle boksene. Jo større bredde og høyde, jo større filstørrelse. - Det kan være nyttig å endre enheten for å få et bedre inntrykk av bildet ditt. For eksempel kan du endre enheten til millimeter (mm). Klikk på rullegardinmenyen til høyre for bredde- og høydeboksene for å endre enhetene.
- Du kan også angi størrelsen som en prosentandel av gjeldende størrelse. Klikk på "%" i samme rullegardinmeny og skriv inn ønskede prosenter i "Width" og "Height".
 Merk av for alternativet "Forstørr / reduser proporsjonalt" for å forhindre at bildet forvrenger. Dette er valgfritt, men dette alternativet justerer høyden automatisk proporsjonalt når du endrer høyden. På denne måten forblir de originale proporsjonene av bildet alltid intakte.
Merk av for alternativet "Forstørr / reduser proporsjonalt" for å forhindre at bildet forvrenger. Dette er valgfritt, men dette alternativet justerer høyden automatisk proporsjonalt når du endrer høyden. På denne måten forblir de originale proporsjonene av bildet alltid intakte.  Klikk OK for å se bildet i ny størrelse. Hvis du ikke er fornøyd, trykk ⌘ Cmd+Z for å angre operasjonen.
Klikk OK for å se bildet i ny størrelse. Hvis du ikke er fornøyd, trykk ⌘ Cmd+Z for å angre operasjonen.  trykk ⌘ Kommando+S. for å lagre endringene. Når du er ferdig med å endre størrelsen, kan du lagre arbeidet ditt.
trykk ⌘ Kommando+S. for å lagre endringene. Når du er ferdig med å endre størrelsen, kan du lagre arbeidet ditt. - Hvis du vil lagre det redigerte bildet under et nytt navn, klikker du "Arkiv", deretter "Lagre som" og deretter skriver du inn et nytt navn.
- Etter at du har lagret, hvis du finner ut at du har gjort en feil, klikker du på "Tidligere versjoner" i "Fil" -menyen og deretter "Bla gjennom alle versjoner". Velg en av versjonene av bildet du vil gjenopprette.
Metode 2 av 2: Beskjær et bilde med forhåndsvisning
 Klikk på redigeringsknappen for å gjøre markørknappene synlige.
Klikk på redigeringsknappen for å gjøre markørknappene synlige. Klikk det prikkede rektangelet i verktøylinjen, og velg deretter "Rektangulært utvalg".
Klikk det prikkede rektangelet i verktøylinjen, og velg deretter "Rektangulært utvalg". Dra rektangelet over bildet til du har skissert området du vil beholde. Når du slipper museknappen, vil du se det prikkede rektangelet vises over en del av bildet.
Dra rektangelet over bildet til du har skissert området du vil beholde. Når du slipper museknappen, vil du se det prikkede rektangelet vises over en del av bildet.  Klikk på Beskjær-knappen. Nå er delene som faller utenfor det valgte rektangelet fjernet.
Klikk på Beskjær-knappen. Nå er delene som faller utenfor det valgte rektangelet fjernet. - Du kan beskjære den beskårne delen igjen, akkurat som med et annet bilde.
- Hvis du ikke vil lagre endringene, trykker du på ⌘ Cmd+Z å angre den.
 trykk⌘ Cmd+S. for å lagre filen.
trykk⌘ Cmd+S. for å lagre filen.- Hvis du vil lagre det redigerte bildet under et nytt navn, klikker du "Arkiv", deretter "Lagre som" og deretter skriver du inn et nytt navn.
- Etter at du har lagret, hvis du finner ut at du har gjort en feil, klikker du på "Tidligere versjoner" i "Fil" -menyen og deretter "Bla gjennom alle versjoner". Velg en av versjonene av bildet du vil gjenopprette.