Forfatter:
Roger Morrison
Opprettelsesdato:
2 September 2021
Oppdater Dato:
1 Juli 2024

Innhold
- Å trå
- Del 1 av 3: Komme i gang
- Del 2 av 3: Ta opp en treningsøkt
- Del 3 av 3: Gå gjennom helsedataene dine
- Tips
Apple Watch kan spore all aktiviteten din og sende detaljerte treningsdata til iPhone. Klokken synkroniserer data med iPhone når den er innen rekkevidde, og du finner denne informasjonen i Aktivitets- og helseappene på iPhone. Synkronisering skjer automatisk i bakgrunnen så lenge telefonen er innenfor rekkevidden til iPhone.
Å trå
Del 1 av 3: Komme i gang
 Koble Apple Watch med iPhone. For å koble Apple Watch til Health-appen på iPhone, er alt du trenger å gjøre å etablere den første parringen. Apple Watch blir automatisk lagt til i Kilder-fanen i Health-appen etter paring.
Koble Apple Watch med iPhone. For å koble Apple Watch til Health-appen på iPhone, er alt du trenger å gjøre å etablere den første parringen. Apple Watch blir automatisk lagt til i Kilder-fanen i Health-appen etter paring. - Se Pare en Apple Watch med en iPhone for mer informasjon om paring av Apple Watch.
 Forstå hvordan Apple Watch sporer og kommuniserer helseinformasjonen din. Det er tre apper fra Apple som er involvert i å registrere helsedataene dine på Apple Watch og iPhone. De er alle allerede installert på iPhone og Apple Watch. Ved å vite hvordan de jobber sammen, vil du få mer innsikt i hvordan helsedataene dine brukes.
Forstå hvordan Apple Watch sporer og kommuniserer helseinformasjonen din. Det er tre apper fra Apple som er involvert i å registrere helsedataene dine på Apple Watch og iPhone. De er alle allerede installert på iPhone og Apple Watch. Ved å vite hvordan de jobber sammen, vil du få mer innsikt i hvordan helsedataene dine brukes. - "Helse" - Denne appen ligger på iPhone og fungerer som et lager for alle helsedataene dine. Health-appen lagrer data sendt av Apple Watch og kan også videresende disse dataene til apper som ber om det. Helse-appen tar ikke opp noe selv; Hensikten er å jobbe med andre apper.
- "Trening" - Dette er en app på Apple Watch. Treningsappen registrerer øvelsen din og sender dataene til appene Helse og aktivitet. Du må starte treningsappen i begynnelsen av hver øvelse.
- "Aktivitet" - Denne appen er tilgjengelig på både iPhone og Apple Watch. Denne appen sporer aktiviteten din gjennom dagen og legger til alt for å oppfylle aktivitetsmålene dine. Ved å bare bruke Apple Watch, blir hver aktivitet du gjør lagret i Aktivitets-appen. Å sende data fra Training kan gi Activity-appen mer detaljert informasjon.
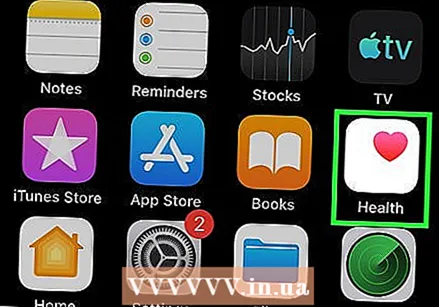 Åpne Health-appen på iPhone. Du kan bekrefte at klokken din er koblet til ved å åpne Health-appen. Denne er på en av startskjermene til iPhone.
Åpne Health-appen på iPhone. Du kan bekrefte at klokken din er koblet til ved å åpne Health-appen. Denne er på en av startskjermene til iPhone. 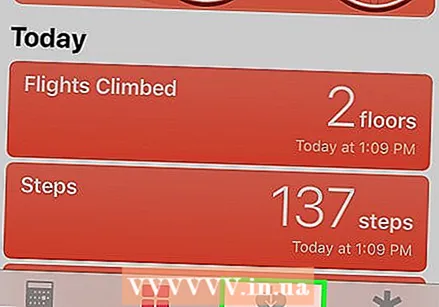 Trykk på "Kilder" -fanen nederst på skjermen. Du bør se Apple Watch oppført i Enheter-delen.
Trykk på "Kilder" -fanen nederst på skjermen. Du bør se Apple Watch oppført i Enheter-delen. 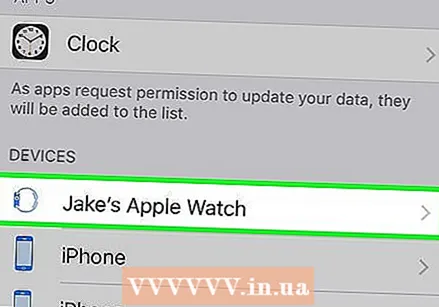 Trykk på listen under Kilder-fanen på Apple Watch. Dette viser tillatelsene til klokken for å koble til Health-appen.
Trykk på listen under Kilder-fanen på Apple Watch. Dette viser tillatelsene til klokken for å koble til Health-appen. 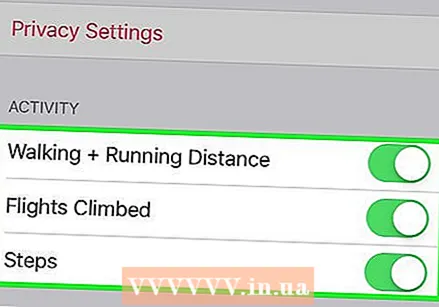 Forsikre deg om at alle tillatelser er slått på. Slå på alt som er slått av. Dette gjør at Health-appen kan samle alle dataene som klokken din sporer.
Forsikre deg om at alle tillatelser er slått på. Slå på alt som er slått av. Dette gjør at Health-appen kan samle alle dataene som klokken din sporer.
Del 2 av 3: Ta opp en treningsøkt
 Start treningsappen på Apple Watch. Ikonet ligner silhuetten til en person eller noen som løper.
Start treningsappen på Apple Watch. Ikonet ligner silhuetten til en person eller noen som løper. - Aktiviteten din under treningen din vil fortsette å logges av Activity-appen, selv om du ikke starter en treningsøkt. Å bruke Trenings-appen gjør det mulig å registrere mer detaljerte data enn bare trinn og tilbakelagt avstand.
 Velg hvilken type trening du holder på med. Velg alternativet som passer best med treningen din. Dette registrerer din nåværende trening så nøyaktig som mulig.
Velg hvilken type trening du holder på med. Velg alternativet som passer best med treningen din. Dette registrerer din nåværende trening så nøyaktig som mulig. - Drei hjulet på siden av klokken for raskt å bla gjennom de tilgjengelige alternativene.
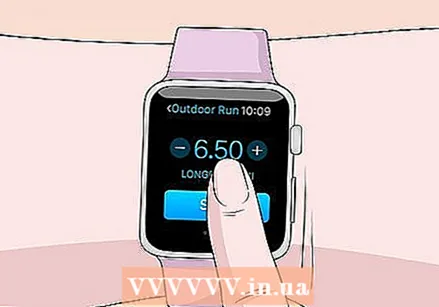 Sett deg målet ditt. Etter at du har valgt en treningsøkt, blir du bedt om å velge et mål. Du kan sveipe mot venstre eller høyre for å bytte mellom forskjellige mål, for eksempel kalorier, tid og avstand. Sveip helt til høyre for å trene uten et spesifikt mål.
Sett deg målet ditt. Etter at du har valgt en treningsøkt, blir du bedt om å velge et mål. Du kan sveipe mot venstre eller høyre for å bytte mellom forskjellige mål, for eksempel kalorier, tid og avstand. Sveip helt til høyre for å trene uten et spesifikt mål. 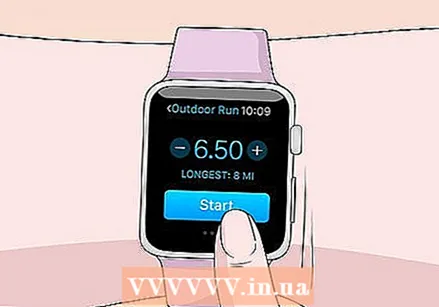 Start treningen. Når du har satt deg et mål, må du trykke Start og begynne treningen.
Start treningen. Når du har satt deg et mål, må du trykke Start og begynne treningen. 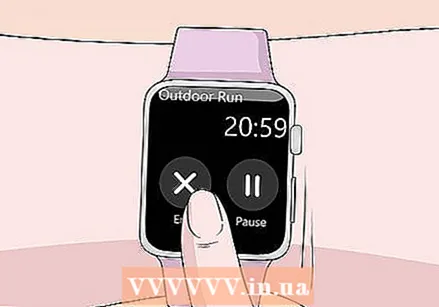 Avslutt treningen. Treningen din vil stoppe når du når målet ditt. Du kan også trykke og holde nede på skjermen på klokken for å avslutte treningen tidlig.
Avslutt treningen. Treningen din vil stoppe når du når målet ditt. Du kan også trykke og holde nede på skjermen på klokken for å avslutte treningen tidlig.  Se statistikken over treningen din. Rull opp og ned på skjermen etter treningen for å se detaljert statistikk som total distanse, gjennomsnittlig hjertefrekvens, forbrente kalorier og mer.
Se statistikken over treningen din. Rull opp og ned på skjermen etter treningen for å se detaljert statistikk som total distanse, gjennomsnittlig hjertefrekvens, forbrente kalorier og mer. 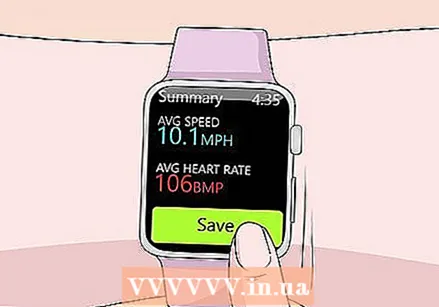 Trykk på "Lagre" for å sende dataene til Aktiviteter-appen. Lagringsknappen er plassert nederst på skjermen som vises etter treningen. Hvis du ikke lagrer opplæringen, blir dataene slettet. Aktivitetsappen vil ha noen grunnleggende opplysninger registrert, for eksempel det totale antallet trinn som er tatt.
Trykk på "Lagre" for å sende dataene til Aktiviteter-appen. Lagringsknappen er plassert nederst på skjermen som vises etter treningen. Hvis du ikke lagrer opplæringen, blir dataene slettet. Aktivitetsappen vil ha noen grunnleggende opplysninger registrert, for eksempel det totale antallet trinn som er tatt. 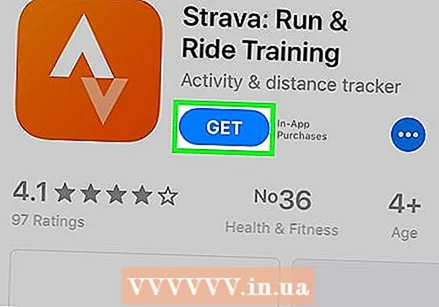 Bruk andre treningsapper hvis du ønsker det. Det er alle slags treningsapper som er kompatible med Apple Watch, og som også synkroniseres med Apple Health. Du kan laste ned disse appene fra App Store på iPhone, og de vil vises på Apple Watch. Dataene du samler på klokken din gjennom disse appene, blir synkronisert med iPhone, akkurat som Training-appen.
Bruk andre treningsapper hvis du ønsker det. Det er alle slags treningsapper som er kompatible med Apple Watch, og som også synkroniseres med Apple Health. Du kan laste ned disse appene fra App Store på iPhone, og de vil vises på Apple Watch. Dataene du samler på klokken din gjennom disse appene, blir synkronisert med iPhone, akkurat som Training-appen.
Del 3 av 3: Gå gjennom helsedataene dine
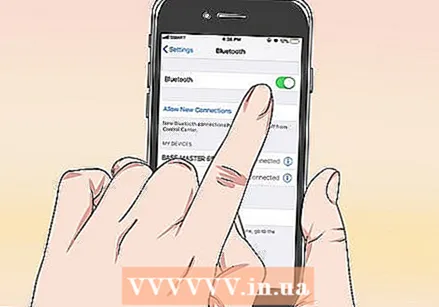 Forsikre deg om at Bluetooth er slått på på iPhone. Apple Watch synkroniseres automatisk med iPhone via Bluetooth. Du kan slå på Bluetooth på iPhone ved å sveipe opp fra bunnen av skjermen og trykke på Bluetooth-knappen. Du vil se Bluetooth-ikonet i varslingsfeltet når det er slått på.
Forsikre deg om at Bluetooth er slått på på iPhone. Apple Watch synkroniseres automatisk med iPhone via Bluetooth. Du kan slå på Bluetooth på iPhone ved å sveipe opp fra bunnen av skjermen og trykke på Bluetooth-knappen. Du vil se Bluetooth-ikonet i varslingsfeltet når det er slått på.  Kom deg innenfor rekkevidden til iPhone. Apple Watch synkroniseres automatisk med iPhone når du er innenfor rekkevidden til iPhone. Dette betyr at du enten må være innenfor Bluetooth-rekkevidden til telefonen din (ca. 30 fot) eller et sted på samme trådløse nettverk. Trenings- og aktivitetsinformasjonen din lagres på klokken din til du er innenfor rekkevidden til iPhone, og deretter synkroniseres den automatisk i bakgrunnen med Health-appen.
Kom deg innenfor rekkevidden til iPhone. Apple Watch synkroniseres automatisk med iPhone når du er innenfor rekkevidden til iPhone. Dette betyr at du enten må være innenfor Bluetooth-rekkevidden til telefonen din (ca. 30 fot) eller et sted på samme trådløse nettverk. Trenings- og aktivitetsinformasjonen din lagres på klokken din til du er innenfor rekkevidden til iPhone, og deretter synkroniseres den automatisk i bakgrunnen med Health-appen. 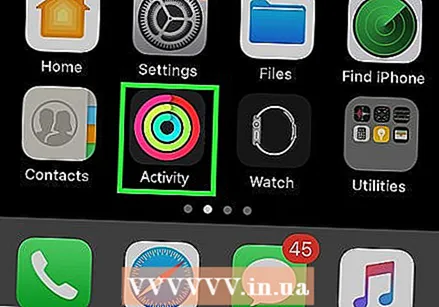 Åpne Aktivitets-appen på iPhone. Her kan du se en detaljert oversikt over dagens aktiviteter, inkludert all informasjonen som er samlet inn av Apple Watch. Bla ned for å se all tilgjengelig informasjon.
Åpne Aktivitets-appen på iPhone. Her kan du se en detaljert oversikt over dagens aktiviteter, inkludert all informasjonen som er samlet inn av Apple Watch. Bla ned for å se all tilgjengelig informasjon. 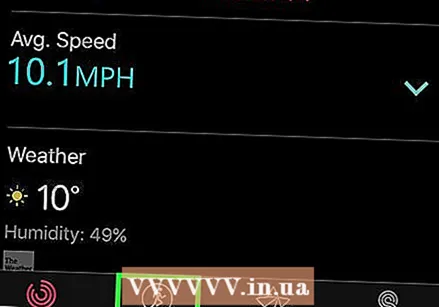 Trykk på "Trening" for å se lagrede treningsøkter. Eventuelle treningsøkter du har lagret på Apple Watch, vises i Treningen for denne dagen. Trykk på treningsøkten for å se statistikken. Dette er den samme statistikken som på skjermen som du ser på Apple Watch etter trening.
Trykk på "Trening" for å se lagrede treningsøkter. Eventuelle treningsøkter du har lagret på Apple Watch, vises i Treningen for denne dagen. Trykk på treningsøkten for å se statistikken. Dette er den samme statistikken som på skjermen som du ser på Apple Watch etter trening. 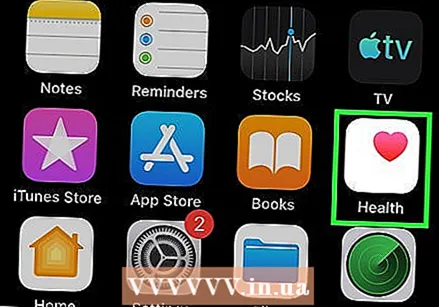 Åpne Health-appen. I tillegg til Activity-appen blir informasjonen fra Apple Watch også sporet av Health-appen. Du kan se detaljert helseinformasjon i denne appen som du kan bruke til å logge aktiviteten din dag for dag, og som en slags database for andre helseapper fra App Store.
Åpne Health-appen. I tillegg til Activity-appen blir informasjonen fra Apple Watch også sporet av Health-appen. Du kan se detaljert helseinformasjon i denne appen som du kan bruke til å logge aktiviteten din dag for dag, og som en slags database for andre helseapper fra App Store. 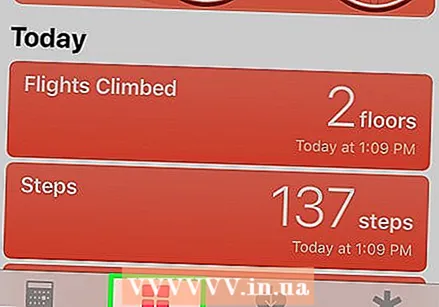 Trykk på "Helseinformasjon" -fanen. Dette viser de forskjellige typene datapunkter som kan fanges opp av Health-appen.
Trykk på "Helseinformasjon" -fanen. Dette viser de forskjellige typene datapunkter som kan fanges opp av Health-appen. 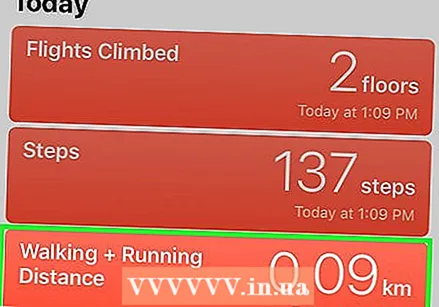 Velg en kategori for å se alternativene. Hver kategori har flere datapunkter tilgjengelig, og de brukes alle av andre apper.
Velg en kategori for å se alternativene. Hver kategori har flere datapunkter tilgjengelig, og de brukes alle av andre apper. 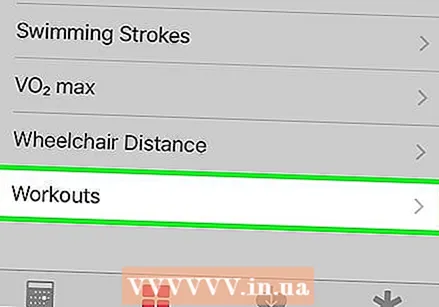 Velg et alternativ for å vise detaljert informasjon. Velg et alternativ fra en kategori for å vise dataene som er samlet inn av Health-appen. Siden du bruker en Apple Watch med Workout-appen, kan du se noen alternativer i kategorien "Fitness", for eksempel "Activity", "Steps" og "Workouts".
Velg et alternativ for å vise detaljert informasjon. Velg et alternativ fra en kategori for å vise dataene som er samlet inn av Health-appen. Siden du bruker en Apple Watch med Workout-appen, kan du se noen alternativer i kategorien "Fitness", for eksempel "Activity", "Steps" og "Workouts". 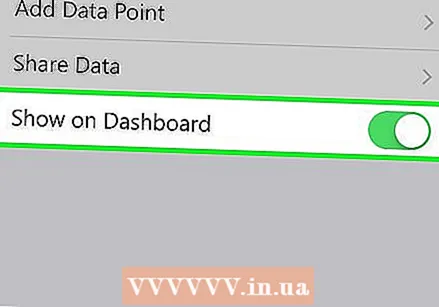 Legg til informasjon i Health Dashboard. Når du viser detaljert informasjon om et datapunkt, kan du legge den til i Dashboard Health-fanen. Dette lar deg enkelt fange de viktigste dataene fra hovedskjermen. Skyv "Vis på dashbordet" -bryteren til PÅ-posisjon for å få frem grafen på dashbordet.
Legg til informasjon i Health Dashboard. Når du viser detaljert informasjon om et datapunkt, kan du legge den til i Dashboard Health-fanen. Dette lar deg enkelt fange de viktigste dataene fra hovedskjermen. Skyv "Vis på dashbordet" -bryteren til PÅ-posisjon for å få frem grafen på dashbordet.
Tips
- Ta med iPhone til treningen din for å måle ytelsen din enda mer nøyaktig.



