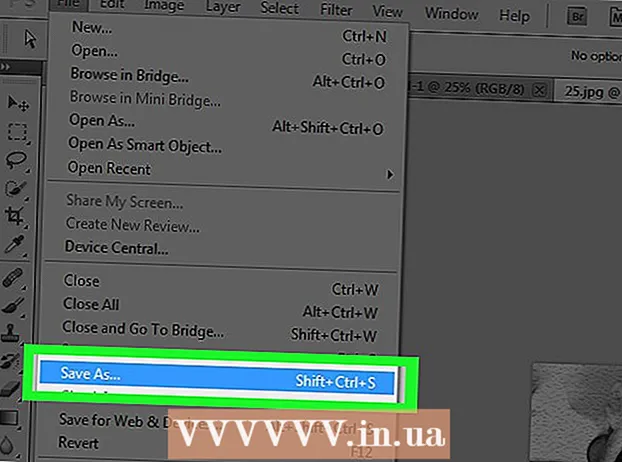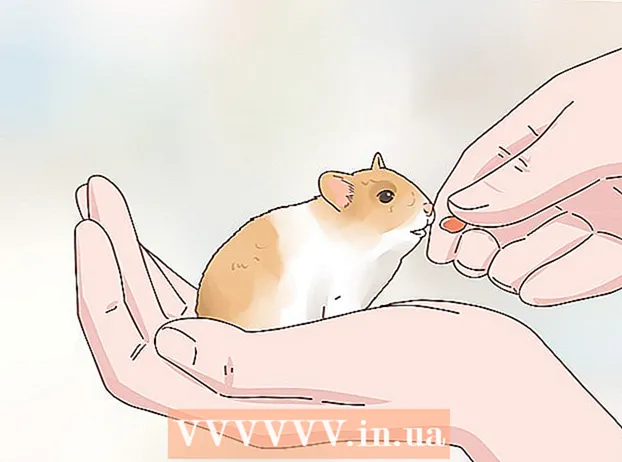Forfatter:
Randy Alexander
Opprettelsesdato:
23 April 2021
Oppdater Dato:
1 Juli 2024

Innhold
Nettleserens hjemmeside er websiden som vises først når du starter nettleseren. De fleste nettlesere lar deg angi din egen hjemmeside. Noen nettlesere, inkludert Chrome, har også muligheten til å åpne flere faner ved oppstart. Mobile nettlesere som Safari tillater ikke innstillingen til hjemmesiden, men vi har fortsatt en løsning.
Fremgangsmåte
Metode 1 av 7: Chrome
Velg Chrome-menyknappen (☰) øverst til høyre i nettleservinduet.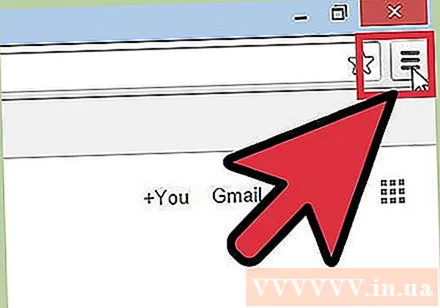

Velg "Innstillinger". Dette åpner Innstillinger-menyen i en ny fane.
Velg alternativet "Ved oppstart". Det er flere tilgjengelige alternativer som lar deg tilpasse oppstarten av Chrome.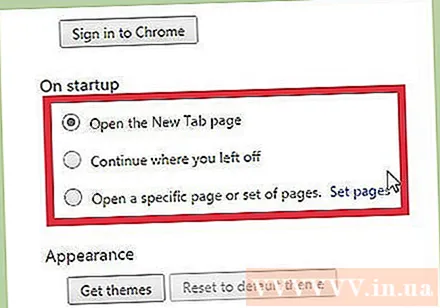
- Åpne «Ny Fane»-siden. Dette lar deg vise Googles søkefelt og velge nettstedene du besøker oftest.
- Fortsett uferdig arbeid. Dette åpner nettsidene du så på før du slo av Chrome.
- Åpne en bestemt side eller flere sider. Dette lar deg sette nettstedet til å vises når du starter Chrome. Klikk på "Angi sider" for å velge websiden du vil åpne. Hver side du legger til åpnes i en egen fane.
Metode 2 av 7: Internet Explorer

Velg hjulknappen øverst til høyre i Internet Explorer-vinduet. Hvis du har en eldre versjon, klikker du på "Verktøy" -menyen.- Hvis du ikke ser menylinjen, trykker du på tasten Alt for å vise baren.

Velg "Alternativer for Internett". Dette elementet er vanligvis nederst på menyen.
Legg til nettstedet du vil åpne. I kategorien Generelt skriver du inn nettadressen du vil angi som startside. Du kan åpne flere sider ved å skrive navnet på hver side på hver linje. Hver side åpnes i en egen fane.
- Internet Explorer 6 støtter ikke åpning av flere faner, så du kan bare angi en enkelt hjemmeside.
- Du kan angi gjeldende webside som startside ved å trykke Bruk gjeldende.
- Klikk Bruk når du er ferdig.
Metode 3 av 7: Firefox
Velg Firefox-menyknappen (☰) øverst til høyre i vinduet.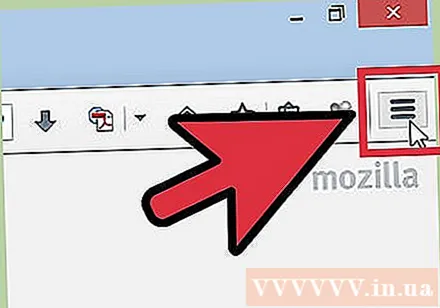
Velg "Alternativer". Det er et hjulikon i menyen.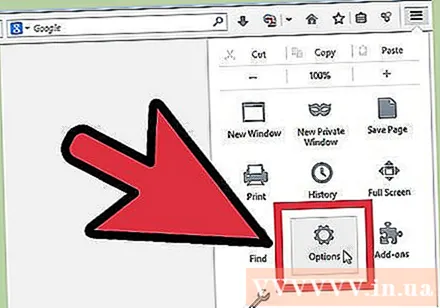
Velg kategorien Generelt. Hvis kategorien Generelt øverst i vinduet Alternativer ikke fungerer, velger du den.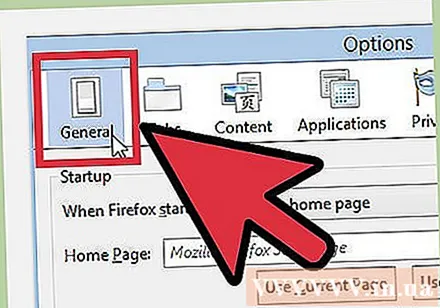
Velg et oppstartsalternativ. Velg ett av følgende 3 oppstartsalternativer:
- Vis hjemmesiden min (Vis hjemmesiden). Dette alternativet gjør det mulig å åpne den forespurte hjemmesiden. Du kan sette den opp i "Hjemmeside" -feltet.
- Vis en tom side (Vis blank side). Åpne den tomme fanen når du starter Firefox.
- Vis vinduer og faner fra forrige gang (Vis tidligere tilgjengelige vinduer og faner). Dette alternativet lar deg vise åpne vinduer og faner når du tidligere har deaktivert Firefox.
Lagre endringer. Velg OK for å lagre startsideinnstillingene.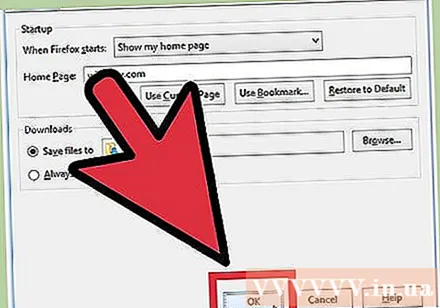
Dra og slipp nettstedet til Hjem-ikonet. Når du surfer på nettet, kan du gjøre ethvert besøkt nettsted til hjemmesiden til nettleseren din ved å dra nettstedikonet fra adresselinjen til Hjem-knappen på Firefox-verktøylinjen. annonse
Metode 4 av 7: Safari for Mac OS X
Velg Safari-menyen. Velg "Innstillinger".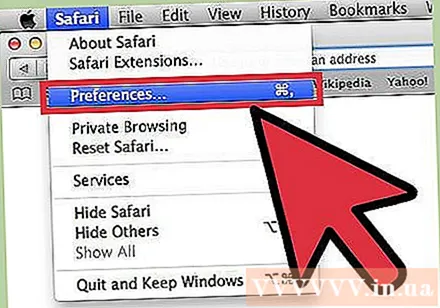
Velg kategorien Generelt. Hvis kategorien Generelt øverst i Alternativer-vinduet ikke er aktivert, velger du kategorien.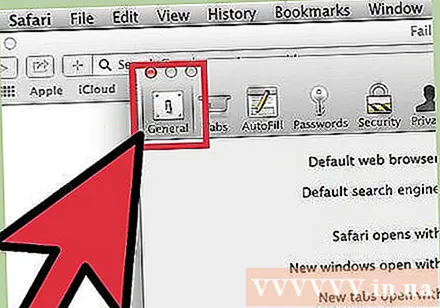
Velg oppstartsalternativ. Velg ett av følgende 4 oppstartsalternativer:
- Hjemmeside (Hjemmeside). Dette alternativet gjør det mulig å åpne ønsket startside når du starter Safari. Du kan sette opp hjemmesiden i "Startside" -feltet.
- Tom side (Tom side). Dette alternativet gjør det mulig å åpne en tom side når du starter Safari. Du kan bruke den åpne siden ved å trykke Sett til gjeldende side.
- Samme side (Lignende side). Dette alternativet lar deg laste åpne sider på nytt når du tidligere har slått av Safari.
- Bokmerker (Bokmerke). Dette alternativet tillater åpning av sider i bokmerkelisten når du starter Safari.
Metode 5 av 7: Safari for iOS
Gå til siden du vil angi som startside. Det er ingen måte å sette en tradisjonell hjemmeside på Safari fordi nettleseren alltid laster inn forrige besøk side. I stedet oppretter du en snarvei til ønsket startside på skrivebordet til din iOS-enhet.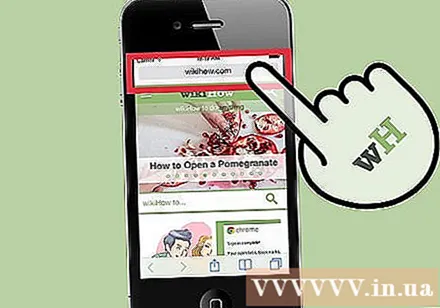
Velg Del-knappen. Knappen nederst på iPhone-skjermen, øverst på iPad, har et boksete ikon med en pil som peker oppover.
Velg "Legg til på startskjermbildet". Dette lar deg legge til ikoner på skrivebordet, Safari starter og laster inn nettsiden umiddelbart ved å trykke på.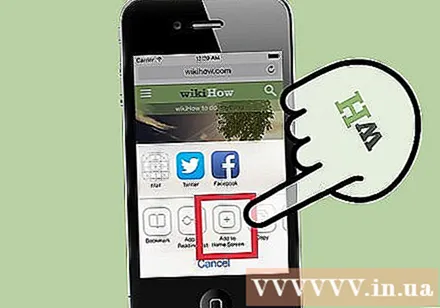
Bruk det nye ikonet for å starte Safari. Du blir ført til nettstedet så snart du starter applikasjonen. annonse
Metode 6 av 7: Android
Åpne en nettleser. Du kan endre startsiden til nettleseren på de fleste Android-enheter. En nettleser kalles vanligvis "Browser" eller "Internet".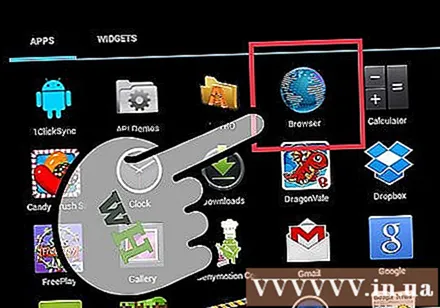
- Du kan ikke endre startsiden for mobilversjonen av Chrome. I stedet laster Chrome inn nettsiden du nettopp har surfet tidligere, eller en tom fane med listen over nettsider du besøker ofte.
Trykk på menyknappen. Det kan være en virtuell knapp på skjermen eller en ekte knapp på enheten.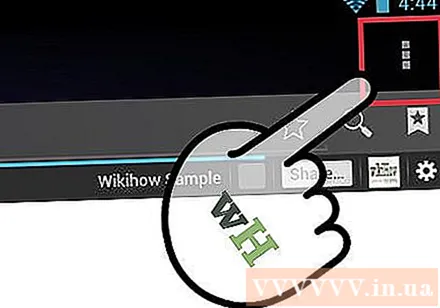
Velg "Innstillinger". Velg "Generelt".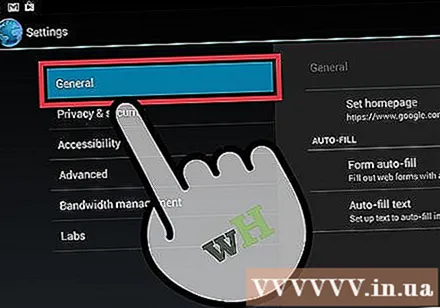
Velg "Angi startside". Du vil se en rekke alternativer.
- Nåværende side (Nåværende side). Dette alternativet gjør at det nåværende nettstedet kan angis som hjemmesiden.
- Tom side (Tom side). Dette alternativet tillater lasting av en tom side.
- Standardside (Standardside). Dette alternativet tillater innlasting av standardsiden som inneholder Google-søkefeltet.
- Mest besøkte nettsteder (Ofte besøkte sider). Dette alternativet gjør det mulig å åpne listen over ofte besøkte nettsteder.
- Tilpasset side (Valgfri side). Dette alternativet lar deg sette opp hjemmesiden selv.
Metode 7 av 7: Opera
Velg Opera-menyen øverst til venstre i vinduet.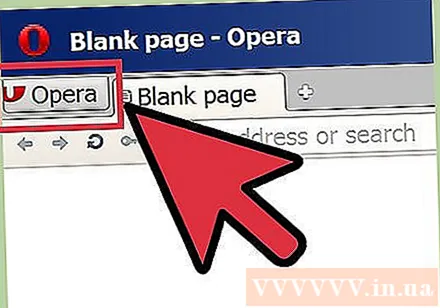
Velg "Innstillinger> Innstillinger". Dette åpner Innstillinger-menyen i en ny fane.
Velg alternativet "Ved oppstart". Du kan velge mellom følgende alternativer: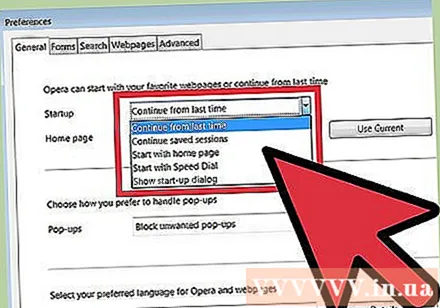
- fortsette der jeg slapp (Fortsatt fra før). Dette alternativet lar deg laste inn alle nettleserfanen din før du slår av Opera.
- Åpne startsiden (Åpne oppstartssiden). Dette alternativet lar deg åpne hurtigvalgssiden som inneholder Google-søkefeltet og noen ofte besøkte nettsteder.
- Åpne en bestemt side eller et sett med sider (Åpne en eller flere spesifikke sider). Dette alternativet gjør at ethvert nettsted kan angis som startside.Velg "Sett sider" for å angi at siden skal åpnes. Hver side åpnes i en egen ny fane.