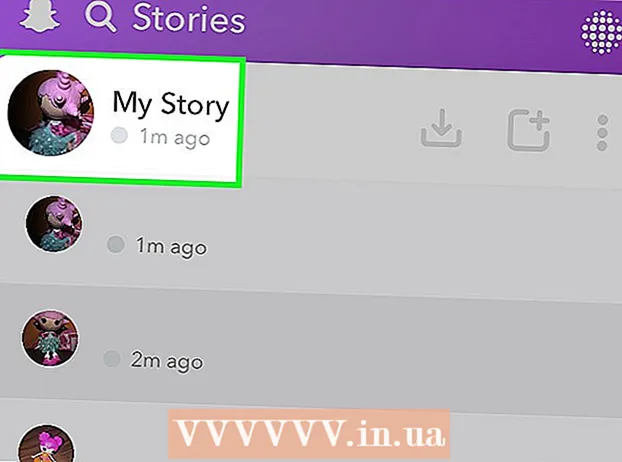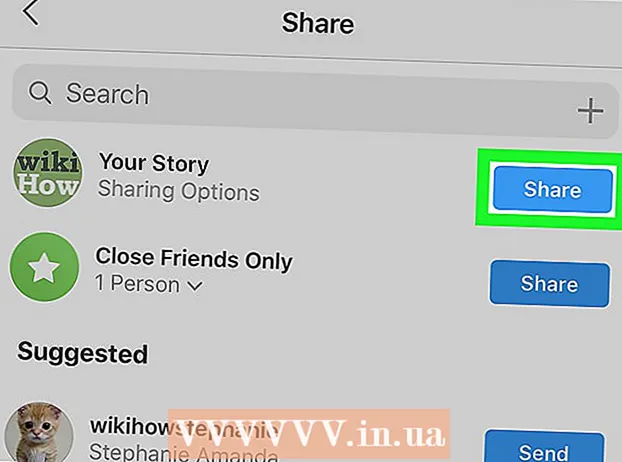Forfatter:
John Pratt
Opprettelsesdato:
12 Februar 2021
Oppdater Dato:
28 Juni 2024

Innhold
Denne artikkelen lærer deg hvordan du kan øke nedlastingshastigheten for spill, filmer og andre gjenstander på PlayStation 4. Ved å bruke enkle Wi-Fi-triks som fungerer på nesten alle enheter, kan du forbedre nedlastingshastigheten din litt. Ved å dykke inn i innstillingene dine og koble til en annen DNS-server, kan du gjøre en stor forskjell i nedlastingshastigheten din.
Å trå
Del 1 av 2: Med generelle triks
 Ikke last ned mer enn én ting om gangen. Som med alle konsoller, vil hastigheten på hver nedlasting synke hvis flere nedlastinger er aktive samtidig. De beste hastighetene oppnås ved å laste ned ting - hovedsakelig spill - en etter en.
Ikke last ned mer enn én ting om gangen. Som med alle konsoller, vil hastigheten på hver nedlasting synke hvis flere nedlastinger er aktive samtidig. De beste hastighetene oppnås ved å laste ned ting - hovedsakelig spill - en etter en.  Ikke spill online mens du laster ned. Hvis du spiller online under en nedlasting, vil du ikke bare lide lags, du vil også gjøre nedlastingen tregere.
Ikke spill online mens du laster ned. Hvis du spiller online under en nedlasting, vil du ikke bare lide lags, du vil også gjøre nedlastingen tregere.  Stopp ned og fortsett nedlastingen. Dette tilsvarer nedlastingen for å starte datamaskinen på nytt. Hvis nedlastingen starter tregt eller fortsetter, kan du noen ganger løse problemet ved å sette nedlastingen på pause og deretter gjenoppta den.
Stopp ned og fortsett nedlastingen. Dette tilsvarer nedlastingen for å starte datamaskinen på nytt. Hvis nedlastingen starter tregt eller fortsetter, kan du noen ganger løse problemet ved å sette nedlastingen på pause og deretter gjenoppta den.  Sjekk vilkårene for internettkontrakten din. Problemet kan ligge i internettforbindelsen din, og ikke på konsollen. Hvis du har en nedlastingsgrense (for eksempel 25 Mbps), kan det hende at nedlastningene dine ikke blir raskere enn de allerede er.
Sjekk vilkårene for internettkontrakten din. Problemet kan ligge i internettforbindelsen din, og ikke på konsollen. Hvis du har en nedlastingsgrense (for eksempel 25 Mbps), kan det hende at nedlastningene dine ikke blir raskere enn de allerede er. - Husk at internetthastigheter ofte uttrykkes i megabiter per sekund, og ikke megabyte per sekund. Det er åtte megabit i megabyte, så en 25 Mbps-tilkobling gir deg en nedlastingshastighet på omtrent 3 megabyte per sekund.
- Oppgradering av internettkontrakten eller endring av internettleverandør vil mest sannsynlig løse disse problemene.
 Sjekk begrensningene for modemet og ruteren. Billige modemer og rutere har vanligvis begrenset kapasitet; det at du betaler for en viss nedlastningshastighet betyr ikke at du får den. Hvis modemet ditt har lavere båndbreddekapasitet enn det Internett-leverandøren din gir, bør du vurdere å kjøpe et bedre modem.
Sjekk begrensningene for modemet og ruteren. Billige modemer og rutere har vanligvis begrenset kapasitet; det at du betaler for en viss nedlastningshastighet betyr ikke at du får den. Hvis modemet ditt har lavere båndbreddekapasitet enn det Internett-leverandøren din gir, bør du vurdere å kjøpe et bedre modem.  Sjekk at WiFi-nettverket ikke er overfylt. Hvis du prøver å laste ned noe mens det er andre enheter i nettverket - en datamaskin, telefon eller konsoll - vil nedlastningene sakte.
Sjekk at WiFi-nettverket ikke er overfylt. Hvis du prøver å laste ned noe mens det er andre enheter i nettverket - en datamaskin, telefon eller konsoll - vil nedlastningene sakte. - Prøv å laste ned når ingen andre er hjemme og ingen andre enheter i nettverket for å løse dette problemet.
 Bruk en Ethernet-tilkobling. Mens PS4 har en fin trådløs mottaker, vil Internett-hastigheten din alltid forbedres hvis du kobler konsollen direkte til modemet eller ruteren. Du trenger en Ethernet-kabel for dette.
Bruk en Ethernet-tilkobling. Mens PS4 har en fin trådløs mottaker, vil Internett-hastigheten din alltid forbedres hvis du kobler konsollen direkte til modemet eller ruteren. Du trenger en Ethernet-kabel for dette. - Den ene enden av Ethernet-kabelen går inn i den firkantede kontakten på baksiden av PS4-en, og den andre enden går i den samme kontakten på modemet eller ruteren, med ordet "internett" ved siden av. De to endene av en Ethernet-kabel er de samme.
 Oppdater konsollen for den nyeste firmware. Du vil automatisk bli varslet om å installere den nyeste fastvaren når du kobler PS4 til internett. Å holde fastvaren oppdatert, optimaliserer både nedlastingshastigheter og den generelle funksjonaliteten til PS4.
Oppdater konsollen for den nyeste firmware. Du vil automatisk bli varslet om å installere den nyeste fastvaren når du kobler PS4 til internett. Å holde fastvaren oppdatert, optimaliserer både nedlastingshastigheter og den generelle funksjonaliteten til PS4.
Del 2 av 2: Justere internettinnstillingene
 Åpne innstillingene. Rull til toppen av hovedmenyen, og rull deretter til høyre til koffertformet alternativ "Innstillinger". Trykk nå på X for å åpne innstillingene.
Åpne innstillingene. Rull til toppen av hovedmenyen, og rull deretter til høyre til koffertformet alternativ "Innstillinger". Trykk nå på X for å åpne innstillingene. 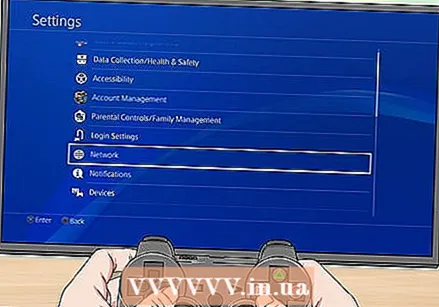 Å velge Nettverk. Dette er i nærheten av alternativet "Systemoppdatering".
Å velge Nettverk. Dette er i nærheten av alternativet "Systemoppdatering".  Å velge Sett opp internettforbindelse. Dette alternativet er nær toppen av nettverksmenyen.
Å velge Sett opp internettforbindelse. Dette alternativet er nær toppen av nettverksmenyen.  Velg det mest passende nettverksalternativet. Alternativene dine er:
Velg det mest passende nettverksalternativet. Alternativene dine er: - Bruk WiFi - Velg dette alternativet hvis konsollen din kobles til internett trådløst.
- Bruk en LAN-kabel - Velg dette alternativet hvis konsollen din kobles til internett via en Ethernet-kabel.
 Å velge Justert. Her kan du justere DNS- eller MTU-innstillingene selv.
Å velge Justert. Her kan du justere DNS- eller MTU-innstillingene selv. - Hvis du er på et Wi-Fi-nettverk, må du nå velge nettverket du vil sette opp.
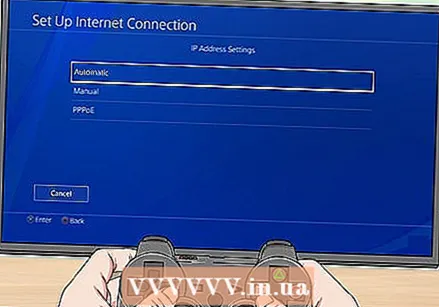 Å velge Automatisk. PS4 vil nå gjennomgå den kompliserte prosedyren.
Å velge Automatisk. PS4 vil nå gjennomgå den kompliserte prosedyren.  Å velge Ikke sett. Dette omgår et annet manuelt alternativ.
Å velge Ikke sett. Dette omgår et annet manuelt alternativ.  Å velge Manuelt i dialogboksen. Dette vinduet kommer umiddelbart etter vinduet med "Ikke sett"; her kan du endre IP-adressen til DNS-en din.
Å velge Manuelt i dialogboksen. Dette vinduet kommer umiddelbart etter vinduet med "Ikke sett"; her kan du endre IP-adressen til DNS-en din. 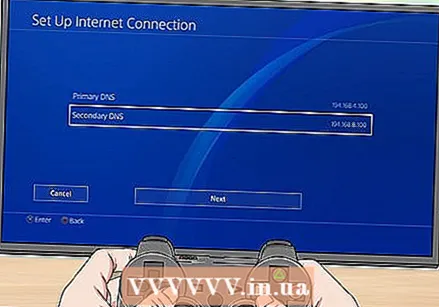 Rediger DNS-innstillingene. Her må du oppgi både en primær og sekundær IP-adresse for DNS-plasseringen din. Populære alternativer er:
Rediger DNS-innstillingene. Her må du oppgi både en primær og sekundær IP-adresse for DNS-plasseringen din. Populære alternativer er: - Google - 8.8.8.8 (Primær); 8.8.4.4 (Sekundær).
- OpenDNS - 208.67.222.222 (Primær); 208.67.220.220 (Sekundær).
- Kontroller stavemåten din før du fortsetter.
 Å velge Neste. Dette er nederst på skjermen.
Å velge Neste. Dette er nederst på skjermen. 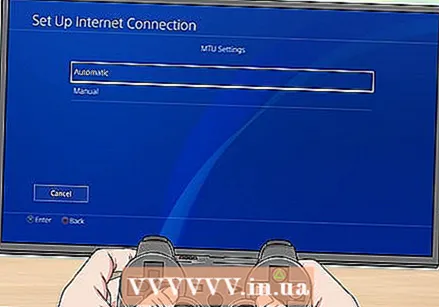 Å velge Automatisk. Dette er øverst i delen "MTU-innstillinger".
Å velge Automatisk. Dette er øverst i delen "MTU-innstillinger". - Ikke senk PS4s MTU-nummer; i motsetning til tidligere, kan du ikke lenger forbedre nedlastingshastigheten til PS4 på grunn av dette.
 Å velge Ikke bruk. Dette er øverst på siden "Proxy Server".
Å velge Ikke bruk. Dette er øverst på siden "Proxy Server".  Prøv å laste ned noe. Med de nye DNS-innstillingene skal du nå kunne laste ned raskere enn før.
Prøv å laste ned noe. Med de nye DNS-innstillingene skal du nå kunne laste ned raskere enn før.
Tips
- Mens du kan øke nedlastingshastigheten med en annen DNS-plassering, merker noen brukere også mer ventetid under online-spill. Du kan løse dette ved å gjenopprette DNS-IP-en til den opprinnelige IP-adressen til modemet ditt.
Advarsler
- Forsikre deg om at du har identifisert problemet bak PS4s sakte nedlastningshastighet før du investerer i raskere internett eller bedre maskinvare.