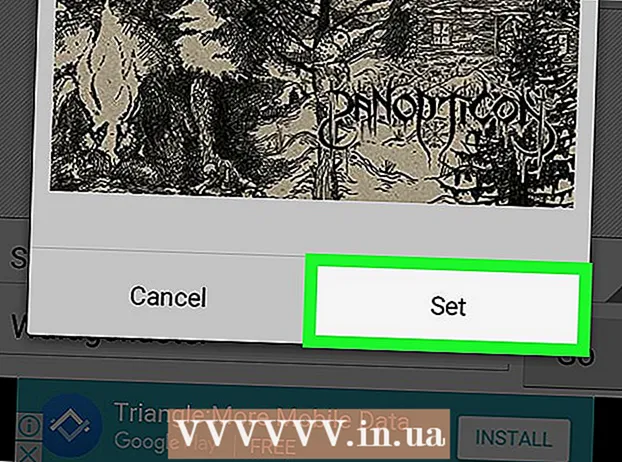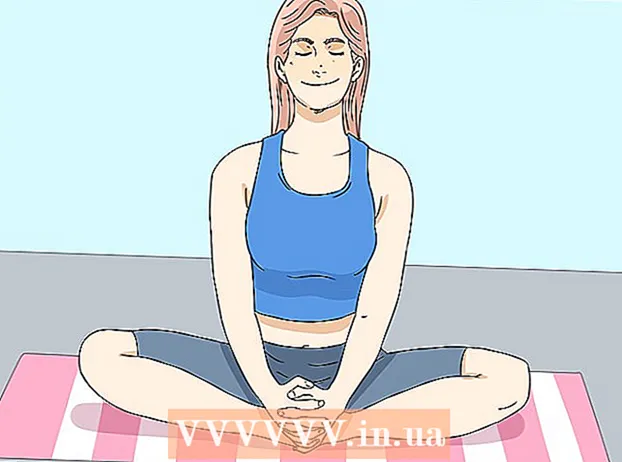Forfatter:
Tamara Smith
Opprettelsesdato:
26 Januar 2021
Oppdater Dato:
29 Juni 2024

Innhold
- Å trå
- Del 1 av 5: Koble til lampen og broen
- Del 2 av 5: Installer Philips Hue-appen
- Del 3 av 5: Koble til lysene
- Del 4 av 5: Sette opp hjemmet ditt
- Del 5 av 5: Sette opp rommene
Denne wikiHow lærer deg hvordan du setter opp Philips Hue Bridge, enheten som driver smarthusbelysningen din. Philips har en rekke smarte lyspærer som kan monteres på hvilken som helst av dine eksisterende standard lyspæreuttak. Etter at du har koblet Hue Bridge direkte til Internett-ruteren din med en Ethernet-kabel, kan du koble trådløst til Hue-smartlysene hjemme hos deg med Philips Hue-appen på mobiltelefonen eller datamaskinen.
Å trå
Del 1 av 5: Koble til lampen og broen
 Installer alle Philips Hue-pærer i tilgjengelige pærebeslag. Hvis du vil koble Philips Hue-lys til Bridge, kan du koble dem lettest når du setter opp Hue Bridge. Hues smarte pærer er designet for alle standard A19- og E12-lampebaser.
Installer alle Philips Hue-pærer i tilgjengelige pærebeslag. Hvis du vil koble Philips Hue-lys til Bridge, kan du koble dem lettest når du setter opp Hue Bridge. Hues smarte pærer er designet for alle standard A19- og E12-lampebaser.  Forsikre deg om at lysbryterne for Hue-pærene er slått på. Hue-smarte pærer slås på automatisk når de er riktig tilkoblet, strømforsynet og klare til paring.
Forsikre deg om at lysbryterne for Hue-pærene er slått på. Hue-smarte pærer slås på automatisk når de er riktig tilkoblet, strømforsynet og klare til paring.  Koble strømledningen til broen. Bruk strømadapteren til å koble Hue Bridge til et strømuttak i nærheten av den trådløse ruteren.
Koble strømledningen til broen. Bruk strømadapteren til å koble Hue Bridge til et strømuttak i nærheten av den trådløse ruteren.  Koble broen til den trådløse ruteren. Hue Bridge kobles til en hvilken som helst tilgjengelig Ethernet-port på den trådløse ruteren din ved hjelp av en Ethernet-kabel. Koble den medfølgende Ethernet-kabelen til Bridge og den andre enden i et åpent Ethernet-spor på ruteren. Når de fire lampene på broen tennes, er den klar til å settes opp.
Koble broen til den trådløse ruteren. Hue Bridge kobles til en hvilken som helst tilgjengelig Ethernet-port på den trådløse ruteren din ved hjelp av en Ethernet-kabel. Koble den medfølgende Ethernet-kabelen til Bridge og den andre enden i et åpent Ethernet-spor på ruteren. Når de fire lampene på broen tennes, er den klar til å settes opp. - Hue-broen har ikke innebygd WiFi.
Del 2 av 5: Installer Philips Hue-appen
 Åpne appbutikken på mobilenheten din. Åpne appbutikken på mobilenheten din for å finne og laste ned Philips Hue-appen.
Åpne appbutikken på mobilenheten din. Åpne appbutikken på mobilenheten din for å finne og laste ned Philips Hue-appen. - Åpne Google Play-butikken
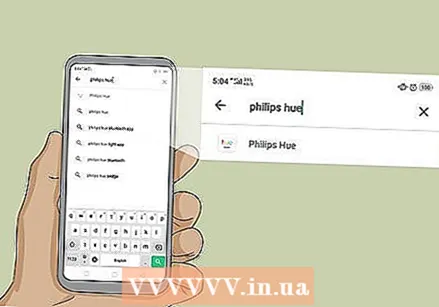 Trykk på søkefeltet og skriv philips fargetone. Søkefeltet er øverst på skjermen. Når du skriver, vises foreslåtte apper under søkefeltet. Trykk på Philips Hue-appen når du ser den.
Trykk på søkefeltet og skriv philips fargetone. Søkefeltet er øverst på skjermen. Når du skriver, vises foreslåtte apper under søkefeltet. Trykk på Philips Hue-appen når du ser den. - Trykk på "Søk" -fanen først på iPhone, og trykk deretter på søkefeltet øverst.
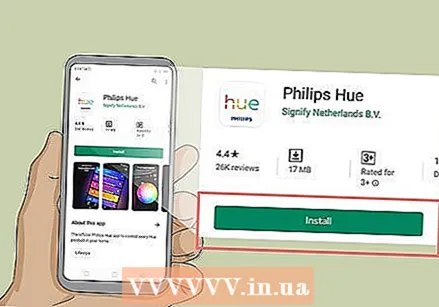 Trykk på Å LADE NED eller å installere ved siden av Philips Hue-appen. Det er appen med "Hue" i fargerike bokstaver over Philips-logoen. Det finnes en rekke Philips Hue-apper fra Philips, så sørg for å laste ned den offisielle Philips Hue-appen. Vent med å installere appen.
Trykk på Å LADE NED eller å installere ved siden av Philips Hue-appen. Det er appen med "Hue" i fargerike bokstaver over Philips-logoen. Det finnes en rekke Philips Hue-apper fra Philips, så sørg for å laste ned den offisielle Philips Hue-appen. Vent med å installere appen.
- Åpne Google Play-butikken
Del 3 av 5: Koble til lysene
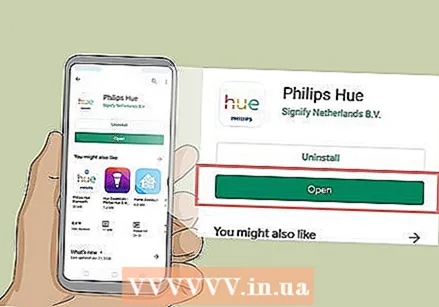 Åpne Philips Hue-appen. Du kan trykke på "Åpne" i appbutikken når du er ferdig med å installere, eller trykke på appikonet på startskjermen. Det er appen med "Hue" i fargerike bokstaver over Philips-logoen.
Åpne Philips Hue-appen. Du kan trykke på "Åpne" i appbutikken når du er ferdig med å installere, eller trykke på appikonet på startskjermen. Det er appen med "Hue" i fargerike bokstaver over Philips-logoen.  Trykk på Sett opp. Det er den oransje knappen som vises når appen finner Hue Bridge på det trådløse nettverket.
Trykk på Sett opp. Det er den oransje knappen som vises når appen finner Hue Bridge på det trådløse nettverket.  Trykk på trykkoblingen. Det er knappen i midten av appen som ser ut som Bridge-enheten.
Trykk på trykkoblingen. Det er knappen i midten av appen som ser ut som Bridge-enheten. 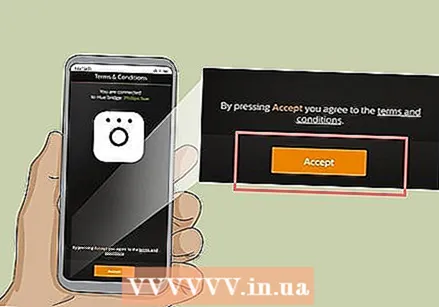 Trykk på Aksepterer. Det er den gule knappen nederst på skjermen. Dette indikerer at du godtar vilkårene. Trykk på den understrekede teksten med vilkårene og betingelsene for å lese dem.
Trykk på Aksepterer. Det er den gule knappen nederst på skjermen. Dette indikerer at du godtar vilkårene. Trykk på den understrekede teksten med vilkårene og betingelsene for å lese dem.  Trykk på Kobler Bidge. Det er den gule knappen nederst på skjermen. Du vil nå begynne å sette opp huset ditt.
Trykk på Kobler Bidge. Det er den gule knappen nederst på skjermen. Du vil nå begynne å sette opp huset ditt.
Del 4 av 5: Sette opp hjemmet ditt
 Trykk på Mitt hus. Det er den gule knappen nederst på skjermen.
Trykk på Mitt hus. Det er den gule knappen nederst på skjermen.  Skriv inn et navn på hjemmesiden din og trykk på Lag hus. Bruk linjen nederst på skjermen for å gi navnet ditt smarthjemsystem. Du kan finne på noe generelt, for eksempel "Hjem". Når du er ferdig med å navngi hjemmet ditt, trykker du på den gule knappen som sier "Make Home".
Skriv inn et navn på hjemmesiden din og trykk på Lag hus. Bruk linjen nederst på skjermen for å gi navnet ditt smarthjemsystem. Du kan finne på noe generelt, for eksempel "Hjem". Når du er ferdig med å navngi hjemmet ditt, trykker du på den gule knappen som sier "Make Home".  Skann Hue Bridge-tilbehørskoden. Tilbehørskoden ligger på bunnen av Hue-broen. Bruk kameraet på Android-telefonen din til å skanne tilbehørskoden.
Skann Hue Bridge-tilbehørskoden. Tilbehørskoden ligger på bunnen av Hue-broen. Bruk kameraet på Android-telefonen din til å skanne tilbehørskoden. 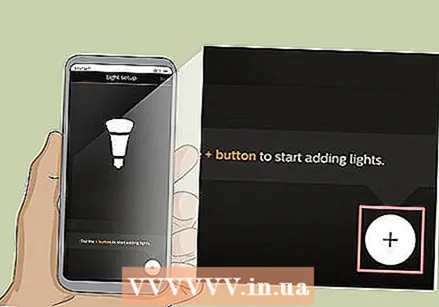 Trykk på
Trykk på  Trykk på Søk. Det er den gule knappen nederst på skjermen. Dette vil se etter lampene dine. Dette vil ta noen minutter. Når den er ferdig, vil den fortelle deg øverst på skjermen hvor mange pærer den fant.
Trykk på Søk. Det er den gule knappen nederst på skjermen. Dette vil se etter lampene dine. Dette vil ta noen minutter. Når den er ferdig, vil den fortelle deg øverst på skjermen hvor mange pærer den fant. - Hvis den ikke finner alle pærene dine, trykker du på "+" -ikonet igjen, og deretter trykker du på "+ Legg til serienummer" og skriver inn serienummeret på pærene for å legge dem til manuelt.
 Trykk på Neste. Når alle lysene dine er lagt til, trykker du på "Neste" øverst til høyre.
Trykk på Neste. Når alle lysene dine er lagt til, trykker du på "Neste" øverst til høyre.
Del 5 av 5: Sette opp rommene
 Trykk på
Trykk på  Skriv inn navnet på rommet. Bruk tekstboksen øverst på skjermen for å gi rommet et navn. Det kan være noe generisk som "Living Room" eller "Bedroom".
Skriv inn navnet på rommet. Bruk tekstboksen øverst på skjermen for å gi rommet et navn. Det kan være noe generisk som "Living Room" eller "Bedroom".  Trykk på Romtype. Det er rett under tekstboksen med navnet på rommet.
Trykk på Romtype. Det er rett under tekstboksen med navnet på rommet.  Velg romtype. Det er en rekke romtyper å velge mellom, som stue, kjøkken, spisestue, soverom osv.
Velg romtype. Det er en rekke romtyper å velge mellom, som stue, kjøkken, spisestue, soverom osv.  Sjekk lysene i rommet. Trykk på avkrysningsruten ved siden av alle lysene som er en del av dette rommet. Slå av lysene du ikke vil knytte til plassen du oppretter.
Sjekk lysene i rommet. Trykk på avkrysningsruten ved siden av alle lysene som er en del av dette rommet. Slå av lysene du ikke vil knytte til plassen du oppretter. - Dessverre får nye lamper generiske navn, noe som gjør det vanskelig å vite hvilke lamper som er i hvilket rom. Hvis du velger feil pærer, kan du endre dem senere ved å gå til Innstillinger-menyen.
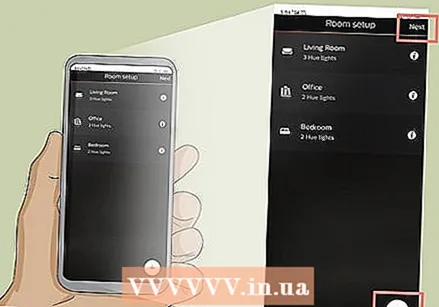 Trykk på + eller Neste. Hvis du vil sette opp flere rom, trykker du på "+" -ikonet nederst i høyre hjørne og gjentar trinnene ovenfor for å sette opp flere rom. Ellers trykker du på "Neste" øverst til høyre for å fullføre konfigureringen av Hue-systemet.
Trykk på + eller Neste. Hvis du vil sette opp flere rom, trykker du på "+" -ikonet nederst i høyre hjørne og gjentar trinnene ovenfor for å sette opp flere rom. Ellers trykker du på "Neste" øverst til høyre for å fullføre konfigureringen av Hue-systemet.