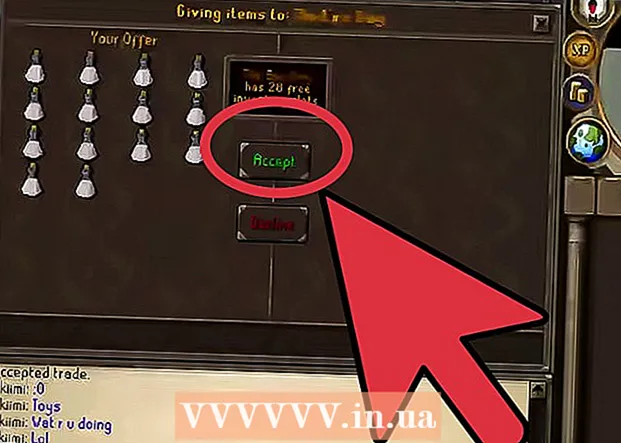Forfatter:
Charles Brown
Opprettelsesdato:
5 Februar 2021
Oppdater Dato:
28 Juni 2024

Innhold
- Å trå
- Metode 1 av 3: Bruke Mac
- Metode 2 av 3: Vise DMG-filer i Windows
- Metode 3 av 3: Konvertering av en DMG til en ISO
DMG-filer er diskbildefiler for Mac. De brukes ofte til å installere programmer på Mac-maskiner, men de kan inneholde alle typer filer. Å bruke DMG-filer på en Mac er vanligvis så enkelt som å dobbeltklikke på dem, men det blir mye mer komplisert å prøve å åpne en slik fil i Windows.
Å trå
Metode 1 av 3: Bruke Mac
 Dobbeltklikk på DMG-filen. DMG-filer er diskbildefiler formatert for Mac. De brukes mest til å installere applikasjoner. Når du dobbeltklikker på en DMG, åpnes et nytt Finder-vindu som viser innholdet i filen.
Dobbeltklikk på DMG-filen. DMG-filer er diskbildefiler formatert for Mac. De brukes mest til å installere applikasjoner. Når du dobbeltklikker på en DMG, åpnes et nytt Finder-vindu som viser innholdet i filen. - Hvis du bruker Windows, kan du lese neste del av denne artikkelen.
 Vis innholdet i DMG-filen. Dobbeltklikk på en DMG vil vise alt innholdet i DMG-bildet. Dette kan være dokumenter, bilder, programmer eller andre typer filer.
Vis innholdet i DMG-filen. Dobbeltklikk på en DMG vil vise alt innholdet i DMG-bildet. Dette kan være dokumenter, bilder, programmer eller andre typer filer.  Installer programmer fra en DMG-fil ved å dra dem til Applications-mappen. Hvis DMG-filen inneholder programfiler, bør du bare dra disse filene til applikasjonsmappen for å installere dem.
Installer programmer fra en DMG-fil ved å dra dem til Applications-mappen. Hvis DMG-filen inneholder programfiler, bør du bare dra disse filene til applikasjonsmappen for å installere dem. - Noen programmer vil ha en installasjonsfil å kjøre, i stedet for å dra filene.
 Demonter (demonter) DMG-bildet etter bruk. Når du er ferdig med å se filene eller installere programmet, kan du demontere diskbildet fra datamaskinen ved å høyreklikke på den og velge "Løs ut".
Demonter (demonter) DMG-bildet etter bruk. Når du er ferdig med å se filene eller installere programmet, kan du demontere diskbildet fra datamaskinen ved å høyreklikke på den og velge "Løs ut". - Sørg for at du høyreklikker på den virtuelle stasjonen på skrivebordet, ikke den faktiske DMG-filen.
 Slett DMG-filen etter installasjon. Etter hvert som flere og flere programmer lastes ned, vil de gamle DMG-filene ta betydelig plass. Dra de gamle DMG-filene dine til papirkurven for å slette dem.
Slett DMG-filen etter installasjon. Etter hvert som flere og flere programmer lastes ned, vil de gamle DMG-filene ta betydelig plass. Dra de gamle DMG-filene dine til papirkurven for å slette dem.
Metode 2 av 3: Vise DMG-filer i Windows
- Forstå hva du kan gjøre med DMG-filer i Windows. Siden DMG-filer er formatert for Mac-er, er det ingen innebygd måte å åpne dem på i Windows. For dette trenger du et annet program.
- Hvis du vil installere et program fra en DMG-fil, må du laste ned Windows-installasjonsfilen for det programmet i stedet. Du kan ikke installere programmer i DMG-filer i Windows.
 Last ned en DMG-visning / avtrekker. Det er flere programmer som lar deg åpne DMG-filer slik at du kan se innholdet i dem. Det mest populære gratisalternativet er HFSExplorer. Du kan laste den ned fra catacombae.org/hfsexplorer/.
Last ned en DMG-visning / avtrekker. Det er flere programmer som lar deg åpne DMG-filer slik at du kan se innholdet i dem. Det mest populære gratisalternativet er HFSExplorer. Du kan laste den ned fra catacombae.org/hfsexplorer/. - Under oppsettet er det viktig å merke av i boksen ved siden av "Registrer .DMG-filtilknytning" slik at DMG-filer åpnes i HFSExplorer.
 Dobbeltklikk på DMG-filen og velg "disk image (Apple_HFS)" fra rullegardinlisten. Hvis du tilknyttet DMG-filer med HFSExplorer under installasjonen, bør HFSExplorer automatisk åpne DMG-filen når du dobbeltklikker på den.
Dobbeltklikk på DMG-filen og velg "disk image (Apple_HFS)" fra rullegardinlisten. Hvis du tilknyttet DMG-filer med HFSExplorer under installasjonen, bør HFSExplorer automatisk åpne DMG-filen når du dobbeltklikker på den. - Hvis HFSExplorer ikke åpnes, drar du DMG-filen til HFSExplorer-ikonet.
 Velg filen du vil trekke ut. Etter at DMG-filen er åpnet i HFSExplorer, vil du bli presentert med en oversikt over alle filer og mapper den inneholder. Velg alle filene du vil trekke ut.
Velg filen du vil trekke ut. Etter at DMG-filen er åpnet i HFSExplorer, vil du bli presentert med en oversikt over alle filer og mapper den inneholder. Velg alle filene du vil trekke ut.  Klikk på "Pakk ut" -knappen. Dette vil kopiere alle valgte filer fra DMG-filen til datamaskinen din. Du blir bedt om å spesifisere et sted der du vil lagre filene.
Klikk på "Pakk ut" -knappen. Dette vil kopiere alle valgte filer fra DMG-filen til datamaskinen din. Du blir bedt om å spesifisere et sted der du vil lagre filene.  Velg om du vil inkludere symbolske lenker. Du blir bedt om dette etter å ha klikket på "Pakk ut" -knappen. Hvis du klikker på Ja, beholder du filstrukturen til DMG-filen etter at du har pakket den ut, men det tar mer plass og tar lenger tid å trekke ut den.
Velg om du vil inkludere symbolske lenker. Du blir bedt om dette etter å ha klikket på "Pakk ut" -knappen. Hvis du klikker på Ja, beholder du filstrukturen til DMG-filen etter at du har pakket den ut, men det tar mer plass og tar lenger tid å trekke ut den.  Vent til ekstraksjonen er ferdig. Dette kan ta litt lengre tid for større filer. Når ekstraksjonen er fullført, kan du begynne å bruke de ekstraherte filene.
Vent til ekstraksjonen er ferdig. Dette kan ta litt lengre tid for større filer. Når ekstraksjonen er fullført, kan du begynne å bruke de ekstraherte filene. - Siden DMG-filene er formatert for Mac, er sjansen stor for at alle filene i DMG er formatert for Mac også. Alternativene dine for å jobbe med disse filene kan være svært begrensede.
Metode 3 av 3: Konvertering av en DMG til en ISO
 Last ned PowerISO. Dette er et kommersielt verktøy, men du kan bruke den gratis prøveversjonen til å konvertere DMG-filen til en ISO. Etter det kan du brenne den til en plate i Windows, og det vil være mulig å se innholdet.
Last ned PowerISO. Dette er et kommersielt verktøy, men du kan bruke den gratis prøveversjonen til å konvertere DMG-filen til en ISO. Etter det kan du brenne den til en plate i Windows, og det vil være mulig å se innholdet. - Du kan laste den ned fra poweriso.com.
 Klikk på "Verktøy" → Konvertere i PowerISO-vinduet.
Klikk på "Verktøy" → Konvertere i PowerISO-vinduet. Velg DMG-filen som kildefil eller "Kildefil". Du kan bruke bla gjennom-knappen for å finne filen på datamaskinen din.
Velg DMG-filen som kildefil eller "Kildefil". Du kan bruke bla gjennom-knappen for å finne filen på datamaskinen din.  Velg "ISO" som målfil eller "Destinasjonsfil". Skriv inn navnet på filen slik du vil at den skal vises.
Velg "ISO" som målfil eller "Destinasjonsfil". Skriv inn navnet på filen slik du vil at den skal vises.  Klikk på.OK for å starte konverteringen. Denne prosessen kan ta en stund, spesielt med større DMG-filer.
Klikk på.OK for å starte konverteringen. Denne prosessen kan ta en stund, spesielt med større DMG-filer.  Brenn eller monter ISO. Etter at DMG-filen er konvertert, kan du brenne den på en tom CD eller DVD, eller montere den for å få tilgang til innholdet.
Brenn eller monter ISO. Etter at DMG-filen er konvertert, kan du brenne den på en tom CD eller DVD, eller montere den for å få tilgang til innholdet. - Se wikiHow for detaljerte instruksjoner om hvordan du brenner ISO-filer til DVD.
- Se wikiHow for detaljerte instruksjoner om montering av ISO-filer på en virtuell disk.
- Siden DMG-filer er formatert for Mac, er sjansen stor for at dette også gjelder alle filene i DMG. Alternativene dine for å jobbe med disse filene vil være svært begrensede.