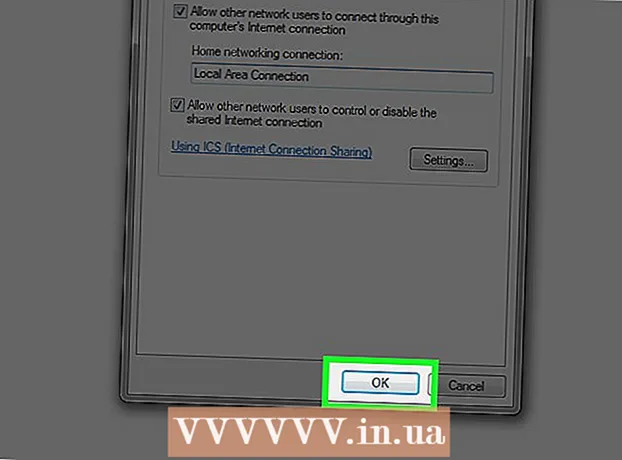Forfatter:
Florence Bailey
Opprettelsesdato:
28 Mars 2021
Oppdater Dato:
1 Juli 2024
![[GUIDE] How to Make a Brochure on Google Docs very Easily](https://i.ytimg.com/vi/7wUHEIQ_hf8/hqdefault.jpg)
Innhold
- Trinn
- Metode 1 av 2: Hvordan lage en brosjyre manuelt
- Metode 2 av 2: Hvordan lage en brosjyre fra en mal
Google Docs er et ekstremt nyttig nettbasert tekstbehandlingsverktøy. Det kan hjelpe deg med å lage en tilpasset brosjyre eller bruke ferdige brosjyremaler, og dermed forenkle oppgaven din. Malgalleriet har mange ferdiglagde maler laget av andre brukere, så du er sikker på å finne det du trenger. Brosjyrer opprettes på Google Dokumenter og lagres deretter automatisk i Google Disk.
Trinn
Metode 1 av 2: Hvordan lage en brosjyre manuelt
 1 Åpne Google Dokumenter. Åpne en ny nettleserfane og besøk nettstedet for Google Dokumenter.
1 Åpne Google Dokumenter. Åpne en ny nettleserfane og besøk nettstedet for Google Dokumenter.  2 Logg deg på systemet. Du må skrive inn Gmail -adressen og passordet ditt under "Logg inn" -knappen. Denne kontoen vil bli brukt for alle Google -tjenester, inkludert Google Dokumenter. Klikk "Logg inn" for å fortsette.
2 Logg deg på systemet. Du må skrive inn Gmail -adressen og passordet ditt under "Logg inn" -knappen. Denne kontoen vil bli brukt for alle Google -tjenester, inkludert Google Dokumenter. Klikk "Logg inn" for å fortsette. - Når du logger deg på, blir du tatt til hovedkatalogen. Hvis du allerede har opprettet dokumenter, kan du se og åpne dem på denne siden.
 3 Lag et nytt dokument. Klikk på den store røde sirkelen med plusstegnet i nedre høyre hjørne. Det nettbaserte tekstbehandlingsverktøyet åpnes i et nytt vindu eller en ny fane.
3 Lag et nytt dokument. Klikk på den store røde sirkelen med plusstegnet i nedre høyre hjørne. Det nettbaserte tekstbehandlingsverktøyet åpnes i et nytt vindu eller en ny fane.  4 Gi dokumentet nytt navn. Klikk på filnavnet øverst til venstre i dokumentet. Det nåværende filnavnet (nytt dokument) konverteres til en tekstboks. Skriv inn et nytt navn for brosjyren i tekstboksen og bekreft endringen.
4 Gi dokumentet nytt navn. Klikk på filnavnet øverst til venstre i dokumentet. Det nåværende filnavnet (nytt dokument) konverteres til en tekstboks. Skriv inn et nytt navn for brosjyren i tekstboksen og bekreft endringen.  5 Still inn retningen. Som standard vil dokumentet være i vertikal retning. Hvis du vil lage en horisontal brosjyre, klikker du på "Fil" i menylinjen og deretter på "Sideinnstillinger". Bytt alternativet "Orientering" til "Horisontal", og klikk deretter "OK". Dokumentets retning på skjermen endres til horisontal.
5 Still inn retningen. Som standard vil dokumentet være i vertikal retning. Hvis du vil lage en horisontal brosjyre, klikker du på "Fil" i menylinjen og deretter på "Sideinnstillinger". Bytt alternativet "Orientering" til "Horisontal", og klikk deretter "OK". Dokumentets retning på skjermen endres til horisontal.  6 Sett inn et bord. De fleste brosjyrer er vanligvis brettet i halv eller trippel fold. For å gjøre det lettere for deg å jobbe med brosjyren, setter du inn et bord med så mange kolonner som det har bretter. Klikk på "Tabell" i menylinjen og deretter "Sett inn tabell". Velg størrelsene du vil ha. For å brette et dokument i to krever to kolonner, og trippel krever tre. Tabellen legges til i dokumentet.
6 Sett inn et bord. De fleste brosjyrer er vanligvis brettet i halv eller trippel fold. For å gjøre det lettere for deg å jobbe med brosjyren, setter du inn et bord med så mange kolonner som det har bretter. Klikk på "Tabell" i menylinjen og deretter "Sett inn tabell". Velg størrelsene du vil ha. For å brette et dokument i to krever to kolonner, og trippel krever tre. Tabellen legges til i dokumentet.  7 Skriv inn teksten din. Du har nå en ferdig brosjyremal. Det er på tide å fylle det opp. Skriv inn nødvendig tekst i de aktuelle feltene.
7 Skriv inn teksten din. Du har nå en ferdig brosjyremal. Det er på tide å fylle det opp. Skriv inn nødvendig tekst i de aktuelle feltene.  8 Sett inn bilder. Sett inn bilder i brosjyren for å gjøre den mer attraktiv. Klikk på "Sett inn" i menylinjen og velg "Bilde". Last inn bildet du vil bruke i vinduet som vises. For å laste opp et bilde, dra det fra datamaskinen til vinduet. Etter at bildet er lagt til i brosjyren, justerer du størrelsen og posisjonen.
8 Sett inn bilder. Sett inn bilder i brosjyren for å gjøre den mer attraktiv. Klikk på "Sett inn" i menylinjen og velg "Bilde". Last inn bildet du vil bruke i vinduet som vises. For å laste opp et bilde, dra det fra datamaskinen til vinduet. Etter at bildet er lagt til i brosjyren, justerer du størrelsen og posisjonen.  9 Logg av Google Dokumenter. Når du er ferdig med å endre malen, lukker du vinduet eller fanen. Dokumentet blir lagret automatisk, og deretter kan du åpne det fra Google Dokumenter eller Google Disk.
9 Logg av Google Dokumenter. Når du er ferdig med å endre malen, lukker du vinduet eller fanen. Dokumentet blir lagret automatisk, og deretter kan du åpne det fra Google Dokumenter eller Google Disk.
Metode 2 av 2: Hvordan lage en brosjyre fra en mal
 1 Åpne Google Disk -maler. Åpne en ny nettleserfane og besøk nettstedet for Google Disk -maler.
1 Åpne Google Disk -maler. Åpne en ny nettleserfane og besøk nettstedet for Google Disk -maler.  2 Logg deg på systemet. Du må skrive inn Gmail -adressen og passordet ditt under "Logg inn" -knappen. Denne kontoen vil bli brukt for alle Google -tjenester, inkludert Google Dokumenter. Klikk "Logg inn" for å fortsette.
2 Logg deg på systemet. Du må skrive inn Gmail -adressen og passordet ditt under "Logg inn" -knappen. Denne kontoen vil bli brukt for alle Google -tjenester, inkludert Google Dokumenter. Klikk "Logg inn" for å fortsette. - Når du er logget inn, vil du se alle offentlige maler, maler du har brukt og personlige maler.
 3 Finn brosjyremaler. Skriv inn et nøkkelord for å søke etter brosjyremaler i søkeboksen øverst på siden. Klikk på "Søk etter mal" -knappen ved siden av søkefeltet. Skjermen viser de forskjellige brosjyremalene som er tilgjengelige i galleriet.
3 Finn brosjyremaler. Skriv inn et nøkkelord for å søke etter brosjyremaler i søkeboksen øverst på siden. Klikk på "Søk etter mal" -knappen ved siden av søkefeltet. Skjermen viser de forskjellige brosjyremalene som er tilgjengelige i galleriet.  4 Velg en mal. Bla gjennom malene du finner. Siden vil inneholde navnene på malene, navnene på eierne og korte beskrivelser. Klikk på "Bruk denne malen" -knappen ved siden av malen du vil bruke.
4 Velg en mal. Bla gjennom malene du finner. Siden vil inneholde navnene på malene, navnene på eierne og korte beskrivelser. Klikk på "Bruk denne malen" -knappen ved siden av malen du vil bruke. - Den valgte malen lastes opp til Google Dokumenter.
 5 Bytt brosjyre. Du ville vel ikke bruke malen som den er? Den nedlastede malen kunne ha blitt brukt til et annet formål. Endre innholdet i malen og tilpass den til dine behov. Malen fungerer bare som grunnlag for arbeidet ditt, slik at du ikke trenger å starte fra bunnen av.
5 Bytt brosjyre. Du ville vel ikke bruke malen som den er? Den nedlastede malen kunne ha blitt brukt til et annet formål. Endre innholdet i malen og tilpass den til dine behov. Malen fungerer bare som grunnlag for arbeidet ditt, slik at du ikke trenger å starte fra bunnen av.  6 Lukk dokumentet. Når du er ferdig med å endre malen, lukker du vinduet eller fanen. Dokumentet blir lagret automatisk, og deretter kan du åpne det fra Google Dokumenter eller Google Disk.
6 Lukk dokumentet. Når du er ferdig med å endre malen, lukker du vinduet eller fanen. Dokumentet blir lagret automatisk, og deretter kan du åpne det fra Google Dokumenter eller Google Disk.