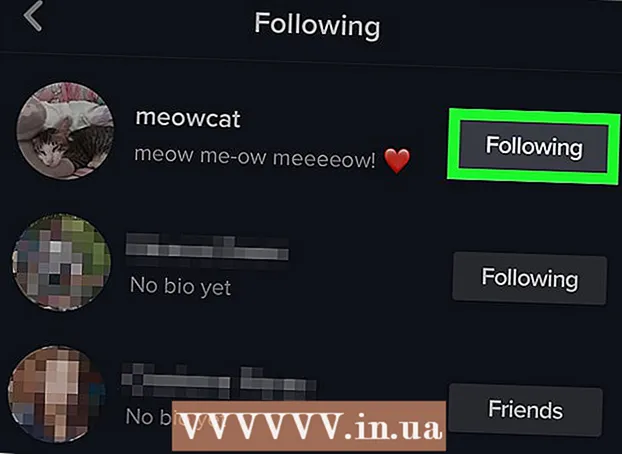Forfatter:
John Pratt
Opprettelsesdato:
17 Februar 2021
Oppdater Dato:
1 Juli 2024

Innhold
- Å trå
- Metode 1 av 4: Med Bookmark Manager
- Metode 2 av 4: Organiser bokmerkene dine i mapper
- Metode 3 av 4: Organiser mobile bokmerker
- Metode 4 av 4: Feilsøking
- Tips
Du kan bruke bokmerker til å lagre websider. De er veldig nyttige, forutsatt at du vet hvor du finner dem. Men mange internettbrukere vet at hvis du ofte lager bokmerker og deretter glemmer dem, vil du ikke se skogen for trærne etter en stund. Google Chrome har en måte å gjøre det enklere å organisere bokmerkene dine, men det vil fortsatt ta litt tid å grave gjennom.
Å trå
Metode 1 av 4: Med Bookmark Manager
 Bruk Bokmerkebehandling for å se alle bokmerkene dine sammen. Dette er den enkleste måten å organisere bokmerkene og mappene dine uten å måtte bytte mellom menyer og verktøylinjer hele tiden. Bokmerkebehandling lar deg organisere bokmerkene dine, opprette og organisere mapper, redigere bokmerker og søke i alle koblingene dine.
Bruk Bokmerkebehandling for å se alle bokmerkene dine sammen. Dette er den enkleste måten å organisere bokmerkene og mappene dine uten å måtte bytte mellom menyer og verktøylinjer hele tiden. Bokmerkebehandling lar deg organisere bokmerkene dine, opprette og organisere mapper, redigere bokmerker og søke i alle koblingene dine. - Forsikre deg om at du har den nyeste versjonen av Bookmark Manager ved å gå til "Om Google Chrome" (URL: chrome: // chrome /). Hvis du ikke har den nyeste versjonen ennå, oppdaterer Chrome seg automatisk på denne siden.
 Klikk på de tre vertikale prikkene øverst til høyre i Chrome. Her kan du justere innstillingene dine i Chrome. Du vil nå se en liten hvit meny, med "Ny fane" øverst.
Klikk på de tre vertikale prikkene øverst til høyre i Chrome. Her kan du justere innstillingene dine i Chrome. Du vil nå se en liten hvit meny, med "Ny fane" øverst. - Dette ikonet er erstatningen for "hamburgerikonet", de tre bindestrekene over hverandre.
 Klikk på "Bokmerker>". Du vil nå bli presentert med en ny meny, med en rekke alternativer øverst og bokmerkene dine nedenfor. Her kan du se bokmerkene dine og gjøre noen enkle oppryddinger.
Klikk på "Bokmerker>". Du vil nå bli presentert med en ny meny, med en rekke alternativer øverst og bokmerkene dine nedenfor. Her kan du se bokmerkene dine og gjøre noen enkle oppryddinger. - Klikk på "Angi bokmerke for denne siden" for å legge til siden som er åpen som et bokmerke. Med alternativet "Legg til bokmerke for åpen side" oppretter du bokmerker for alle åpne faner.
- Klikk på "Vis bokmerkefelt" for å aktivere en praktisk bokmerkefelt under søkefeltet.
- Dra bokmerkene dine for å omorganisere eller mappe dem.
- Høyreklikk på en lenke for å redigere, gi nytt navn, kopiere eller lime inn et bokmerke.
 Velg "Bokmerkebehandling" for å få full kontroll over bokmerkene dine. Du vil nå åpne en side der du enkelt kan redigere bokmerkene dine. Bokmerkene dine er oppført midt på siden, og mappene er til venstre. Du kan åpne et bokmerke ved å dobbeltklikke på det, og ved å klikke på en mappe kan du se bokmerkene i den mappen.
Velg "Bokmerkebehandling" for å få full kontroll over bokmerkene dine. Du vil nå åpne en side der du enkelt kan redigere bokmerkene dine. Bokmerkene dine er oppført midt på siden, og mappene er til venstre. Du kan åpne et bokmerke ved å dobbeltklikke på det, og ved å klikke på en mappe kan du se bokmerkene i den mappen.  Merk at Chrome vil automatisk dele alle bokmerkene dine i to eller tre mapper. Vis mappene på venstre side av vinduet. Du vil sannsynligvis se noen innebygde mapper der. Dette er mapper som er i andre mapper. Alle disse mappene er organisert i tre grunnleggende mapper. Alle bokmerkene dine bør i en av disse større katalogene er:
Merk at Chrome vil automatisk dele alle bokmerkene dine i to eller tre mapper. Vis mappene på venstre side av vinduet. Du vil sannsynligvis se noen innebygde mapper der. Dette er mapper som er i andre mapper. Alle disse mappene er organisert i tre grunnleggende mapper. Alle bokmerkene dine bør i en av disse større katalogene er: - Bokmerkefelt: Dette er reservert for de mest brukte bokmerkene dine. Alle bokmerker i denne mappen vil også bli oppført i linjen øverst i Chrome.
- Andre bokmerker: Dette er samlingen av bokmerker som ikke er i bokmerkeraden din.
- Mobile bokmerker: Dette er hvor alle bokmerkene dine fra Chrome-mobilappen din er, hvis du har Google-kontoen din koblet til telefonen og datamaskinen.
 Dra et bokmerke eller mappe for å flytte det. På denne siden er det veldig enkelt å organisere bokmerket: klikk på en lenke, hold nede museknappen og dra bokmerket til ønsket mappe. Slipp museknappen for å slippe bokmerket.
Dra et bokmerke eller mappe for å flytte det. På denne siden er det veldig enkelt å organisere bokmerket: klikk på en lenke, hold nede museknappen og dra bokmerket til ønsket mappe. Slipp museknappen for å slippe bokmerket.  Høyreklikk på den midterste delen av siden for å legge til mapper eller bokmerker. Ved å høyreklikke på et tomt område i midten av siden, åpner du en liten meny som du kan legge til nye mapper og lenker med. Du må da legge til et navn og lenke til bokmerket, eller velge hvor du vil plassere mappen. Du kan alltid justere disse valgene, for eksempel ved å dra en mappe til et annet sted.
Høyreklikk på den midterste delen av siden for å legge til mapper eller bokmerker. Ved å høyreklikke på et tomt område i midten av siden, åpner du en liten meny som du kan legge til nye mapper og lenker med. Du må da legge til et navn og lenke til bokmerket, eller velge hvor du vil plassere mappen. Du kan alltid justere disse valgene, for eksempel ved å dra en mappe til et annet sted. - I denne menyen kan du også angre tidligere justeringer.
 Høyreklikk på en lenke eller mappe for å gi den nytt navn. Du kan også endre lenken, eller kopiere og lime inn bokmerket andre steder. Høyreklikk på bokmerket og velg "Rediger" for å endre URL eller navn.
Høyreklikk på en lenke eller mappe for å gi den nytt navn. Du kan også endre lenken, eller kopiere og lime inn bokmerket andre steder. Høyreklikk på bokmerket og velg "Rediger" for å endre URL eller navn.  Bruk søkefeltet til å søke i bokmerkene dine - og deres innhold. Dette er kanskje den mest nyttige nye funksjonen i Chrome's Bookmark Manager: søkefeltet tar både titlene på bokmerkene dine og ordene på nettstedene når du søker etter noe. Hvis du for eksempel har satt bokmerke på noen lister over "Årets beste filmer" og vil se om American Hustle er på en av disse listene, kan du bare søke etter den filmen uten å åpne alle bokmerkene.
Bruk søkefeltet til å søke i bokmerkene dine - og deres innhold. Dette er kanskje den mest nyttige nye funksjonen i Chrome's Bookmark Manager: søkefeltet tar både titlene på bokmerkene dine og ordene på nettstedene når du søker etter noe. Hvis du for eksempel har satt bokmerke på noen lister over "Årets beste filmer" og vil se om American Hustle er på en av disse listene, kan du bare søke etter den filmen uten å åpne alle bokmerkene. - Dette er et godt verktøy for å organisere bokmerkene dine, ettersom du for eksempel kan søke etter "Filmer" og legge alle resultatene i sin egen mappe.
Metode 2 av 4: Organiser bokmerkene dine i mapper
 Klikk på stjernen ved siden av URL-en for å legge til bokmerke for en side. URL-en er nettadressen til siden du er (f.eks. Https://www.wikihow.com). Du lagrer siden slik at du raskt kan finne den senere, og du vil se et lite vindu med alternativer. Du kan også trykke Ctrl / Cmd + D samtidig for å lage et bokmerke.
Klikk på stjernen ved siden av URL-en for å legge til bokmerke for en side. URL-en er nettadressen til siden du er (f.eks. Https://www.wikihow.com). Du lagrer siden slik at du raskt kan finne den senere, og du vil se et lite vindu med alternativer. Du kan også trykke Ctrl / Cmd + D samtidig for å lage et bokmerke. - Klikk på papirkurven for å slette lenken.
- Klikk på fet skrift for å redigere tittelen.
- Klikk på menyen ved siden av "Mappe" for å se en liste over bokmerkemappene dine.
 Bruk bokmerkeraden for nettsteder du besøker ofte. Bokmerkeraden er en samling lenker under søkefeltet, slik at du raskt kan få tilgang til dem når du trenger dem. Du kan raskt og enkelt legge til en lenke til bokmerkeraden ved å klikke på ikonet til venstre for "http" eller "https" og dra den til linjen under URL-en. Hvis du ikke ser bokmerkeraden i det hele tatt:
Bruk bokmerkeraden for nettsteder du besøker ofte. Bokmerkeraden er en samling lenker under søkefeltet, slik at du raskt kan få tilgang til dem når du trenger dem. Du kan raskt og enkelt legge til en lenke til bokmerkeraden ved å klikke på ikonet til venstre for "http" eller "https" og dra den til linjen under URL-en. Hvis du ikke ser bokmerkeraden i det hele tatt: - Klikk på de tre vertikale prikkene øverst til høyre i Chrome.
- Klikk på "Bokmerker".
- Klikk på "Vis bokmerkefelt".
- Du kan også trykke Ctrl / Cmd + Shift + B for å få opp bokmerkeraden.
 Bruk mapper til å sette sammen lignende bokmerker. Mapper er hemmeligheten bak organiserte bokmerker, fordi de unngår rot i bokmerker og gjør det lettere å finne riktig bokmerke.For å opprette en bokmerkemappe, høyreklikk på bokmerkelinjen og velg "Legg til mappe ...". Du vil nå se et lite vindu der du kan gi mappen et navn og plassering. For eksempel kan du opprette mapper for:
Bruk mapper til å sette sammen lignende bokmerker. Mapper er hemmeligheten bak organiserte bokmerker, fordi de unngår rot i bokmerker og gjør det lettere å finne riktig bokmerke.For å opprette en bokmerkemappe, høyreklikk på bokmerkelinjen og velg "Legg til mappe ...". Du vil nå se et lite vindu der du kan gi mappen et navn og plassering. For eksempel kan du opprette mapper for: - Å reise
- Arbeid
- Blogger å følge
- Barn
- Trylleformel
- Penger
- Spesielle prosjekter
 Lag undermapper for å organisere bokmerkene dine enda bedre. Dette er en god ide hvis du har mange mapper. For eksempel har du en mappe som heter "Arbeid". For å gjøre denne mappen enda mer effektiv, kan du legge til undermapper som hjelper deg med å organisere bokmerkene dine enda bedre, for eksempel "Research", "Projects" og "Finance". For å opprette en undermappe, klikk "Legg til mappe ..." og velg deretter mappen der du vil plassere den nye mappen.
Lag undermapper for å organisere bokmerkene dine enda bedre. Dette er en god ide hvis du har mange mapper. For eksempel har du en mappe som heter "Arbeid". For å gjøre denne mappen enda mer effektiv, kan du legge til undermapper som hjelper deg med å organisere bokmerkene dine enda bedre, for eksempel "Research", "Projects" og "Finance". For å opprette en undermappe, klikk "Legg til mappe ..." og velg deretter mappen der du vil plassere den nye mappen. - For å legge til bokmerke for en undermappe, finn og velg undermappen i vinduet "Legg til bokmerke". Du kan også bare dra bokmerket til riktig undermappe. Hold deretter musen over den første mappen til den åpnes, og plasser deretter bokmerket i riktig undermappe.
 Last ned en utvidelse som automatisk organiserer bokmerkene dine. Apper for Chrome kalles "utvidelser". Dette er ekstra funksjoner du kan legge til i Chrome. For å laste ned en utvidelse, gå til Chrome Nettmarked og søk etter "Bokmerkearrangør" øverst til venstre.
Last ned en utvidelse som automatisk organiserer bokmerkene dine. Apper for Chrome kalles "utvidelser". Dette er ekstra funksjoner du kan legge til i Chrome. For å laste ned en utvidelse, gå til Chrome Nettmarked og søk etter "Bokmerkearrangør" øverst til venstre. - Velg "Utvidelser" under søkeordet.
- Populære utvidelser for å organisere bokmerker, fjerne døde lenker og opprette mapper inkluderer SuperSorter, Sprucemarks og Chrome egen bokmerkebehandling.
Metode 3 av 4: Organiser mobile bokmerker
 Logg på med Google-kontoen din for å synkronisere alle bokmerkene dine. Når du laster ned Chrome-appen på telefonen, blir du bedt om å logge på med Google- eller Gmail-kontoen din. Når du gjør dette, vil alle bokmerker fra datamaskinen bli plassert i telefonen, i "Desktop Bookmarks" -mappen.
Logg på med Google-kontoen din for å synkronisere alle bokmerkene dine. Når du laster ned Chrome-appen på telefonen, blir du bedt om å logge på med Google- eller Gmail-kontoen din. Når du gjør dette, vil alle bokmerker fra datamaskinen bli plassert i telefonen, i "Desktop Bookmarks" -mappen. - Når du logger på Gmail, kobles enhetene dine automatisk til.
- Hvis du fremdeles trenger å logge på Google etter det, skriver du "Logg på Google" i søkefeltet og følger instruksjonene.
 Trykk på de tre vertikale punktene øverst til høyre på skjermen. Dette åpner innstillingene, og her kan du se bokmerkene dine.
Trykk på de tre vertikale punktene øverst til høyre på skjermen. Dette åpner innstillingene, og her kan du se bokmerkene dine.  Klikk på stjernen for å legge til en side som et bokmerke. Øverst på menyen vil du se fire symboler: en firkant med en pil, en stjerne, en rund pil og de vertikale prikkene. Klikk på stjernen for å lagre den gjeldende siden som et bokmerke.
Klikk på stjernen for å legge til en side som et bokmerke. Øverst på menyen vil du se fire symboler: en firkant med en pil, en stjerne, en rund pil og de vertikale prikkene. Klikk på stjernen for å lagre den gjeldende siden som et bokmerke.  Klikk på "Bokmerker" for å se lagrede bokmerker. Du vil nå bli presentert med en rekke mapper for bokmerkene dine. Det er minst to av dem: Mobile Bookmarks og Desktop Bookmarks. "Mobile Bookmarks" inneholder alle koblingene du har lagret på telefonen din, og "Desktop Bookmarks" inneholder alt du har lagret på datamaskinen din. Klikk på en mappe for å se lagrede koblinger.
Klikk på "Bokmerker" for å se lagrede bokmerker. Du vil nå bli presentert med en rekke mapper for bokmerkene dine. Det er minst to av dem: Mobile Bookmarks og Desktop Bookmarks. "Mobile Bookmarks" inneholder alle koblingene du har lagret på telefonen din, og "Desktop Bookmarks" inneholder alt du har lagret på datamaskinen din. Klikk på en mappe for å se lagrede koblinger.  Klikk på pennikonet for å sette bokmerkene dine i mapper. Hvis du klikker på pennikonet øverst til høyre, vil du se et "x" over hvert bokmerke. Du kan nå flytte bokmerkene dine med fingeren og legge dem i mapper.
Klikk på pennikonet for å sette bokmerkene dine i mapper. Hvis du klikker på pennikonet øverst til høyre, vil du se et "x" over hvert bokmerke. Du kan nå flytte bokmerkene dine med fingeren og legge dem i mapper.  Trykk og hold på et bokmerke for å redigere eller slette det. Hold fingeren på bokmerket i ett eller to sekunder. Du vil nå bli presentert med en liten meny, der du kan redigere, slette, åpne og åpne bokmerket i et inkognitovindu.
Trykk og hold på et bokmerke for å redigere eller slette det. Hold fingeren på bokmerket i ett eller to sekunder. Du vil nå bli presentert med en liten meny, der du kan redigere, slette, åpne og åpne bokmerket i et inkognitovindu. - Klikk hvor som helst over menyen for å avbryte handlingen.
Metode 4 av 4: Feilsøking
 Du kan ikke se bokmerkene dine. Forsikre deg om at du er logget på med Google-kontoen din ved å klikke "Logg inn" øverst til høyre i bokmerkebehandleren. Chrome vil da huske alle bokmerkene på kontoen din og synkronisere dem mellom alle enhetene dine. Hvis du logger på med kontoen din i en Chrome-nettleser, kan du finne bokmerkene dine i Bookmark Manager.
Du kan ikke se bokmerkene dine. Forsikre deg om at du er logget på med Google-kontoen din ved å klikke "Logg inn" øverst til høyre i bokmerkebehandleren. Chrome vil da huske alle bokmerkene på kontoen din og synkronisere dem mellom alle enhetene dine. Hvis du logger på med kontoen din i en Chrome-nettleser, kan du finne bokmerkene dine i Bookmark Manager. - Klikk på den lille trekanten ved siden av en mappe i Bokmerkebehandling for å avsløre skjulte mapper.
 Du finner ikke Bookmark Manager. Forsikre deg om at du har den nyeste versjonen av Chrome. Klikk på de tre vertikale prikkene øverst til høyre i Chrome, og velg "Om Google Chrome". Her kan du se om du har den nyeste versjonen og oppdatere nettleseren din om nødvendig.
Du finner ikke Bookmark Manager. Forsikre deg om at du har den nyeste versjonen av Chrome. Klikk på de tre vertikale prikkene øverst til høyre i Chrome, og velg "Om Google Chrome". Her kan du se om du har den nyeste versjonen og oppdatere nettleseren din om nødvendig.  Du kan ikke dele bokmerkene dine med andre mennesker. Mappen din er sannsynligvis satt til privat. Dette er ikke lett å endre, men du kan opprette en ny offentlig mappe og dra koblingene dit. Deretter kan du klikke på "Del denne mappen" i bokmerkebehandling.
Du kan ikke dele bokmerkene dine med andre mennesker. Mappen din er sannsynligvis satt til privat. Dette er ikke lett å endre, men du kan opprette en ny offentlig mappe og dra koblingene dit. Deretter kan du klikke på "Del denne mappen" i bokmerkebehandling. - Husk at en mappe i en privat mappe alltid er privat.
 Du finner ikke bokmerkeraden. Trykk Ctrl / Cmd + Shift + B. Nå skal du se bokmerkeraden. Hvis du fremdeles ikke ser noe, kan du prøve å installere Chrome på nytt.
Du finner ikke bokmerkeraden. Trykk Ctrl / Cmd + Shift + B. Nå skal du se bokmerkeraden. Hvis du fremdeles ikke ser noe, kan du prøve å installere Chrome på nytt.
Tips
- Slett unødvendige bokmerker for å rydde opp.
- trykk Ctrl+⇧ Skift+O for å raskt åpne Bookmark Manager.