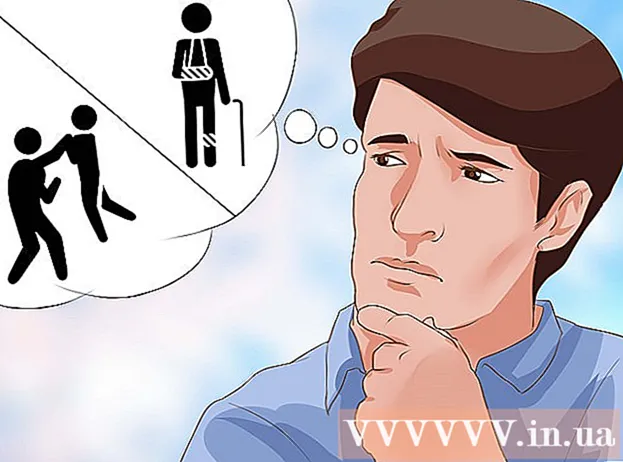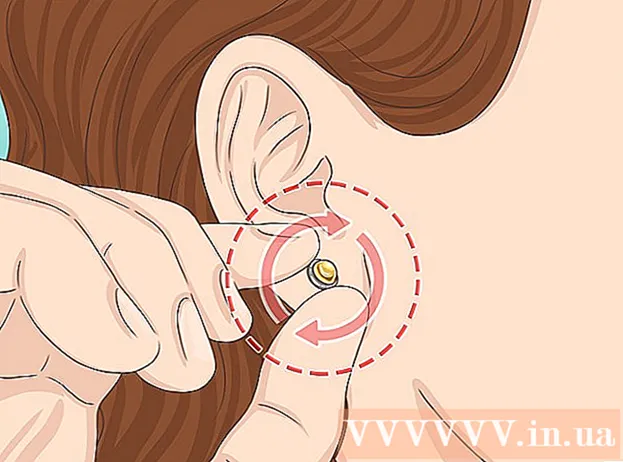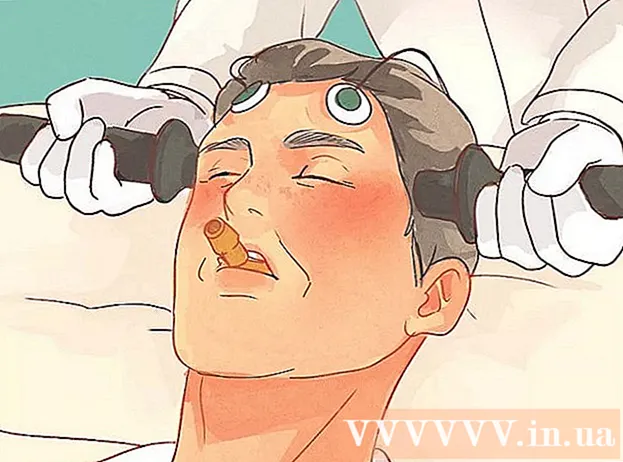Forfatter:
Christy White
Opprettelsesdato:
8 Kan 2021
Oppdater Dato:
1 Juli 2024

Innhold
- Å trå
- Del 1 av 3: Laste ned et bilde fra internett
- Del 2 av 3: Konverter det nedlastede bildet
- Del 3 av 3: Konvertere et bilde som allerede er lagret på datamaskinen
PNG-formatet (bærbart nettverksgrafikk) er et populært format for bilder og brukes ofte i grafisk design. Hvis du for eksempel har en bildefil i JPEG- eller GIF-format, kan du bruke det mest standard bilderedigeringsprogrammet til å lagre det bildet som PNG. For å lære hvordan du gjør det, kan du begynne på del 1.
Å trå
Del 1 av 3: Laste ned et bilde fra internett
 Start din favoritt søkemotor. Gjør dette ved å dobbeltklikke på nettleserikonet på skrivebordet eller ved å fullføre neste trinn hvis du har en standard nettleser.
Start din favoritt søkemotor. Gjør dette ved å dobbeltklikke på nettleserikonet på skrivebordet eller ved å fullføre neste trinn hvis du har en standard nettleser.  Søk på internett etter en PNG du vil laste ned. Det kan være lurt å utløse et redigert bilde, en helt blank PNG eller en PNG-ramme for favorittbildet ditt. Hvis du bruker Google Chrome, kan du bare skrive det du vil laste ned som PNG og velge "Image" -fanen. Hvis du bruker Yahoo, skriver du inn det du vil laste ned som PNG og velger "Image" -fanen, akkurat som med Google. Det samme gjelder Bing. På Imgur trenger du bare å skrive noe, og bildene vises automatisk.
Søk på internett etter en PNG du vil laste ned. Det kan være lurt å utløse et redigert bilde, en helt blank PNG eller en PNG-ramme for favorittbildet ditt. Hvis du bruker Google Chrome, kan du bare skrive det du vil laste ned som PNG og velge "Image" -fanen. Hvis du bruker Yahoo, skriver du inn det du vil laste ned som PNG og velger "Image" -fanen, akkurat som med Google. Det samme gjelder Bing. På Imgur trenger du bare å skrive noe, og bildene vises automatisk. - Vet at bilder vises automatisk når du skriver "bilder" etter et søk på Google, Yahoo eller Bing.
- Sørg for å legge til "PNG" på slutten av søket, slik at bare PNG-filer vises.
 Finn PNG du vil ha, og klikk på den. Hvis det viser et hvitt og grått rutebrett "før" du klikker på bildet, er dette ikke en ekte PNG-fil, og på andre plattformer vil bildet vises med hvite og grå firkanter bak, noe som egentlig ikke er ment. I stedet ser du etter PNG-er med en solid hvit bakgrunn.
Finn PNG du vil ha, og klikk på den. Hvis det viser et hvitt og grått rutebrett "før" du klikker på bildet, er dette ikke en ekte PNG-fil, og på andre plattformer vil bildet vises med hvite og grå firkanter bak, noe som egentlig ikke er ment. I stedet ser du etter PNG-er med en solid hvit bakgrunn. - Du kan se størrelsen på bildet ved å sveve musepekeren over det på Google.
 Vent til bildet blir behandlet. Når du først klikker på en PNG du ønsker, vent i 5 sekunder til den faste hvite bakgrunnen blir fjernet. Vet at det er ok hvis det er en hvit og grå bakgrunn når du faktisk klikker på PNG. Dette er nødvendig slik at det kan vise en gjennomsiktig bakgrunn og ikke bare et bilde med en solid hvit bakgrunn.
Vent til bildet blir behandlet. Når du først klikker på en PNG du ønsker, vent i 5 sekunder til den faste hvite bakgrunnen blir fjernet. Vet at det er ok hvis det er en hvit og grå bakgrunn når du faktisk klikker på PNG. Dette er nødvendig slik at det kan vise en gjennomsiktig bakgrunn og ikke bare et bilde med en solid hvit bakgrunn. - Bildet vises i laveste kvalitet under behandlingen. Når lastingen er fullført, vil den vise den høyeste kvaliteten søkemotoren er i stand til.
 Høyreklikk på PNG og velg "Lagre bilde som". "Lagre bilde som ..." -knappen blir blå når du klikker på den.
Høyreklikk på PNG og velg "Lagre bilde som". "Lagre bilde som ..." -knappen blir blå når du klikker på den.  Gi nytt navn til bildefilen. Dette vil hjelpe deg med å finne filen senere. Dette er imidlertid valgfritt, og du kan beholde det samme navnet som bildet gir deg.
Gi nytt navn til bildefilen. Dette vil hjelpe deg med å finne filen senere. Dette er imidlertid valgfritt, og du kan beholde det samme navnet som bildet gir deg. - Velg selvfølgelig et rimelig navn. Hvis PNG du laster ned viser et rødt tre om høsten, må du ikke gi filen navnet "Winter Tree". Dette vil bare øke forvirringen.
- Noen ganger er mindre mer. Du kan også bare kalle PNG "PNG1" hvis det hjelper.
 Legg til bildekoder i filen. Dette legger til et ekstra lag med beskrivelser, slik at du enkelt kan finne PNG. Velg tagger relatert til fargen på bildet, størrelsen på bildet, viktigheten av bildet og hvor du finner det på datamaskinen.
Legg til bildekoder i filen. Dette legger til et ekstra lag med beskrivelser, slik at du enkelt kan finne PNG. Velg tagger relatert til fargen på bildet, størrelsen på bildet, viktigheten av bildet og hvor du finner det på datamaskinen.  Velg en mappe du vil legge inn bildet i. Dette er en av de viktigste trinnene da navn og koder ikke vil hjelpe hvis du søker i feil katalog! Skrivebord, dokumenter og nedlastinger er mapper for å plassere bildet du laster ned, med mindre det er for et prosjekt du har opprettet en bestemt mappe for.
Velg en mappe du vil legge inn bildet i. Dette er en av de viktigste trinnene da navn og koder ikke vil hjelpe hvis du søker i feil katalog! Skrivebord, dokumenter og nedlastinger er mapper for å plassere bildet du laster ned, med mindre det er for et prosjekt du har opprettet en bestemt mappe for.  Velg en type bilde. Nei, du trenger ikke velge om du vil ha en PNG eller JPG, etc. Du bør bare velge om det er for alle filene dine eller for en bestemt fil. For eksempel blir den ikke lagret som en .exe- eller .pdf-fil. Det hjelper rett og slett å kunne åpne PNG-er!
Velg en type bilde. Nei, du trenger ikke velge om du vil ha en PNG eller JPG, etc. Du bør bare velge om det er for alle filene dine eller for en bestemt fil. For eksempel blir den ikke lagret som en .exe- eller .pdf-fil. Det hjelper rett og slett å kunne åpne PNG-er!  Klikk på "Lagre" -knappen og vent til PNG-en lastes ned. Hvis det er lagret som noe annet enn [navnet ditt for bildet] .png, finn en annen PNG eller prøv å finne ut hva som gikk galt.
Klikk på "Lagre" -knappen og vent til PNG-en lastes ned. Hvis det er lagret som noe annet enn [navnet ditt for bildet] .png, finn en annen PNG eller prøv å finne ut hva som gikk galt.
Del 2 av 3: Konverter det nedlastede bildet
 Åpne bilderedigeringsprogramvare som Paint for Windows eller Paintbrush for Mac. Dobbeltklikk bare programvareikonet på skrivebordet, hvis det er der, eller klikk på det i listen over programmer.
Åpne bilderedigeringsprogramvare som Paint for Windows eller Paintbrush for Mac. Dobbeltklikk bare programvareikonet på skrivebordet, hvis det er der, eller klikk på det i listen over programmer.  Åpne bildet du lagret. Gå til vinduet der bildet du lagret er plassert. Klikk og hold på bildet, dra det, og slipp det i redigeringsprogrammet for å vise det.
Åpne bildet du lagret. Gå til vinduet der bildet du lagret er plassert. Klikk og hold på bildet, dra det, og slipp det i redigeringsprogrammet for å vise det.  Rediger bildet. Hvis du vil, kan du endre størrelse på eller endre størrelse på bildet før du lagrer det som PNG; du kan til og med legge til tekst ved hjelp av programvareens tekstverktøy. Dette er imidlertid helt valgfritt.
Rediger bildet. Hvis du vil, kan du endre størrelse på eller endre størrelse på bildet før du lagrer det som PNG; du kan til og med legge til tekst ved hjelp av programvareens tekstverktøy. Dette er imidlertid helt valgfritt.  Lagre bildet som PNG. Klikk på "File" øverst til venstre i redigeringsprogrammet og velg "Save As".
Lagre bildet som PNG. Klikk på "File" øverst til venstre i redigeringsprogrammet og velg "Save As". - Skriv inn et filnavn ved å skrive ønsket navn i feltet Filnavn.
- Klikk på rullegardinmenyen "Lagre som type" under feltet Filnavn for å se alle kompatible formater der bildet kan lagres.
- Velg "PNG" og klikk "Lagre". Filen lagres i samme mappe som originalen, men som en PNG-fil.
Del 3 av 3: Konvertere et bilde som allerede er lagret på datamaskinen
 Finn bildet. Bruk explorer og gå til den spesifikke mappen som inneholder bildet du vil konvertere til PNG-format. Hold dette vinduet åpent når du har funnet bildet.
Finn bildet. Bruk explorer og gå til den spesifikke mappen som inneholder bildet du vil konvertere til PNG-format. Hold dette vinduet åpent når du har funnet bildet.  Åpne bilderedigeringsprogramvare som Paint for Windows eller Paintbrush for Mac. Dobbeltklikk bare programvareikonet på skrivebordet, hvis det er der, eller klikk på det i listen over programmer.
Åpne bilderedigeringsprogramvare som Paint for Windows eller Paintbrush for Mac. Dobbeltklikk bare programvareikonet på skrivebordet, hvis det er der, eller klikk på det i listen over programmer.  Åpne bildet du lagret. Gå til vinduet der bildet du lagret ligger. Klikk og hold på bildet, dra det, og slipp det deretter i redigeringsprogrammet for å vise det.
Åpne bildet du lagret. Gå til vinduet der bildet du lagret ligger. Klikk og hold på bildet, dra det, og slipp det deretter i redigeringsprogrammet for å vise det.  Rediger bildet. Hvis du vil, kan du endre størrelse på eller endre størrelse på bildet før du lagrer det som PNG; du kan til og med legge til tekst ved hjelp av programvareens tekstverktøy. Dette er imidlertid helt valgfritt.
Rediger bildet. Hvis du vil, kan du endre størrelse på eller endre størrelse på bildet før du lagrer det som PNG; du kan til og med legge til tekst ved hjelp av programvareens tekstverktøy. Dette er imidlertid helt valgfritt.  Lagre bildet som PNG. Klikk på "File" øverst til venstre i editoren og velg "Save As".
Lagre bildet som PNG. Klikk på "File" øverst til venstre i editoren og velg "Save As". - Skriv inn et filnavn ved å skrive ønsket navn i feltet Filnavn.
- Klikk på rullegardinmenyen "Lagre som type" under feltet Filnavn for å vise alle kompatible formater der bildet kan lagres.
- Velg "PNG" og klikk "Lagre". Filen lagres i samme mappe som originalen, men som en PNG-fil.