Forfatter:
Sara Rhodes
Opprettelsesdato:
14 Februar 2021
Oppdater Dato:
1 Juli 2024
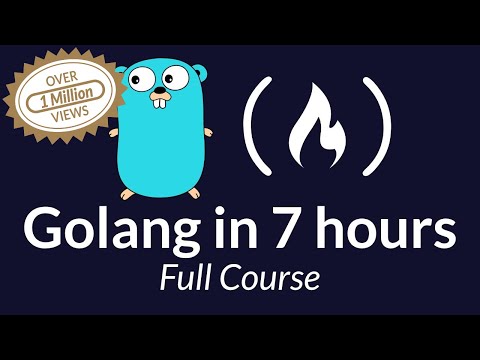
Innhold
En terminal er en UNIX -kommandolinje i et OS X -miljø. I en terminal kan du skrive inn en kommando som vil kjøre et hvilket som helst program eller åpne en fil i et spesifisert program. Kommandoen kan angis på forskjellige måter (avhengig av dine behov), og programmet kan kjøres direkte i terminalvinduet.
Trinn
Del 1 av 2: Slik starter du programmet
 1 Åpne en terminal. For å gjøre dette, klikk på Programmer> Verktøy> Terminal. Du kan også åpne terminalen ved hjelp av Spotlight (øverst til høyre).
1 Åpne en terminal. For å gjøre dette, klikk på Programmer> Verktøy> Terminal. Du kan også åpne terminalen ved hjelp av Spotlight (øverst til høyre).  2 Kjør programmet. For å gjøre dette, i den nåværende katalogen, skriv inn "åpen" -kommandoen og hele banen til filen. Hvis du legger til "-a" -bryteren og deretter angir programnavnet, vil terminalen starte programmet uansett hvor det er lagret. For eksempel:
2 Kjør programmet. For å gjøre dette, i den nåværende katalogen, skriv inn "åpen" -kommandoen og hele banen til filen. Hvis du legger til "-a" -bryteren og deretter angir programnavnet, vil terminalen starte programmet uansett hvor det er lagret. For eksempel: - For å åpne iTunes, skriv inn:
åpen -en iTunes. - Bruk anførselstegn hvis det er mellomrom i programnavnet:
åpen -en "App Store"
- For å åpne iTunes, skriv inn:
 3 Åpne filen i et bestemt program. Ved å bruke kommandoen "åpen" kan du tilordne et program som åpner en bestemt filtype som standard. Bare skriv inn banen til filen og skriv deretter inn "-a" etterfulgt av navnet på programmet. Hvis du er usikker på hvordan du angir filbaner, går du til feilsøkingsdelen.
3 Åpne filen i et bestemt program. Ved å bruke kommandoen "åpen" kan du tilordne et program som åpner en bestemt filtype som standard. Bare skriv inn banen til filen og skriv deretter inn "-a" etterfulgt av navnet på programmet. Hvis du er usikker på hvordan du angir filbaner, går du til feilsøkingsdelen. - For eksempel, for å åpne en DOC -fil i TextEdit, skriv inn:
åpne Downloads / Instructions.doc -en TextEdit
- For eksempel, for å åpne en DOC -fil i TextEdit, skriv inn:
 4 Skriv inn flere nøkler. Skriv inn "info open" for å se en fullstendig liste over tastene for "open" -kommandoen. (Trykk på når du er ferdig KontrollCfor å komme tilbake til kommandolinjen.) Her er noen grunnleggende taster:
4 Skriv inn flere nøkler. Skriv inn "info open" for å se en fullstendig liste over tastene for "open" -kommandoen. (Trykk på når du er ferdig KontrollCfor å komme tilbake til kommandolinjen.) Her er noen grunnleggende taster: - Skriv inn "-e" for å peke på TextEdit, eller skriv "-t" for å peke på hovedteksteditoren:
åpne Downloads / Instructions.doc -e - Skriv inn "-g" for å kjøre programmet i bakgrunnen, og la deg være i et terminalvindu:
åpen -g -a iTunes
- Skriv inn "-e" for å peke på TextEdit, eller skriv "-t" for å peke på hovedteksteditoren:
 5 Skriv inn "-f" for å starte programmet på nytt. Dette vil slette ikke -lagrede endringer, men det kan hjelpe hvis programmet er frosset eller ikke fungerer:
5 Skriv inn "-f" for å starte programmet på nytt. Dette vil slette ikke -lagrede endringer, men det kan hjelpe hvis programmet er frosset eller ikke fungerer: - åpen -F -a TextEdit
 6 Åpne flere vinduer i ett program ved hjelp av "-n" -bryteren. Dette er nyttig hvis du sammenligner forskjellige tilgangsnivåer eller når du bare kan åpne ett programvindu. For eksempel, skriv inn følgende kommando for å åpne flere vinduer i Wake Up Time -programmet:
6 Åpne flere vinduer i ett program ved hjelp av "-n" -bryteren. Dette er nyttig hvis du sammenligner forskjellige tilgangsnivåer eller når du bare kan åpne ett programvindu. For eksempel, skriv inn følgende kommando for å åpne flere vinduer i Wake Up Time -programmet: - open -n -a "Wake Up Time" (Merk: dette programmet er ikke inkludert i OS X.)
- Dette kan føre til uventet oppførsel for andre programmer som samhandler med et program som kjører i flere vinduer.
 7 Kjør programmet inne i terminalen. I stedet for å bare åpne et programvindu, starter du det direkte fra et terminalvindu. Dette er nyttig for feilsøking ettersom meldinger og andre konsollvarsler vises i terminalvinduet. Slik gjør du det:
7 Kjør programmet inne i terminalen. I stedet for å bare åpne et programvindu, starter du det direkte fra et terminalvindu. Dette er nyttig for feilsøking ettersom meldinger og andre konsollvarsler vises i terminalvinduet. Slik gjør du det: - finn programmet i Finder;
- høyreklikk på programmet og velg "Vis pakkeinnhold" fra menyen;
- finne den kjørbare filen. Klikk på Innhold> MacOS, og klikk deretter på filen som har samme navn som programmet.
- dra denne filen til terminalvinduet. Trykk Enter for å kjøre programmet;
- ikke lukk terminalvinduet når du bruker programmet. Lukk programmet for å gå tilbake til terminalen.
Del 2 av 2: Feilsøking
 1 Skriv inn navnet på programmet. Hvis terminalen viser feilen "Kan ikke finne applikasjonsnavnet", finn ut det nøyaktige navnet på applikasjonen ved å se på den alfabetiske listen:
1 Skriv inn navnet på programmet. Hvis terminalen viser feilen "Kan ikke finne applikasjonsnavnet", finn ut det nøyaktige navnet på applikasjonen ved å se på den alfabetiske listen: - klikk på det epleformede ikonet i øvre venstre hjørne av skjermen;
- holde ⌥ Alternativ og klikk på Systeminformasjon i menyen;
- Klikk på Programvare> Programmer i vinduet til venstre i vinduet Systeminformasjon. Det vil ta et par minutter å laste inn listen.
 2 Forstå hva en absolutt filbane er. Hvis terminalen viser meldingen "filen ... eksisterer ikke", skrev du inn feil filbane. For å unngå feil, dra filen fra Finder direkte inn i terminalvinduet (etter å ha skrevet "åpen", men før du trykker Enter). Terminalen vil vise den absolutte banen til filen, som alltid vil peke på denne filen.
2 Forstå hva en absolutt filbane er. Hvis terminalen viser meldingen "filen ... eksisterer ikke", skrev du inn feil filbane. For å unngå feil, dra filen fra Finder direkte inn i terminalvinduet (etter å ha skrevet "åpen", men før du trykker Enter). Terminalen vil vise den absolutte banen til filen, som alltid vil peke på denne filen. - En absolutt filbane starter alltid med et "/" -tegn. Den beskriver banen til filen i forhold til rotkatalogen (vanligvis "Macintosh HD").
 3 Forstå hva en relativ filbane er. I begynnelsen av hver linje viser terminalen gjeldende katalog (katalogen du er i). Som standard er dette din hjemmekatalog, som er oppkalt etter brukernavnet ditt. En relativ filbane starter med "./" tegn eller ingen tegn i det hele tatt og beskriver plasseringen av filen i forhold til den nåværende katalogen. Hvis du ikke kjenner den relative banen til filen, følger du disse trinnene:
3 Forstå hva en relativ filbane er. I begynnelsen av hver linje viser terminalen gjeldende katalog (katalogen du er i). Som standard er dette din hjemmekatalog, som er oppkalt etter brukernavnet ditt. En relativ filbane starter med "./" tegn eller ingen tegn i det hele tatt og beskriver plasseringen av filen i forhold til den nåværende katalogen. Hvis du ikke kjenner den relative banen til filen, følger du disse trinnene: - skriv inn pwd for å sjekke gjeldende katalog. Filen du prøver å åpne må være i denne katalogen, ikke i en katalog på høyere nivå;
- finn den nåværende katalogen i Finder. Åpne flere mapper for å finne filen du vil ha;
- skriv inn navnene på de åpne mappene i rekkefølgen du åpnet dem. Skriv inn "/" mellom mappenavn. Etter navnet på den siste mappen, skriv inn "/" og navnet på den ønskede filen. For eksempel, åpne Documents / Writing / Novel / ch3.pdf. (Hvis du vil, legg "./" foran "Dokumenter" -mappen.)
 4 Bytt til en annen katalog. For å gå tilbake til hjemmekatalogen, skriv inn cd ~ /; for å gå til en undermappe, skriv inn “cd” etterfulgt av et mappenavn, for eksempel cd Documents / Finances. Husk at filen du prøver å åpne må være i den nåværende katalogen, men den filen kan åpnes i et hvilket som helst program uansett plassering.
4 Bytt til en annen katalog. For å gå tilbake til hjemmekatalogen, skriv inn cd ~ /; for å gå til en undermappe, skriv inn “cd” etterfulgt av et mappenavn, for eksempel cd Documents / Finances. Husk at filen du prøver å åpne må være i den nåværende katalogen, men den filen kan åpnes i et hvilket som helst program uansett plassering.  5 Skriv inn riktig filnavn. Filnavnet må inneholde filtypen. Hvis utvidelsen er skjult, bruker du en av følgende metoder for å finne den:
5 Skriv inn riktig filnavn. Filnavnet må inneholde filtypen. Hvis utvidelsen er skjult, bruker du en av følgende metoder for å finne den: - velg filen i Finder. Klikk på ⌘ Kommando + Jeg... I vinduet "Informasjon" finner du linjen "filnavn og filtype" for å finne hele filnavnet;
- eller endre til katalogen med filen. Skriv inn ls i et terminalvindu for å se alle filene i katalogen;
- eller dra filen til terminalvinduet.
Tips
- " *" -Tegnet kan brukes som et jokertegn for å representere hvilken som helst sekvens av tegn, og "?" brukes til å representere et enkelt tegn. Disse tegnene kan brukes i filnavn, men ikke i programnavn. For eksempel vil kommandoen åpne budsjett * åpne den første filen (i katalogen) hvis navn begynner med ordet "budsjett". Den åpne budsjettet? .Pdf -kommandoen vil åpne "budget1.pdf" -filen, men ikke "budget2015.pdf" -filen som "?" representerer bare ett tegn.
Advarsler
- Noen kommandoer er ikke tilgjengelige i tidligere versjoner av OS X.



