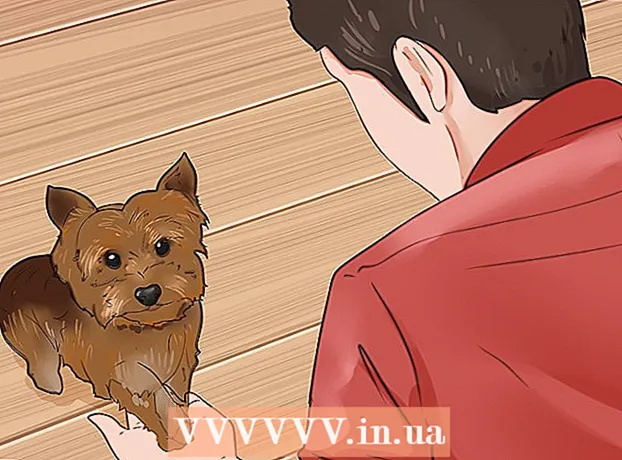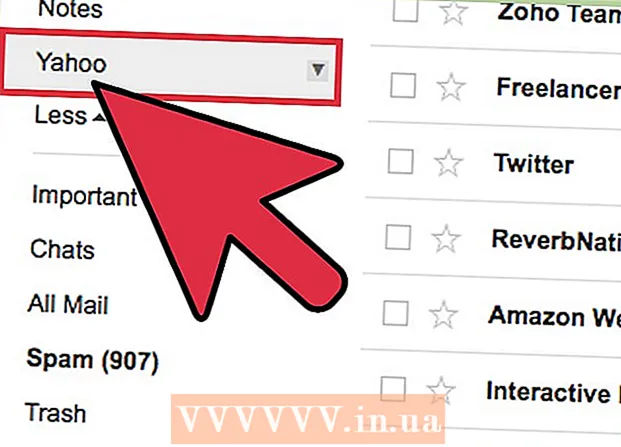Forfatter:
Robert Simon
Opprettelsesdato:
16 Juni 2021
Oppdater Dato:
1 Juli 2024

Innhold
IPhone har mange funksjoner, men har en ulempe når det gjelder nedlasting av musikk, spesielt hvis du ikke vil bruke Apples iTunes-musikkprogramvare. Dette er den eneste måten å offisielt synkronisere mediefiler med iPhone, og den nye iOS-oppdateringen har blokkert de fleste andre uoffisielle måter. Safari lar deg heller ikke laste ned MP3 fra nettsteder. Heldigvis kan du fremdeles laste ned musikk på en rekke andre måter uten å bruke iTunes.
Fremgangsmåte
Metode 1 av 4: Bruk Dropbox
Registrer deg for en Dropbox-konto. Du kan laste opp sanger til Dropbox og deretter høre på musikk i Dropbox-appen på iPhone. Gratis Dropbox-kontoer får 2 GB lagringsplass. Hvis du laster ned mye plass gratis, kan du kjøpe mer lagringsplass eller prøve den andre veien i denne artikkelen.

Installer Dropbox-programvaren på datamaskinen din. Når du er installert, ser du Dropbox-mappen på skrivebordet. Enhver fil i denne mappen vil bli lastet opp til Dropbox-kontoen din.
Kopier alle sangene du vil legge til iPhone til Dropbox-mappen. Du kan åpne Dropbox-mappen ved å klikke på Dropbox-ikonet i systemstatusfeltet eller verktøylinjen, og deretter klikke på mappeknappen. Dropbox støtter formater.mp3, .aiff, .m4a og.wav.
Vent til musikken blir lastet opp til Dropbox-kontoen din. Denne prosessen kan ta en stund, avhengig av filstørrelse og hastigheten på internettforbindelsen. Du kan spore fremgangen i Dropbox-menyen i systemstatusfeltet eller verktøylinjen.
Last ned Dropbox-appen på iPhone. Du kan laste ned appen gratis fra App Store. Logg på Dropbox-kontoen din etter installasjon.
Trykk på sangen du vil høre på. Dropbox vil spille av sanger som er lagret på kontoen så lenge du er koblet til nettverket. Sangen fortsetter å spilles selv om du bruker en annen app.
Merk sanger som favoritter for å lytte offline. Vanligvis spiller Dropbox bare sanger når du er koblet til nettverket, men hvis du merker av for Favoritt, kan du lytte til musikk selv når du er offline.
- Sveip sangen du vil lagre på enheten fra venstre til høyre.
- Trykk på ikonet ☆ for å lagre sangen på iPhone.
Metode 2 av 4: Bruk Google Play Musikk
Opprett en Google-konto. Hvis du allerede har en Gmail- eller Youtube-adresse, har du opprettet en Google-konto. Med alle Google-kontoer kan du laste opp 50000 sanger til Google Play Musikk-kontoen din gratis. Du kan lytte til musikk hvor som helst i Google Play Musikk-appen på iPhone.
- Du kan logge på Google Play Musikk på adressen.
- Registrering for en Google Play Musikk-tilkoblet konto har samme lagringsplass som en gratis konto, men med ubegrenset tilgang til Google Play Musikk-musikkbiblioteket.
Last ned og installer Google Music Manager-programmet på datamaskinen din. Dette er den enkleste måten å laste opp en stor musikksamling til Google Music. Du kan laste ned Music Manager på dette nettstedet.
Logg på Google Play Musikkbehandling. Etter at du har installert programmet, blir du bedt om å logge på Google-kontoen din. Etter at du har logget på, velger du "Last opp sanger til Google Play".
Velg stedet der du vil skanne filen. Du vil se en liste over standardsteder der programmet kan søke etter musikkfiler. Du kan legge til flere adresser senere. Hvis du brukte iTunes til å lytte til musikk før, importerte Google Play Musikk både spillelister og sangkart.
- Hvis du lagrer musikk i en annen mappe, velger du "Andre mapper" og klikker deretter på Legg til mappe for å få tilgang til mappen som inneholder musikkfiler på datamaskinen.
- Du vil se de eksisterende sangene vises i nederste hjørne av vinduet.
Bestem om du vil at Google Musikk skal laste opp sanger automatisk. Programmet kan overvåke sangmapper og automatisk laste opp eventuelle nye sanger. Dette holder samlingen din oppdatert.
Vent til filen lastes opp. Du kan høyreklikke på programikonet i systemstatusfeltet eller verktøylinjen og klikke på "# sanger lastet opp" for å spore fremdriften for opplasting. Hvor lang eller lang tid det tar, avhenger av filstørrelsen og hastigheten på nettverkstilkoblingen.
Last ned Google Play Musikk-appen på iPhone. Du kan laste ned appen gratis fra App Store. Det kan ta litt tid å starte biblioteket først.
Lytt til musikk i Google Play-appen. Når sangbiblioteket er lastet inn, kan du få tilgang til spillelisten eller albumet og begynne å lytte til musikk. Du kan opprette en spilleliste akkurat som en iPhone-musikkapp.
Last ned sanger til iPhone for å lytte uten nett. Normalt spiller Google Play Musikk bare musikk hvis du er koblet til internett, men du kan lagre sanger på iPhone for å lytte uten nett.
- Trykk på ⋮-ikonet ved siden av navnet på sangen, albumet eller spillelisten du vil lagre på telefonen.
- Velg "Last ned". Sangen begynner å lastes ned til telefonen din.
- Trykk på knappen og aktiver alternativet "Bare nedlastet" for å holde oversikt over nylig lagrede sanger på iPhone.
Metode 3 av 4: Bruk MediaMonkey
Last ned og installer MediaMonkey. MediaMonkey er en populær musikkspiller og manager på Windows, du kan bruke den til å synkronisere musikk med iPhone med bare noen få små justeringer.
- Du må fortsatt installere noen iTunes-tjenester for å kunne synkronisere iPhone med MediaMonkey, men du trenger ikke iTunes.
- MediaMonkey kan bare synkronisere musikkfiler. Den kan ikke synkronisere video- eller bildefiler. Hvis du trenger å synkronisere andre filer, må du fortsatt bruke iTunes.
Last ned nødvendige iTunes-tjenester. Hvis du ikke vil bruke iTunes, trenger du bare å laste ned de nødvendige tjenestene slik at iPhone kan koble til MediaMonkey. Hvis du vil bruke iTunes til å administrere videoer, bilder og sikkerhetskopier, er det bare å installere iTunes som vanlig.
- Du kan laste ned iTunes-installasjonsfilen på følgende adresse.
- Gi nytt navn til (eller) til (eller).
- Dobbeltklikk på .zip-filen for å starte den og finn (eller). Dra filen til skrivebordet.
- Dobbeltklikk på filen på skrivebordet for å installere tilkoblingstjenesten.
- Last ned og installer QuickTime på Windows. Du kan laste ned programvaren fra nettstedet.
Åpne iTunes (hvis du allerede bruker det) for å justere innstillingene. Hvis du planlegger å bruke iTunes til å administrere bilder, videoer og sikkerhetskopier, må du deaktivere synkronisering av musikk slik at ingen filer blir overskrevet når du kobler iPhone til datamaskinen. Hvis du ikke planlegger å bruke iTunes og bare trenger å installere de nødvendige tjenestene, kan du hoppe over dette trinnet.
- Klikk på "Rediger" -menyen og velg "Innstillinger". Hvis "Edit" ikke er synlig, trykk på tasten Alt.
- Klikk på "Enheter" -fanen og velg "Forhindre at iPod, iPhones og iPads synkroniseres automatisk (forhindrer at iPod, iPhones og iPads synkroniseres automatisk)".
- Klikk på "Store" -fanen og fjern merket for "Last ned albumgrafikk automatisk".
- Koble til iPhone og velg den i pilen over iTunes-vinduet. I vinduet som vises, rull ned og fjern merket for "Synkroniser automatisk når denne iPhone er koblet til".
- Klikk på "Musikk" -fanen i venstre rute og fjern merket for "Synkroniser musikk" hvis elementet fortsatt er merket. Gjenta trinnene ovenfor for "Podcaster" hvis du vil bruke MediaMonkey til å administrere podcaster.
Åpne MediaMonkey mens du fremdeles er koblet til iPhone. Du kan lukke iTunes når den ikke er i bruk. Du kan imidlertid fremdeles trenge å installere iTunes-tjenesten.
Velg iPhone i menyen til venstre. Dette åpner iPhone-sammendragsiden.
Klikk på "Autosynk" -fanen. Dette lar deg velge en sang du ikke vil synkronisere eller slette fra telefonen, i tillegg til at iPhone automatisk synkroniseres så snart den er koblet til.
Klikk på "Alternativer" -fanen. Du kan bruke disse alternativene til å sette opp musikksynkronisering, albumhåndtering og andre alternativer.
Legg til musikk i MediaMonkey-biblioteket. Du kan legge til og administrere hele sanger med MediaMonkeys biblioteksverktøy. MediaMonkey kan overvåke mapper for å oppdatere biblioteker kontinuerlig, eller du kan dra og slippe filer og mapper manuelt i MediaMonkey-vinduet for å legge dem til biblioteket.
Synkroniser filer med iPhone. Etter at du har lagt til musikk og justert innstillingene, kan du fortsette å synkronisere musikk med iPhone. Det er flere måter å gjøre dette på:
- Høyreklikk på sangen eller klikk på sangen og velg deretter "Send til" → "Din iPhone (din iPhone)". Valgte sanger blir umiddelbart synkronisert til iPhone.
- Velg enheten din og klikk på fanen "Autosynkronisering". Du kan velge hvilke artister, album, sjangere og spillelister du vil synkronisere automatisk. Klikk på "Bruk" -knappen for å lagre endringene og starte synkroniseringsprosessen.
Metode 4 av 4: Bruk Spotify Premium
Registrer deg for Spotify Premium. En Spotify premium-konto lar deg synkronisere filer med Spotify-kontoen din, og deretter laste ned musikk til iPhone. Du kan sjekke ut artikler på nettet om hvordan du oppretter en Spotify premium-konto.
Last ned og installer Spotify Player på datamaskinen din. Du må bruke denne programvaren for å legge til filer på datamaskinen din. Logg på Spotify-kontoen din etter installasjonen.
Klikk på "Spotify" eller "File" -menyen i programvaren og velg "Preferences". Rull ned og velg delen "Lokale filer".
Klikk på "Legg til en kilde" for å velge mappen du vil legge til i Spotify. Spotify fortsetter å laste ned alle sangene i mappen.
Last ned og installer Spotify på iPhone. Du kan laste ned appen gratis fra App Store. Logg på ved å laste ned Spotify-kontoen etter installasjon av appen.
Autoriser enheten i Spotify Player på datamaskinen. Klikk på "Enheter" -menyen og velg din iPhone fra listen. Klikk "Synkroniser denne enheten med Spotify".
Åpne Spotify-appen på iPhone. Forsikre deg om at to enheter er koblet til samme nettverk.
Trykk på menyknappen (☰-ikonet) og velg "Din musikk. Dette laster spillelisten som er lagt til i Spotify-kontoen din.
Trykk på "Spillelister" og velg "Lokale filer". Dette vil vise alle filene som er lagt til Spotify på datamaskinen din.
- Trykk på glidebryteren "Tilgjengelig frakoblet" øverst på skjermen. Dette lagrer alle musikkfilene på iPhone, slik at du kan lytte til musikken din offline.
- Hvor lang eller sakte synkroniseringen tar, avhenger av filens størrelse og hastigheten på nettverkstilkoblingen. Du vil se et grønt pilikon ved siden av hver sang når den er synkronisert til iPhone.