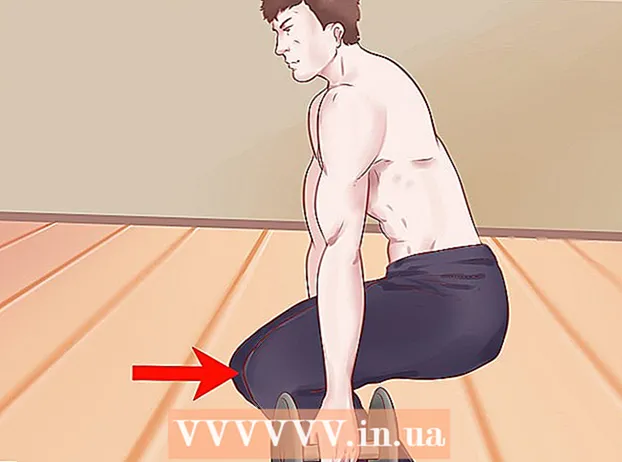Forfatter:
Robert Simon
Opprettelsesdato:
16 Juni 2021
Oppdater Dato:
1 Juli 2024

Innhold
Dagens wikihow viser deg hvordan du bruker Audacity til å fjerne lyd fra opptaket ditt. Det er flere typer lyder du kanskje vil bli kvitt, for eksempel bakgrunnsstøy, tekster eller deler av en sang. Husk at Audacitys tekstverktøy er ganske primitivt og ikke helt kan fjerne vokalen.
Fremgangsmåte
Metode 1 av 3: Klipp segmenter av posten
Åpne Audacity med det oransje lydbølgeikonet midt i de blå hodetelefonene.

Klikk Fil enten øverst til venstre i Audacity (Windows) -vinduet eller øverst til venstre på skjermen (Mac).
Klikk Åpen ... (Åpne) ligger i rullegardinmenyen Fil. Et nytt vindu åpnes.

Velg et spor. Klikk på posten du vil redigere.
Klikk Åpen nederst til høyre i vinduet. Opptaket åpnes i Audacity.
Velg en del. Finn avsnittet du vil slette, og klikk og dra deretter musen over det for å markere det.
trykk Slett. Det valgte sporet vil bli slettet umiddelbart etter Audacity.- Du kan også klikke Redigere velg deretter Slett i rullegardinmenyen.
Metode 2 av 3: Fjern støy

Velg støyen i opptaket. Klikk og dra over støyområdet hvis mulig.- Hvis støyområdet er for bredt, velger du bare det mest merkbare segmentet.
Klikk på kortet Effekt (Effekter) er øverst i Audacity (Windows) -vinduet eller øverst på skjermen (Mac). En rullegardinmeny vises.
Klikk Støyreduksjon… (Støyreduksjon) er nær midten av rullegardinmenyen Effekt.
Klikk på knappen Få støyprofil (Få støyprofil) er øverst i vinduet. Audacity vil avgjøre hva du skal beholde og hvor støyen er.

Velg delen der du vil fjerne bakgrunnsstøyen. Du kan også klikke på posten og trykke på tasten Ctrl+EN (Windows) eller ⌘ Kommando+EN (Mac) for å velge alle opptakene, er dette flott hvis du jobber med en sang.
Klikk Effekt velg deretter Gjenta støyreduksjon (Gjenta prosessen for støyreduksjon). Dette alternativet er øverst i rullegardinmenyen. Passende støyreduksjon vil bli brukt på opptaket.
Gjør det om nødvendig. Hvis det fortsatt er en betydelig mengde støy, gjenta prosessen med støyreduksjon. Du må kanskje gjøre dette så mange ganger til du er fornøyd.- Du kan øke mengden støy som elimineres ved å klikke Støyreduksjon ... i rullegardinmenyen og dra glidebryteren "Støyreduksjon" til høyre.
Metode 3 av 3: Eliminer sang
Velg alle poster. Klikk på opptaket, og trykk deretter på Ctrl+EN (Windows) eller ⌘ Kommando+EN (Mac).
Klikk på kortet Effekt toppen av vinduet (Windows) eller skjermen (Mac).
Bla til bunnen og velg Vocal Remover ... (Slett sanger). En lokalmeny vises (det kan hende du må klikke på nedpilen nederst i rullegardinmenyen for å finne dette alternativet).
Klikk på plugin-modulen for fjerning av vokal. I lokalmenyen til høyre for rullegardinmenyen klikker du på lenken for å åpne vinduet for sletting av vokal.

Klikk OK. Vokalen i innspillingen vil bli fjernet noe. Selv om det ikke er 100% effektivt, vil du merke en merkbar endring i resultatene.- Du kan gjenta dette trinnet flere ganger for å øke effektiviteten, men opptakets ekthet vil lide.