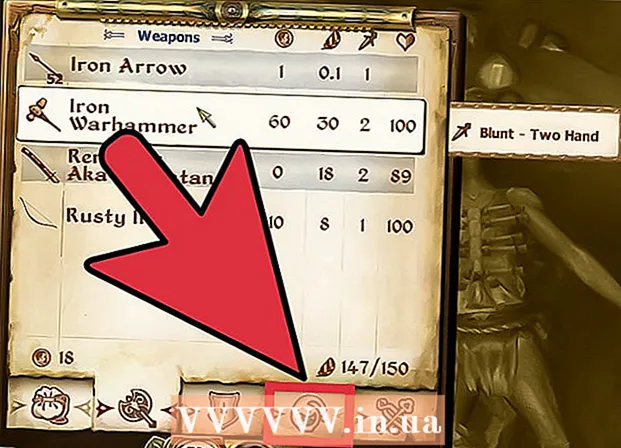Forfatter:
Eric Farmer
Opprettelsesdato:
7 Mars 2021
Oppdater Dato:
1 Juli 2024

Innhold
- Trinn
- Metode 1 av 4: Windows
- Metode 2 av 4: macOS
- Metode 3 av 4: iPhone
- Metode 4 av 4: Android
- Tips
- Advarsler
I denne artikkelen skal vi vise deg hvordan du skriver inn tegn i en tekstboks på en datamaskin eller smarttelefon.
Trinn
Metode 1 av 4: Windows
 1 Åpne startmenyen
1 Åpne startmenyen  . Klikk på Windows -logoen i nedre venstre hjørne av skjermen.
. Klikk på Windows -logoen i nedre venstre hjørne av skjermen.  2 Finn symboltabellen. Tast inn bord i søkefeltet på startmenyen.
2 Finn symboltabellen. Tast inn bord i søkefeltet på startmenyen.  3 Klikk på tabell med symboler. Dette alternativet vises øverst på Start -menyen. Vinduet "Symboltabell" åpnes.
3 Klikk på tabell med symboler. Dette alternativet vises øverst på Start -menyen. Vinduet "Symboltabell" åpnes. 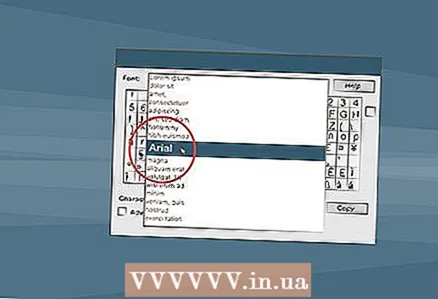 4 Velg en vanlig skrift. Klikk på Font -menyen øverst i tegnkartvinduet, og velg deretter en vanlig skrift fra menyen (for eksempel Arial).
4 Velg en vanlig skrift. Klikk på Font -menyen øverst i tegnkartvinduet, og velg deretter en vanlig skrift fra menyen (for eksempel Arial). - Gjør dette fordi mindre vanlige fonter inneholder tegn som noen programmer ikke støtter.
 5 Finn symbolet du vil ha. Bla gjennom listen over symboler for å finne symbolet du vil ha.
5 Finn symbolet du vil ha. Bla gjennom listen over symboler for å finne symbolet du vil ha.  6 Velg et symbol. For å gjøre dette, klikk på den. Symbolet forstørres noe.
6 Velg et symbol. For å gjøre dette, klikk på den. Symbolet forstørres noe.  7 Klikk på Velge. Denne knappen er nederst i vinduet. Symbolet legges til i tekstboksen For å kopiere.
7 Klikk på Velge. Denne knappen er nederst i vinduet. Symbolet legges til i tekstboksen For å kopiere.  8 Klikk på Kopiere. Denne knappen er i høyre hjørne. Symbolet vil bli kopiert til utklippstavlen.
8 Klikk på Kopiere. Denne knappen er i høyre hjørne. Symbolet vil bli kopiert til utklippstavlen.  9 Sett inn et symbol. Åpne et dokument eller en webside med en tekstboks, og klikk deretter Ctrl+Vå sette inn et tegn.
9 Sett inn et symbol. Åpne et dokument eller en webside med en tekstboks, og klikk deretter Ctrl+Vå sette inn et tegn.
Metode 2 av 4: macOS
 1 Åpne et dokument eller en webside med en tekstboks. For å skrive inn et tegn på en Mac, må du først åpne et program, dokument eller webside med en tekstboks.
1 Åpne et dokument eller en webside med en tekstboks. For å skrive inn et tegn på en Mac, må du først åpne et program, dokument eller webside med en tekstboks.  2 Plasser markøren. Klikk der du vil skrive inn tegnet i dokumentet.
2 Plasser markøren. Klikk der du vil skrive inn tegnet i dokumentet.  3 Klikk på Endring. Du finner dette alternativet øverst på skjermen. En meny åpnes.
3 Klikk på Endring. Du finner dette alternativet øverst på skjermen. En meny åpnes. - Du kan også klikke Kontroll+⌘ Kommando+Rom og hoppe over neste trinn.
 4 Klikk på Emoji og symboler. Det er nederst på menyen. Vinduet Emoji og symboler åpnes.
4 Klikk på Emoji og symboler. Det er nederst på menyen. Vinduet Emoji og symboler åpnes.  5 Klikk på ⌘. Dette ikonet er i øvre høyre hjørne av vinduet. Et nytt vindu åpnes med kategorier av symboler.
5 Klikk på ⌘. Dette ikonet er i øvre høyre hjørne av vinduet. Et nytt vindu åpnes med kategorier av symboler. - Hopp over dette trinnet hvis du allerede ser symbolkategorier i vinduet til venstre i vinduet.
 6 Velg en symbolkategori. For å gjøre dette, klikk på ønsket kategori i panelet til venstre.
6 Velg en symbolkategori. For å gjøre dette, klikk på ønsket kategori i panelet til venstre. - For eksempel, for å angi et valutaikon, klikker du på Valutasymboler i venstre rute.
 7 Finn symbolet du vil ha. For å gjøre dette, bla gjennom listen over symboler og finn ønsket symbol i den.
7 Finn symbolet du vil ha. For å gjøre dette, bla gjennom listen over symboler og finn ønsket symbol i den.  8 Dobbeltklikk på ønsket symbol. Det vil vises der markøren er.
8 Dobbeltklikk på ønsket symbol. Det vil vises der markøren er.
Metode 3 av 4: iPhone
 1 Åpne et dokument eller program med en tekstboks. Start programmet der du vil skrive inn tegnet, og velg deretter korrespondansen eller dokumentet (om nødvendig).
1 Åpne et dokument eller program med en tekstboks. Start programmet der du vil skrive inn tegnet, og velg deretter korrespondansen eller dokumentet (om nødvendig).  2 Åpne skjermtastaturet. For å gjøre dette, trykk på en tekstboks eller et dokument.
2 Åpne skjermtastaturet. For å gjøre dette, trykk på en tekstboks eller et dokument. - Hvis du redigerer et dokument, klikker du der du vil skrive inn tegnet.
 3 Trykk på 123. Denne knappen er nederst til venstre på tastaturet. Det vil bytte fra alfabetisk til alfanumerisk.
3 Trykk på 123. Denne knappen er nederst til venstre på tastaturet. Det vil bytte fra alfabetisk til alfanumerisk.  4 Klikk på #+=. Denne knappen er på nedre venstre side av tastaturet. Det vil bytte fra numerisk til symbolsk.
4 Klikk på #+=. Denne knappen er på nedre venstre side av tastaturet. Det vil bytte fra numerisk til symbolsk.  5 Velg et symbol. Trykk på tegnet du vil ha, og det vises i tekstboksen eller dokumentet.
5 Velg et symbol. Trykk på tegnet du vil ha, og det vises i tekstboksen eller dokumentet. - Hvis tegnet du ønsker ikke er der, trykker du på og holder det lignende tegnet for å vise alternativene. For eksempel, trykk og hold et spørsmålstegn for å åpne en meny med et invertert spørsmålstegn. For å skrive inn et tegn fra en slik meny, skyv fingeren opp for å velge tegnet, og fjern deretter fingeren fra skjermen.
Metode 4 av 4: Android
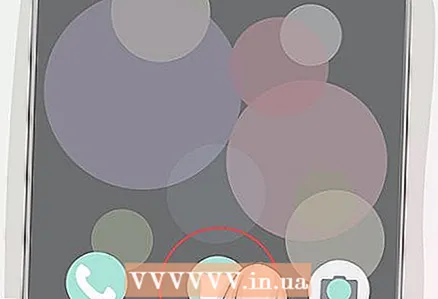 1 Åpne et dokument eller program med en tekstboks. Start programmet der du vil skrive inn tegnet, og velg deretter korrespondansen eller dokumentet (om nødvendig).
1 Åpne et dokument eller program med en tekstboks. Start programmet der du vil skrive inn tegnet, og velg deretter korrespondansen eller dokumentet (om nødvendig).  2 Åpne skjermtastaturet. For å gjøre dette, trykk på en tekstboks eller et dokument.
2 Åpne skjermtastaturet. For å gjøre dette, trykk på en tekstboks eller et dokument. - For eksempel, for å skrive inn et tegn i en tekstmelding, start Messages -appen, velg en kontakt eller samtale, og trykk deretter på tekstboksen nederst på skjermen.
- Hvis du redigerer et dokument, klikker du der du vil skrive inn tegnet.
 3 Trykk på ?123. Denne knappen er nederst til venstre på tastaturet. Det vil bytte fra alfabetisk til numerisk.
3 Trykk på ?123. Denne knappen er nederst til venstre på tastaturet. Det vil bytte fra alfabetisk til numerisk. - Trykk på "! # 1" -knappen på tastaturet til Samsung smarttelefon.
 4 Finn symbolet du vil ha. For å gjøre dette, se etter det på tastaturet.
4 Finn symbolet du vil ha. For å gjøre dette, se etter det på tastaturet. - Hvis tegnet du ønsker ikke er der, trykker du på og holder det lignende tegnet for å vise alternativene. For eksempel, trykk og hold et spørsmålstegn for å åpne en meny med et invertert spørsmålstegn. Denne metoden fungerer ikke på tastaturer fra Samsung smarttelefoner.
 5 Åpne en ekstra side med symboler (om nødvendig). Hvis tegnet du vil ha ikke er på tastaturet, trykker du "= " nederst til venstre på tastaturet for å gå til den andre siden med tegn.
5 Åpne en ekstra side med symboler (om nødvendig). Hvis tegnet du vil ha ikke er på tastaturet, trykker du "= " nederst til venstre på tastaturet for å gå til den andre siden med tegn. - Trykk på 1/2 på et Samsung -tastatur.
 6 Velg et symbol. Trykk på tegnet du vil ha, og det vises i tekstboksen eller dokumentet.
6 Velg et symbol. Trykk på tegnet du vil ha, og det vises i tekstboksen eller dokumentet. - Hvis du vil skrive inn et tegn fra en meny som åpnes når du holder et lignende tegn, skyver du fingeren opp og deretter til venstre eller høyre for å velge et tegn, og fjerner deretter fingeren fra skjermen.
Tips
- Hvis du finner et symbol på internett, velger du det. Kopier nå symbolet - klikk Ctrl+C (Windows) eller ⌘ Kommando+C (Mac). Lim den deretter inn - trykk Ctrl+V eller ⌘ Kommando+V... Vanligvis kan denne metoden brukes i testredaktører som Microsoft Word eller Google Docs.
Advarsler
- Noen tegn kan ikke skrives inn i bestemte tekstfelt.