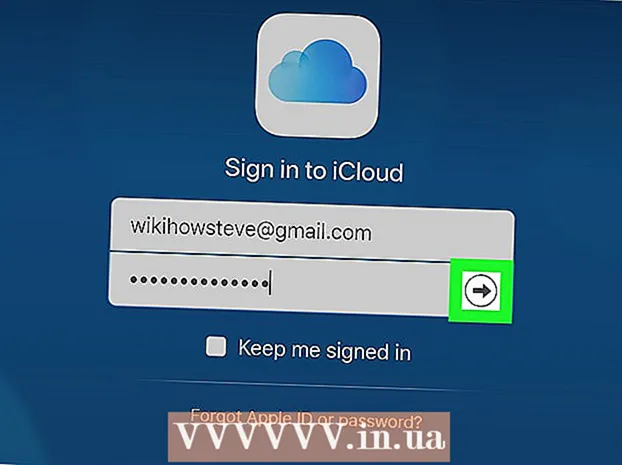Forfatter:
Roger Morrison
Opprettelsesdato:
23 September 2021
Oppdater Dato:
19 Juni 2024
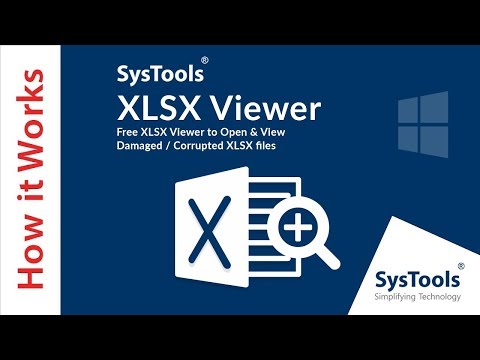
Innhold
- Å trå
- Metode 1 av 5: Gjenopprettingsmetode
- Metode 2 av 5: HTML-metoden
- Metode 3 av 5: Kopier data
- Metode 4 av 5: XML-metode (Excel 2003)
- Metode 5 av 5: Andre muligheter
- Tips
- Advarsler
Det er mange måter å bruke skadede Excel-filer på. For å gjenopprette en skadet Excel-fil, kan du bruke en av metodene nedenfor.
Å trå
Metode 1 av 5: Gjenopprettingsmetode
 Åpne en tom arbeidsbok i Excel.
Åpne en tom arbeidsbok i Excel. Gå til Å åpne.
Gå til Å åpne. Finn filen du ønsker, og velg Åpne og gjenopprett. Dette alternativet finner du i rullegardinlisten som er koblet til Åpen-knapp.
Finn filen du ønsker, og velg Åpne og gjenopprett. Dette alternativet finner du i rullegardinlisten som er koblet til Åpen-knapp. - Hvis Excel ikke kan åpne filen, velger du Hent data.
 Bekreft dette ved å trykke Ja å klikke. Hvis Excel advarer om at filen forårsaket en alvorlig feil sist den ble åpnet, godtar du å åpne den.
Bekreft dette ved å trykke Ja å klikke. Hvis Excel advarer om at filen forårsaket en alvorlig feil sist den ble åpnet, godtar du å åpne den.
Metode 2 av 5: HTML-metoden
 Åpne filen hvis mulig.
Åpne filen hvis mulig. Gå til Lagre som. Velg om nødvendig Andre formater fra listen over alternativer.
Gå til Lagre som. Velg om nødvendig Andre formater fra listen over alternativer.  Å velge Nettside fra de mulige filformatene.
Å velge Nettside fra de mulige filformatene. Sørge for at Hele arbeidsboken er valgt og klikk Lagre.
Sørge for at Hele arbeidsboken er valgt og klikk Lagre.- Merk at noe av funksjonaliteten kan gå tapt. klikk på Ja for å bekrefte eller Hjelp For mer informasjon.
 Finn den lagrede filen.
Finn den lagrede filen. Høyreklikk på filen og velg Åpne med > Microsoft Office Excel.
Høyreklikk på filen og velg Åpne med > Microsoft Office Excel. Gå til Lagre som og velg et Excel-format fra rullegardinlisten. For eksempel, Microsoft Excel 97-2003 produserer klassikeren .xlsformat, mens Excel-arbeidsbok den nyere .xlsxformat.
Gå til Lagre som og velg et Excel-format fra rullegardinlisten. For eksempel, Microsoft Excel 97-2003 produserer klassikeren .xlsformat, mens Excel-arbeidsbok den nyere .xlsxformat.  Endre tittelen for å unngå å forvirre / lagre den over den (ødelagte) originalen.
Endre tittelen for å unngå å forvirre / lagre den over den (ødelagte) originalen. klikk på Lagre.
klikk på Lagre.
Metode 3 av 5: Kopier data
 Åpne filen hvis mulig.
Åpne filen hvis mulig. Høyreklikk på en regnearkfane og velg Velg alle arkene.
Høyreklikk på en regnearkfane og velg Velg alle arkene. Høyreklikk på en regnearkfane og velg Flytt eller kopier.
Høyreklikk på en regnearkfane og velg Flytt eller kopier. Velge Nytt kart og kryss av i boksen Lag en kopi På.
Velge Nytt kart og kryss av i boksen Lag en kopi På. klikk på OK.
klikk på OK.
Metode 4 av 5: XML-metode (Excel 2003)
 Åpne filen hvis mulig.
Åpne filen hvis mulig. Gå til Lagre som.
Gå til Lagre som. Å velge XML-regneark fra listen over mulige formater og trykk Lagre.
Å velge XML-regneark fra listen over mulige formater og trykk Lagre. Lukk filen og åpne den på nytt i Excel.
Lukk filen og åpne den på nytt i Excel. Gå til Lagre som.
Gå til Lagre som. Velg et Excel-format (f.eks.Microsoft Excel 97-2003 eller Excel-arbeidsbok) fra rullegardinlisten.
Velg et Excel-format (f.eks.Microsoft Excel 97-2003 eller Excel-arbeidsbok) fra rullegardinlisten.  Endre tittelen for å unngå å lagre filen over den (ødelagte) originalen.
Endre tittelen for å unngå å lagre filen over den (ødelagte) originalen. klikk på Lagre.
klikk på Lagre.
Metode 5 av 5: Andre muligheter
 Lukk Excel, åpne det på nytt og prøv å åpne filen igjen.
Lukk Excel, åpne det på nytt og prøv å åpne filen igjen. Hvis dette ikke fungerer, må du starte datamaskinen på nytt, åpne Excel og prøve å åpne filen igjen.
Hvis dette ikke fungerer, må du starte datamaskinen på nytt, åpne Excel og prøve å åpne filen igjen. Hvis dette ikke fungerer, sletter du innholdet i c: windows temp-katalogen, og start deretter datamaskinen på nytt. Prøv igjen.
Hvis dette ikke fungerer, sletter du innholdet i c: windows temp-katalogen, og start deretter datamaskinen på nytt. Prøv igjen.  Hvis dette ikke fungerer, åpner du filen med OpenOffice. Dette er gratis programvare og kompatibel med Microsoft Office, som kan hjelpe deg med å omgå skaden.
Hvis dette ikke fungerer, åpner du filen med OpenOffice. Dette er gratis programvare og kompatibel med Microsoft Office, som kan hjelpe deg med å omgå skaden.  Hvis dette ikke fungerer, åpner du Excel i sikkermodus. Dette vil slå av VBA og tillegg.
Hvis dette ikke fungerer, åpner du Excel i sikkermodus. Dette vil slå av VBA og tillegg. - Start datamaskinen på nytt i sikkermodus.
- Klikk Start og deretter Kjør og skriv inn den siste banen til den kjørbare filen. Avhengig av hvilken versjon av Windows du har, kan dette være C: Program Files Microsoft Office Office excel.exe, C: Program Files (x86) Microsoft Office Office11 excel.exe eller noe lignende. (For Excel 2002, Office XP, klikk avbryt når MS Office Installer starter; Excel starter ikke i sikker modus).
- Prøv å åpne filen.
 Hvis dette ikke fungerer, skann filen etter virus. Forsikre deg om at alternativet for heuristisk skanning for makroer er aktivert. Spør IT-administratoren din hvordan du gjør dette.
Hvis dette ikke fungerer, skann filen etter virus. Forsikre deg om at alternativet for heuristisk skanning for makroer er aktivert. Spør IT-administratoren din hvordan du gjør dette.  Hvis du ikke finner et virus, kan du kopiere filen og gi nytt navn til kopien med en .doc-utvidelse. (Dette alternativet er kanskje ikke tilgjengelig på nyere systemer.) Prøv å åpne det som et Word-dokument.
Hvis du ikke finner et virus, kan du kopiere filen og gi nytt navn til kopien med en .doc-utvidelse. (Dette alternativet er kanskje ikke tilgjengelig på nyere systemer.) Prøv å åpne det som et Word-dokument.  Hvis dette ikke fungerer, kan du prøve å finne ut om filen på disken ikke kan gjenopprettes. Åpne filen i Windows Utforsker, og prøv å kopiere den til et annet sted.
Hvis dette ikke fungerer, kan du prøve å finne ut om filen på disken ikke kan gjenopprettes. Åpne filen i Windows Utforsker, og prøv å kopiere den til et annet sted. - Hvis du kan kopiere filen til et annet sted, kan du hoppe til trinn 9. Hvis ikke, kan sektorene på disken bli skadet.
- Hvis dataene ikke er spesielt verdifulle, må du kontakte en profesjonell da reparasjon av en skadet harddisk krever mye kunnskap.
 Hvis dette ikke fungerer, kan du prøve å åpne filen i en nyere versjon av Excel. Med økende versjonstall har muligheten til å gjenopprette skadede filer også økt. Hvis dette ikke fungerer, eller en slik versjon av Excel ikke er tilgjengelig, kan du se om det er et annet regnearkprogram tilgjengelig og prøve å åpne filen med den.
Hvis dette ikke fungerer, kan du prøve å åpne filen i en nyere versjon av Excel. Med økende versjonstall har muligheten til å gjenopprette skadede filer også økt. Hvis dette ikke fungerer, eller en slik versjon av Excel ikke er tilgjengelig, kan du se om det er et annet regnearkprogram tilgjengelig og prøve å åpne filen med den.  Hvis dette ikke fungerer, kopier du filen og gir kopien en .txt-utvidelse. (Dette alternativet er kanskje ikke tilgjengelig på nyere systemer.) Prøv å åpne filen; Hvis Windows sier at Notisblokk ikke kan åpnes, men WordPad kan, er du enig. I begge tilfeller må du sørge for at innpakning i henhold til vindu er aktivert. i Notisblokk finner du dette under Format-menyen, og i WordPad under Vis / vis-menyen (velg Alternativer, fanen Tekst og velg Bryt til vindu). Deretter kan du se hvor dataene stopper og etterfølges av en hel mengde fylle tegn. Disse gjør det klart for Excel hvor cellene, kolonnene og radene er. Når du har funnet den siste biten av data, sletter du resten av filen. Etter dette, gi den en .xls-utvidelse igjen, og prøv å åpne filen i den eldste versjonen av et regneark du finner. Du kan kanskje gjenopprette dataene i et lignende regneark.
Hvis dette ikke fungerer, kopier du filen og gir kopien en .txt-utvidelse. (Dette alternativet er kanskje ikke tilgjengelig på nyere systemer.) Prøv å åpne filen; Hvis Windows sier at Notisblokk ikke kan åpnes, men WordPad kan, er du enig. I begge tilfeller må du sørge for at innpakning i henhold til vindu er aktivert. i Notisblokk finner du dette under Format-menyen, og i WordPad under Vis / vis-menyen (velg Alternativer, fanen Tekst og velg Bryt til vindu). Deretter kan du se hvor dataene stopper og etterfølges av en hel mengde fylle tegn. Disse gjør det klart for Excel hvor cellene, kolonnene og radene er. Når du har funnet den siste biten av data, sletter du resten av filen. Etter dette, gi den en .xls-utvidelse igjen, og prøv å åpne filen i den eldste versjonen av et regneark du finner. Du kan kanskje gjenopprette dataene i et lignende regneark.
Tips
- Hvis du kjenner noen med en Mac, kan du lagre filen på en USB-pinne. Vis innholdet på USB-pinnen med Finder. Du vil kunne se filtypen .xlsx. Endre filtypen til .xls. Åpne filen. Kjør Save As og lagre filen med .xlsx-utvidelsen.
- Selv om du kan finne dem forvirrende ved første øyekast, ta en titt på Microsofts artikler om emnet. For nyere versjoner av Excel, bruk denne guiden.
Advarsler
- Denne prosedyren kan være tidkrevende eller veldig kostbar - eller begge deler, i sjeldne tilfeller.