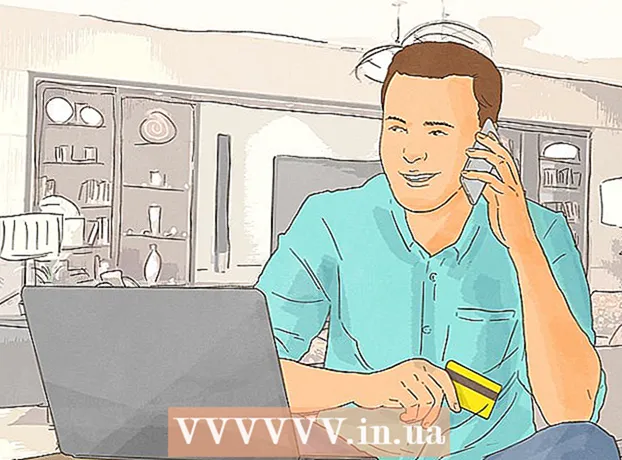Forfatter:
William Ramirez
Opprettelsesdato:
21 September 2021
Oppdater Dato:
1 Juli 2024
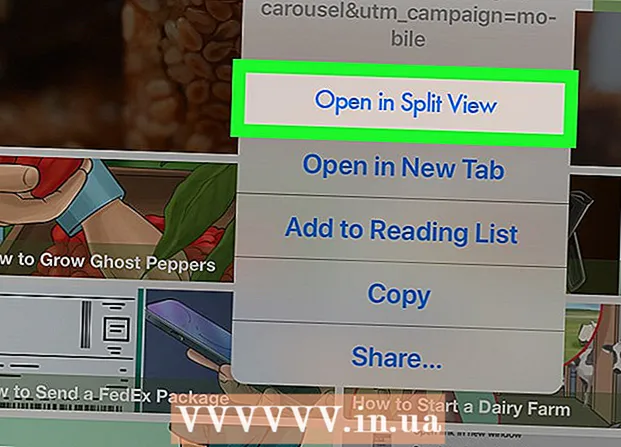
Innhold
- Trinn
- Metode 1 av 2: Start to applikasjoner side om side
- Metode 2 av 2: Vis to faner samtidig i Safari
Denne artikkelen viser deg hvordan du starter to Safari-apper eller to faner side om side på iPad. Denne funksjonen kalles delt skjerm og er bare tilgjengelig på iPad Air 2, Pro, Mini 4 (eller nyere) som kjører iOS 10 (eller nyere).
Trinn
Metode 1 av 2: Start to applikasjoner side om side
 1 Gå til iPad -innstillinger. Det grå applikasjonsikonet i form av tannhjul (⚙️) finnes vanligvis på skrivebordet.
1 Gå til iPad -innstillinger. Det grå applikasjonsikonet i form av tannhjul (⚙️) finnes vanligvis på skrivebordet. 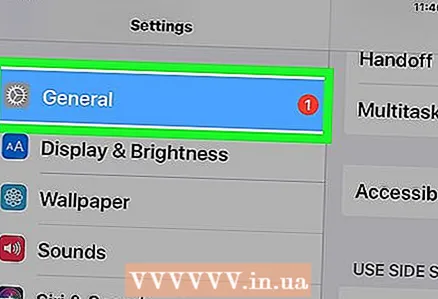 2 Trykk på alternativet Generelt øverst på menyen, ved siden av det grå ikonet (⚙️).
2 Trykk på alternativet Generelt øverst på menyen, ved siden av det grå ikonet (⚙️). 3 Trykk på alternativet Multitasking & Dock øverst på menyen.
3 Trykk på alternativet Multitasking & Dock øverst på menyen. 4 Flytt glidebryteren Tillat flere programmer til På.”For å bli grønn. Når dette alternativet er aktivert, kan to applikasjoner lanseres side om side på samme skjerm.
4 Flytt glidebryteren Tillat flere programmer til På.”For å bli grønn. Når dette alternativet er aktivert, kan to applikasjoner lanseres side om side på samme skjerm. 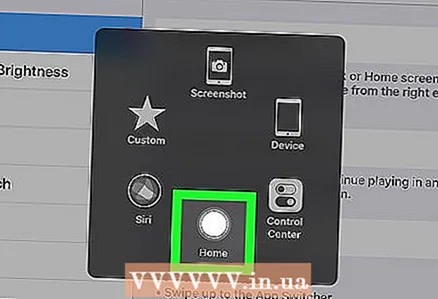 5 Klikk på Hjem -knappen. Det er en rund knapp på forsiden av enheten.
5 Klikk på Hjem -knappen. Det er en rund knapp på forsiden av enheten.  6 Vri iPad horisontalt. Alternativet delt visning fungerer bare når du holder enheten horisontalt.
6 Vri iPad horisontalt. Alternativet delt visning fungerer bare når du holder enheten horisontalt.  7 Kjør programmet. Velg appen du vil dele med en annen.
7 Kjør programmet. Velg appen du vil dele med en annen.  8 Sveip til venstre. Plasser fingeren på høyre side av skjermen og skyv den til venstre. En fane vises til høyre.
8 Sveip til venstre. Plasser fingeren på høyre side av skjermen og skyv den til venstre. En fane vises til høyre.  9 Flytt fanen til venstre. Flytt den til midten av skjermen for å redusere størrelsen på programmet som kjører. Et vertikalt vindu med applikasjoner vises i det nyopprettede panelet til høyre.
9 Flytt fanen til venstre. Flytt den til midten av skjermen for å redusere størrelsen på programmet som kjører. Et vertikalt vindu med applikasjoner vises i det nyopprettede panelet til høyre. - Hvis et annet program starter automatisk i høyre rute, sveiper du ned fra toppen av ruten for å lukke det og vise programvinduet.
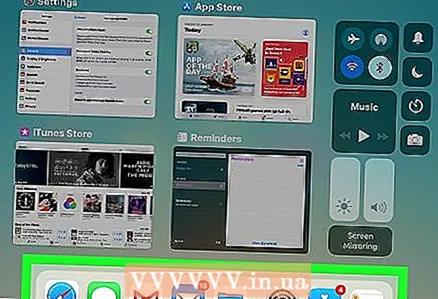 10 Bla gjennom listen over applikasjoner. For å gjøre dette, sveip ned til du ser den andre appen du vil åpne.
10 Bla gjennom listen over applikasjoner. For å gjøre dette, sveip ned til du ser den andre appen du vil åpne. - Ikke alle applikasjoner er kompatible med split view -funksjonen. Bare programmer som er kompatible med denne funksjonen vil vises i listen over applikasjoner.
 11 Trykk på appen du vil åpne. Dette vil starte denne applikasjonen på høyre side av vinduet med delt visning.
11 Trykk på appen du vil åpne. Dette vil starte denne applikasjonen på høyre side av vinduet med delt visning. - Sveip ned fra toppen for å endre en app på høyre side, og velg deretter en ny app.
- For å lukke den delte visningen, berør og hold inne den grå glidebryteren mellom de to skjermområdene, og dra den mot appen du vil lukke.
Metode 2 av 2: Vis to faner samtidig i Safari
 1 Vri iPad horisontalt. Split View for Safari fungerer bare når du holder enheten horisontalt.
1 Vri iPad horisontalt. Split View for Safari fungerer bare når du holder enheten horisontalt.  2 Start Safari. Det er en hvit app med et blått kompassikon.
2 Start Safari. Det er en hvit app med et blått kompassikon. 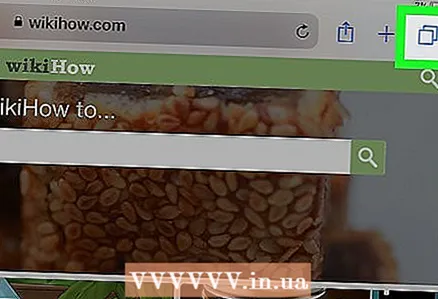 3 Trykk og hold knappen Ny fane. Det er et ikon med to overlagte firkanter i øvre høyre hjørne av skjermen. Dette åpner en rullegardinmeny.
3 Trykk og hold knappen Ny fane. Det er et ikon med to overlagte firkanter i øvre høyre hjørne av skjermen. Dette åpner en rullegardinmeny.  4 Trykk på Åpne i delt visning. Dette er det første menyalternativet. Nå kan du vise to faner samtidig.
4 Trykk på Åpne i delt visning. Dette er det første menyalternativet. Nå kan du vise to faner samtidig. - For å gjøre dette kan du også flytte og åpne nettleserfanen øverst til høyre på skjermen. Dette vil starte Split View og åpne fanen i sitt eget vindu.
- For å slå av delt visning, trykk og hold inne knappen Ny fane i nedre høyre hjørne av et hvilket som helst nettleservindu. Trykk deretter på Kombiner alle faner for å åpne begge fanene i ett vindu, eller trykk på Lukk faner for å lukke det ene vinduet og utvide det andre til fullskjerm.