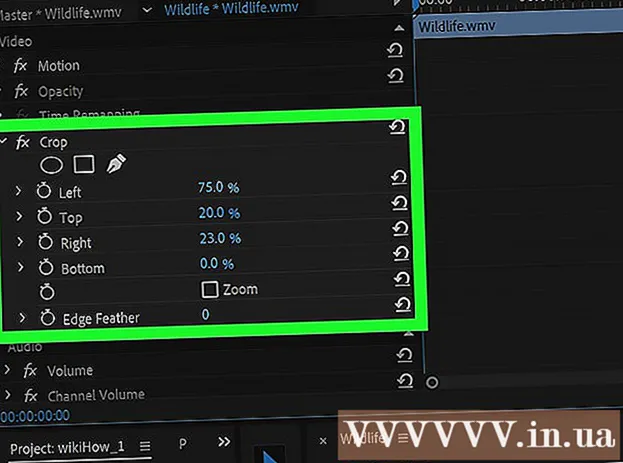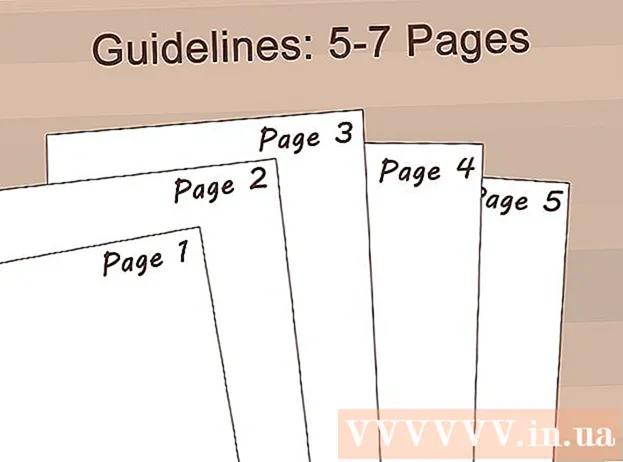Forfatter:
Gregory Harris
Opprettelsesdato:
10 April 2021
Oppdater Dato:
1 Juli 2024
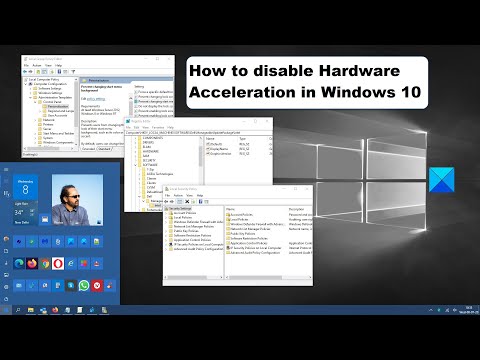
Innhold
Hvis du har en eldre datamaskin eller kjører grafikkintensiv og systemkrevende programvare, kan du forbedre datamaskinens ytelse ved å begrense eller slå av maskinvareakselerasjon. Dette alternativet er kanskje ikke tilgjengelig på nye datamaskiner, men det kan forbedre ytelsen til eldre datamaskiner.
Trinn
Start
 1 Husk at på de fleste nye datamaskiner med Nvidia- eller AMD / ATI -grafikkort vil du ikke kunne begrense eller deaktivere maskinvareakselerasjon. Dette kan gjøres på eldre datamaskiner eller datamaskiner med integrert grafikkort.
1 Husk at på de fleste nye datamaskiner med Nvidia- eller AMD / ATI -grafikkort vil du ikke kunne begrense eller deaktivere maskinvareakselerasjon. Dette kan gjøres på eldre datamaskiner eller datamaskiner med integrert grafikkort. - For å endre maskinvareakselerasjonsinnstillingene for disse skjermkortene, må du åpne kontrollpanelet til et bestemt skjermkort. For å gjøre dette, høyreklikk på skrivebordet og velg skjermkortets kontrollpanel.
- Maskinvareakselerasjonsinnstillingene avhenger av produsenten og modellen til skjermkortet. Se etter disse innstillingene under Systemvalg eller Grafikkinnstillinger.
Metode 1 av 2: Windows 7 og 8
 1 Klikk "Start" - "Kontrollpanel".
1 Klikk "Start" - "Kontrollpanel". 2 Klikk på Personalisering.
2 Klikk på Personalisering. 3 Velg "Display Settings".
3 Velg "Display Settings". 4 Velg "Avanserte innstillinger".
4 Velg "Avanserte innstillinger".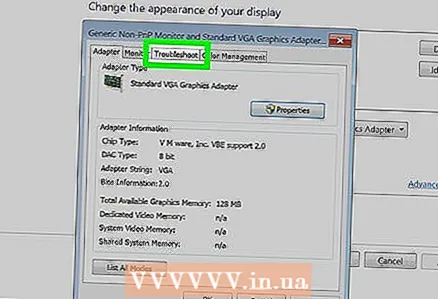 5 Klikk på kategorien Feilsøking.
5 Klikk på kategorien Feilsøking.- Hvis kategorien Feilsøking ikke vises, støtter ikke grafikkortdriverne denne funksjonen. Oppdatering av drivere kan aktivere denne funksjonen, men du vil mest sannsynlig trenge å justere maskinvareakselerasjon via skjermkortets kontrollpanel.
- Du får tilgang til NVIDIA eller AMD kontrollpanel ved å høyreklikke på skrivebordet og velge det riktige alternativet fra menyen.
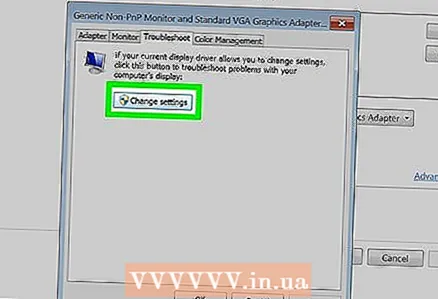 6 Klikk på Endre innstillinger.
6 Klikk på Endre innstillinger.- Hvis knappen Endre innstillinger ikke er tilgjengelig, støtter ikke grafikkortdriverne denne Windows -funksjonen. Oppdatering av drivere kan aktivere denne funksjonen, men du vil mest sannsynlig trenge å justere maskinvareakselerasjon via skjermkortets kontrollpanel.
- Du får tilgang til NVIDIA eller AMD kontrollpanel ved å høyreklikke på skrivebordet og velge det riktige alternativet fra menyen.
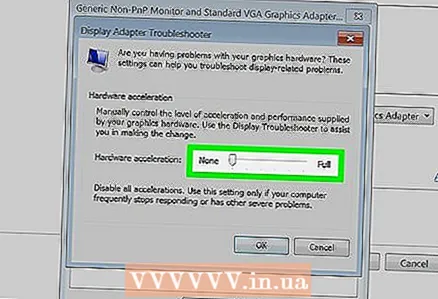 7 Endre innstillingene for maskinvareakselerasjon. Flytt alle glidebryterne helt til venstre for å slå av maskinvareakselerasjon helt.
7 Endre innstillingene for maskinvareakselerasjon. Flytt alle glidebryterne helt til venstre for å slå av maskinvareakselerasjon helt. 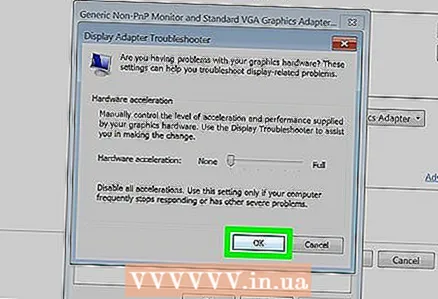 8 Klikk på Bruk og klikk deretter OK for å lukke dialogboksen.
8 Klikk på Bruk og klikk deretter OK for å lukke dialogboksen. 9 Klikk OK, og lukk deretter vinduet Display Settings.
9 Klikk OK, og lukk deretter vinduet Display Settings. 10 Start datamaskinen på nytt for å aktivere endringene.
10 Start datamaskinen på nytt for å aktivere endringene.
Metode 2 av 2: Windows Vista
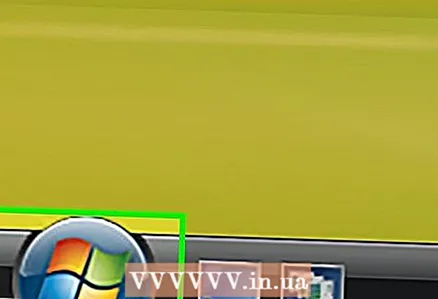 1 Klikk Start.
1 Klikk Start. 2 Klikk på "Kontrollpanel".
2 Klikk på "Kontrollpanel".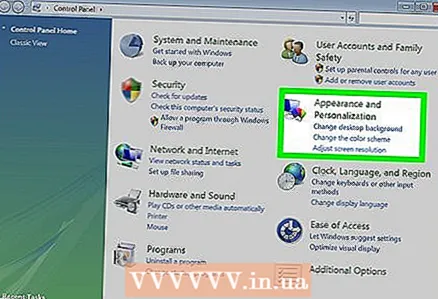 3 Velg Utseende og tilpasning.
3 Velg Utseende og tilpasning. 4 Velg Juster skjermoppløsning på menyen.
4 Velg Juster skjermoppløsning på menyen.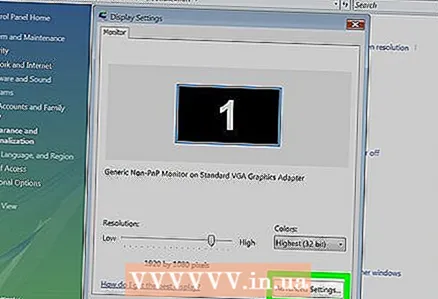 5 Velg Avanserte innstillinger (i vinduet Skjerminnstillinger).
5 Velg Avanserte innstillinger (i vinduet Skjerminnstillinger). 6 Klikk kategorien Feilsøking (i vinduet Skjerminnstillinger).
6 Klikk kategorien Feilsøking (i vinduet Skjerminnstillinger). 7 Klikk på Endre innstillinger.
7 Klikk på Endre innstillinger. 8 Klikk Neste.
8 Klikk Neste. 9 Endre innstillingene for maskinvareakselerasjon. Flytt alle glidebryterne helt til venstre for å slå av maskinvareakselerasjon helt.
9 Endre innstillingene for maskinvareakselerasjon. Flytt alle glidebryterne helt til venstre for å slå av maskinvareakselerasjon helt.  10 Klikk OK og start datamaskinen på nytt.
10 Klikk OK og start datamaskinen på nytt.
Tips
- Begrensning eller deaktivering av maskinvareakselerasjon er nødvendig hvis datamaskinen din er veldig treg. Dette er en vanlig forekomst for eldre datamaskiner eller datamaskiner med billige skjermkort som prøver å kjøre et moderne spill eller et kraftig program som tar opp en god del systemressurser. Hvis datamaskinen din går sakte (spesielt når du ser på filmer eller spiller spill), må du slå av maskinvareakselerasjon og du bør kunne løse problemet uten å måtte kjøpe en ny datamaskin.