Forfatter:
Bobbie Johnson
Opprettelsesdato:
4 April 2021
Oppdater Dato:
1 Juli 2024
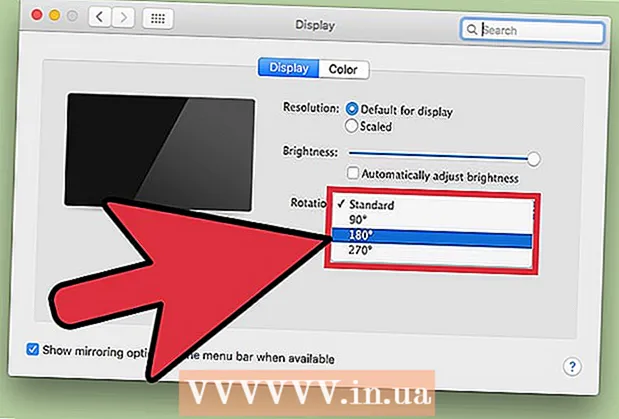
Innhold
For å gjøre det enklere å sette opp en ekstern skjerm, har de fleste operativsystemer en skjermrotasjonsfunksjon. Ting kan gå galt hvis brukeren ved et uhell aktiverer det på hoveddisplayet ved å snu skjermen opp ned eller 90 °. Deretter lærer du hvordan du løser dette problemet ved hjelp av hurtigtaster eller menyalternativer.
Trinn
Metode 1 av 2: Windows
 1 Trykk Ctrl, Alt og retningstasten. På noen skjermkort er hurtigtasten Ctrl + Alt + ↓ pleide å snu skjermen opp ned. Klikk på for å reversere denne effekten Ctrl + Alt + ↑... Bruk den samme hurtigtasten, men med ← eller →for å snu skjermen til venstre eller høyre.
1 Trykk Ctrl, Alt og retningstasten. På noen skjermkort er hurtigtasten Ctrl + Alt + ↓ pleide å snu skjermen opp ned. Klikk på for å reversere denne effekten Ctrl + Alt + ↑... Bruk den samme hurtigtasten, men med ← eller →for å snu skjermen til venstre eller høyre. - Noen skjermkort bruker kombinasjonen i stedet ⇧ Skift + Alt + ↑.
- Prøv å bruke Alt -tasten til høyre for mellomromstasten, som noen ganger blir referert til som Alt Gr.
 2 Korriger skjermrotasjonen manuelt. Datamaskiner som kjører Windows 7 eller nyere kan veksle mellom stående og liggende retning. Dette gjøres som følger:
2 Korriger skjermrotasjonen manuelt. Datamaskiner som kjører Windows 7 eller nyere kan veksle mellom stående og liggende retning. Dette gjøres som følger: - Høyreklikk på skrivebordet.
- Fra hurtigmenyen, velg Skjerminnstillinger (Windows 10) eller Skjermoppløsning (Windows 7 eller 8).
Eller gå til Start → Kontrollpanel → Skjerm og velg Juster skjerminnstillinger eller Skjermoppløsning. - Utvid Orienteringsmenyen, og avhengig av skjerminnstillingene, endre den til Portrett eller Landskap.
- Klikk "Apply" for å rotere skjermen til normal posisjon.
 3 Åpne grafikkortinnstillingene. Hvis de tidligere metodene ikke fungerer, åpner du innstillingene for grafikkortet. Avhengig av grafikkortmodellen vil de være plassert under Grafikkinnstillinger, Grafikkalternativer, Nvidia Kontrollpanel, Catalyst Control Center eller Intel Control Center. For å finne delen du ønsker, bruk søkefunksjonen eller høyreklikk på skrivebordet og velg den fra hurtigmenyen.
3 Åpne grafikkortinnstillingene. Hvis de tidligere metodene ikke fungerer, åpner du innstillingene for grafikkortet. Avhengig av grafikkortmodellen vil de være plassert under Grafikkinnstillinger, Grafikkalternativer, Nvidia Kontrollpanel, Catalyst Control Center eller Intel Control Center. For å finne delen du ønsker, bruk søkefunksjonen eller høyreklikk på skrivebordet og velg den fra hurtigmenyen.  4 Endre retningen på displayet. Innstillingene til forskjellige skjermkort er ordnet annerledes, så du vil mest sannsynlig måtte lete litt etter ønsket seksjon. På noen grafikkort finnes alternativet Skjermrotasjon eller Orientering i Display -menyen.
4 Endre retningen på displayet. Innstillingene til forskjellige skjermkort er ordnet annerledes, så du vil mest sannsynlig måtte lete litt etter ønsket seksjon. På noen grafikkort finnes alternativet Skjermrotasjon eller Orientering i Display -menyen. - Den ønskede innstillingen kan også finnes i kategorien "Avansert".
- Hvis du er usikker på hvorfor skjermen har rotert, kan det hende at du ved et uhell har trykket på en tastekombinasjon. Finn delen "Hurtigtaster" på menyen og deaktiver den.
Metode 2 av 2: Mac
 1 Hold tastene ⌘ Kommando og ⌥ Alternativ. Fortsett å holde dem hele tiden.
1 Hold tastene ⌘ Kommando og ⌥ Alternativ. Fortsett å holde dem hele tiden. - Hvis du har koblet et Windows -tastatur til din Mac, holder du inne tastene Ctrl + Alt.
 2 Åpne Systemvalg. Klikk på epleikonet i øvre venstre hjørne av skjermen. Velg Systemvalg fra rullegardinmenyen.
2 Åpne Systemvalg. Klikk på epleikonet i øvre venstre hjørne av skjermen. Velg Systemvalg fra rullegardinmenyen. - Hvis System Preferences allerede var åpne, lukker du dem og åpner dem igjen mens du holder tastene nede.
 3 Åpne delen "Monitors". Klikk på Monitors. Fortsett å holde nede begge tastene.
3 Åpne delen "Monitors". Klikk på Monitors. Fortsett å holde nede begge tastene. - Hvis du har flere skjermer installert, velger du den problematiske skjermen fra listen over tilgjengelige.
 4 Endre skjermrotasjon. Hvis du holder tastene nede, vises orienteringsalternativene i skjerminnstillingene. Velg Ingen fra rullegardinmenyen Roter for å gå tilbake til standardposisjonen.
4 Endre skjermrotasjon. Hvis du holder tastene nede, vises orienteringsalternativene i skjerminnstillingene. Velg Ingen fra rullegardinmenyen Roter for å gå tilbake til standardposisjonen. - Hvis alternativet Rotasjon ikke vises, støtter ikke maskinvaren de innebygde skjermrotasjonsinnstillingene. Åpne Programmer-mappen for å finne tredjepartsprogrammet som endret skjermretningen.



