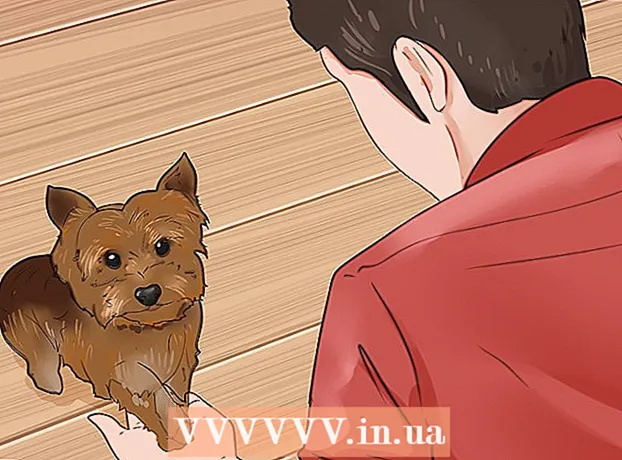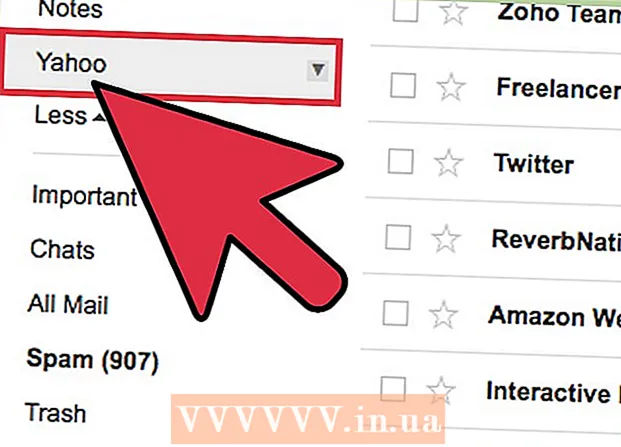Forfatter:
Alice Brown
Opprettelsesdato:
25 Kan 2021
Oppdater Dato:
1 Juli 2024

Innhold
Java støttes teknisk sett ikke på Android, noe som betyr at du ikke kan kjøre JAR -filer eller åpne nettsteder med Java -elementer. Men det er flere måter å komme seg rundt disse begrensningene. Hvis du vil kjøre JAR -filer på telefonen, trenger du root -tilgang og deretter installere en emulator. Hvis du vil bla gjennom nettsteder med Java -elementer, må du bruke Eksternt skrivebord for å få tilgang til nettstedene via en stasjonær nettleser.
Trinn
Metode 1 av 2: Java -emulator
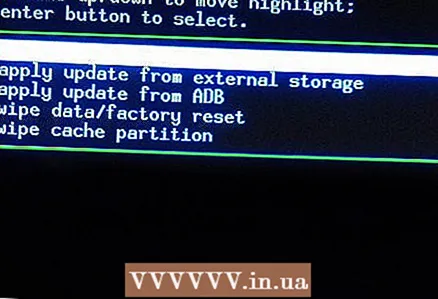 1 For å installere Java -emulatoren trenger du root -tilgang. For å gjøre dette må du "hacke" telefonen (for mer informasjon, les denne artikkelen).
1 For å installere Java -emulatoren trenger du root -tilgang. For å gjøre dette må du "hacke" telefonen (for mer informasjon, les denne artikkelen). - Merk: Java -emulatoren lar deg ikke se nettsteder med Java -elementer, men den lar deg kjøre JAR -filer. Hvis du vil bla gjennom nettsteder, går du til neste avsnitt.
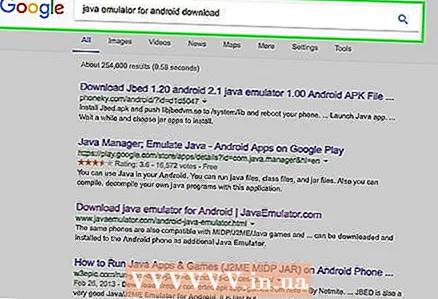 2 Finn og last ned Java -emulator for Android. Hver emulator fungerer bedre på en bestemt enhet, så det anbefales å laste ned flere forskjellige emulatorer. Det er ingen emulatorer i Google Play Butikk; APK -filer må lastes ned fra utviklernettstedene. Noen av de mer populære emulatorene inkluderer:
2 Finn og last ned Java -emulator for Android. Hver emulator fungerer bedre på en bestemt enhet, så det anbefales å laste ned flere forskjellige emulatorer. Det er ingen emulatorer i Google Play Butikk; APK -filer må lastes ned fra utviklernettstedene. Noen av de mer populære emulatorene inkluderer: - phoneME
- JBED
- JBlend
- Netmite
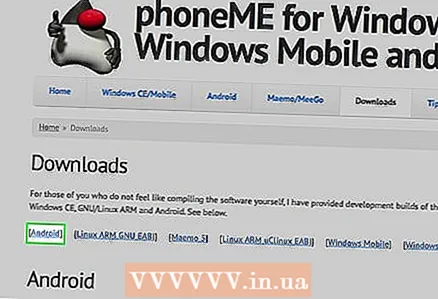 3 Installer phoneMe. Last ned ARC -filen til phoneMe -applikasjonen fra utviklerens nettsted. Du må også laste ned APK -filen til OpenIntents File Manager -programmet. Kopier begge ARK -filene til rotkatalogen på Android -enheten din.
3 Installer phoneMe. Last ned ARC -filen til phoneMe -applikasjonen fra utviklerens nettsted. Du må også laste ned APK -filen til OpenIntents File Manager -programmet. Kopier begge ARK -filene til rotkatalogen på Android -enheten din. - Kjør APK -filer for å installere applikasjoner.
- Last ned JADGen til datamaskinen din og bruk dette programmet til å lage JAD -filer for alle JAR -filer du vil kjøre.
- Kopier JAR- og JAD -filer til en mappe på enheten. Sørg for at det ikke er mellomrom i JAR -filnavnet.
- Kjør filen med phoneMe.
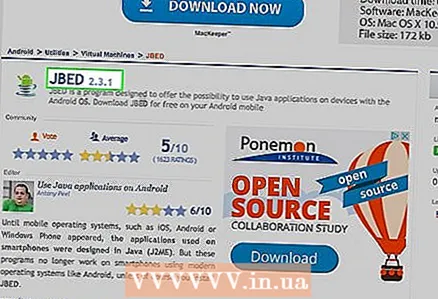 4 Installer Jbed. Last ned arkivet fra Jbed og pakk det ut på datamaskinen. Kopier ARK -filen til telefonens rotkatalog og bruk ADB til å flytte libjbedvm.so til / system / lib -katalogen. Kjør ARK -filen for å installere programmet på enheten din.
4 Installer Jbed. Last ned arkivet fra Jbed og pakk det ut på datamaskinen. Kopier ARK -filen til telefonens rotkatalog og bruk ADB til å flytte libjbedvm.so til / system / lib -katalogen. Kjør ARK -filen for å installere programmet på enheten din. - Du kan flytte libjbedvm.so ved hjelp av ADB og kommandoen adb push /filplassering/libjbedvm.so / system / lib.
- Kopier JAR -filene du vil kjøre til en egen mappe på telefonen.
- Start Jbed og klikk "Meny". Gå til mappen med JAR -filene og velg filen du vil kjøre.
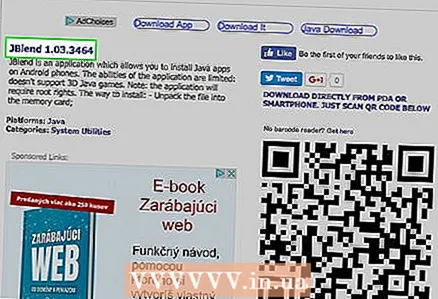 5 Installer JBlend. Last ned JBlend -arkivet og pakk det ut. Kopier filene til telefonen. Installer Root Explorer -appen. Åpne Root Explorer og klikk "r / w" i det øvre hjørnet. Kopier følgende filer til de angitte katalogene.
5 Installer JBlend. Last ned JBlend -arkivet og pakk det ut. Kopier filene til telefonen. Installer Root Explorer -appen. Åpne Root Explorer og klikk "r / w" i det øvre hjørnet. Kopier følgende filer til de angitte katalogene. - ibDxDrmJava.so - / system / lib
- libjbmidpdy.so - / system / lib
- libjbmidp.so - / system / lib
- javax.obex.jar - / system / framework
- MetaMidpPlayer.apk - / system / app
- MidpPlayer.apk - / system / app
- Kopier JAR -filene du vil kjøre til telefonen. Bruk JBlend til å velge og laste opp filer.
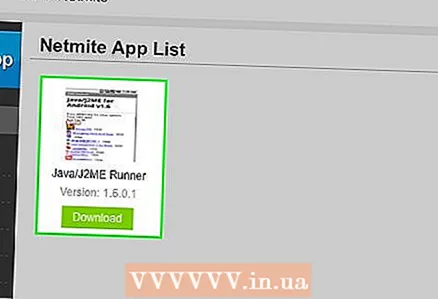 6 Installer Netmite. Last ned den nyeste versjonen fra Netmite -nettstedet. Kopier ARK -filen til telefonen og kjør den for å installere Netmite.
6 Installer Netmite. Last ned den nyeste versjonen fra Netmite -nettstedet. Kopier ARK -filen til telefonen og kjør den for å installere Netmite. - Konverter JAR / JAD -filer til APK -filer ved hjelp av omformeren på Netmite -nettstedet.
- Kopier den mottatte ARK -filen til telefonen og kjør den for å installere. Gjenta denne fremgangsmåten for alle JAR -filer du vil kjøre.
- Åpne Netmite på telefonen og bruk denne appen til å velge noen av de installerte JAR -filene.
Metode 2 av 2: Eksternt skrivebord
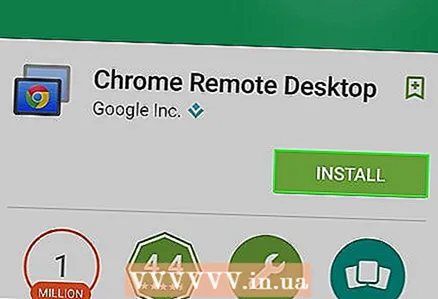 1 Installer Chrome Remote Desktop -appen på Android -enheten din. Hvis du trenger å bla gjennom nettsteder med Java -elementer, kan du bruke Eksternt skrivebord for å få tilgang til en annen datamaskin. Dette lar deg bruke datamaskinens nettleser til å bla gjennom nettsteder.
1 Installer Chrome Remote Desktop -appen på Android -enheten din. Hvis du trenger å bla gjennom nettsteder med Java -elementer, kan du bruke Eksternt skrivebord for å få tilgang til en annen datamaskin. Dette lar deg bruke datamaskinens nettleser til å bla gjennom nettsteder. - Chrome Remote Desktop -appen kobles raskt til Chrome -nettleseren på datamaskinen din, noe som gjør den til den mest effektive måten å få ekstern tilgang.
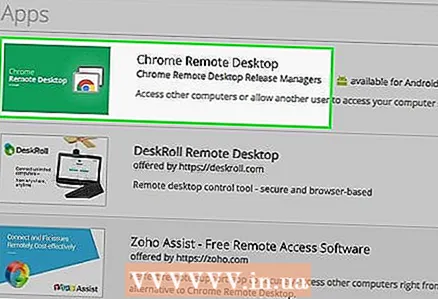 2 Installer utvidelsen Eksternt skrivebord i Google Chrome. For å gjøre dette må du ha Google Chrome installert på datamaskinen. Denne utvidelsen kan lastes ned gratis fra Chrome Nettmarked. I Chrome klikker du Meny (☰) og velger Innstillinger> Utvidelser. Klikk på Last ned utvidelser (nederst), og søk deretter etter Chrome Eksternt skrivebord.
2 Installer utvidelsen Eksternt skrivebord i Google Chrome. For å gjøre dette må du ha Google Chrome installert på datamaskinen. Denne utvidelsen kan lastes ned gratis fra Chrome Nettmarked. I Chrome klikker du Meny (☰) og velger Innstillinger> Utvidelser. Klikk på Last ned utvidelser (nederst), og søk deretter etter Chrome Eksternt skrivebord. - Etter at utvidelsen er installert, må du logge deg på den med Google -kontoen din og klikke på "Aktiver eksterne tilkoblinger" -knappen.
- Du kan opprette en PIN -kode for tilkobling som et ekstra sikkerhetstiltak.
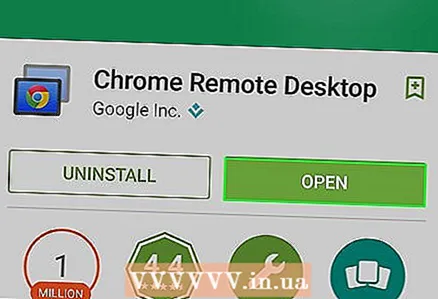 3 Start Remote Desktop -programmet. Logg på med Google -kontoen din, og velg deretter din stasjonære datamaskin fra listen over tilgjengelige tilkoblinger. Skriv inn PIN -koden din (hvis du opprettet en), og om et øyeblikk får du tilgang til datamaskinens skrivebord.
3 Start Remote Desktop -programmet. Logg på med Google -kontoen din, og velg deretter din stasjonære datamaskin fra listen over tilgjengelige tilkoblinger. Skriv inn PIN -koden din (hvis du opprettet en), og om et øyeblikk får du tilgang til datamaskinens skrivebord.  4 Start en nettleser på datamaskinen din ved hjelp av programmet Remote Desktop. Åpne et nettsted med Java -elementer i en nettleser. Legg merke til forsinkelsen mellom å klikke på en knapp / lenke og den tilhørende handlingen. Dette skyldes en forsinkelse i forbindelsen mellom den eksterne datamaskinen og telefonen.
4 Start en nettleser på datamaskinen din ved hjelp av programmet Remote Desktop. Åpne et nettsted med Java -elementer i en nettleser. Legg merke til forsinkelsen mellom å klikke på en knapp / lenke og den tilhørende handlingen. Dette skyldes en forsinkelse i forbindelsen mellom den eksterne datamaskinen og telefonen.
Lignende artikler
- Slik aktiverer du Javascript på en Android -telefon
- Hvordan kjøre en .JAR -fil
- Hvordan skjule apper på Android
- Slik spiller du PSP -spill på Android ved hjelp av PPSSPP -appen
- Hvordan overføre apper fra Android -telefonens interne lagring til SD -kort
- Hvordan finne skjulte bilder på Android
- Hvordan bruke GPS på Android