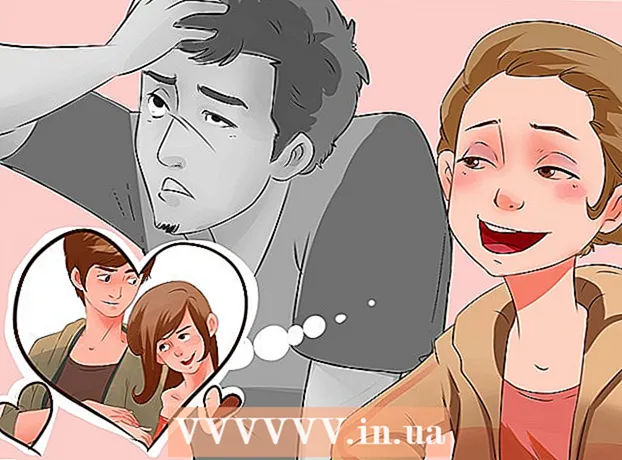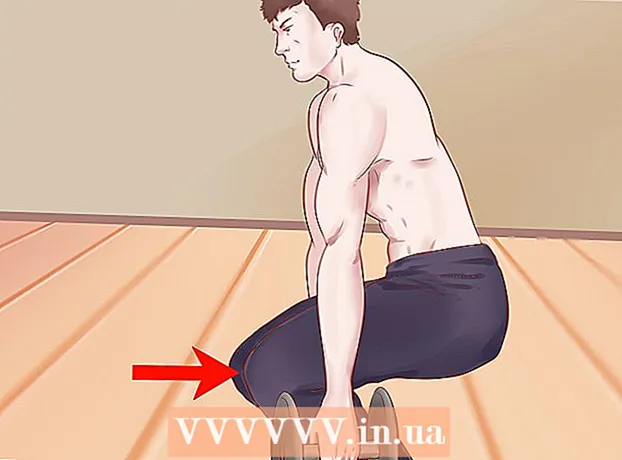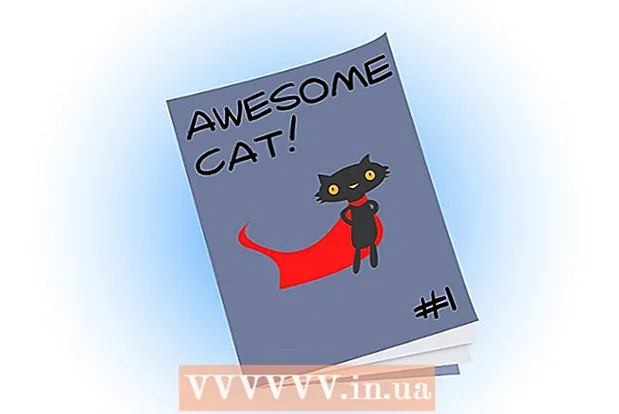Forfatter:
Mark Sanchez
Opprettelsesdato:
2 Januar 2021
Oppdater Dato:
29 Juni 2024

Innhold
- Trinn
- Metode 1 av 5: Installasjon
- Metode 2 av 5: Komme i gang
- Metode 3 av 5: Bruke verktøy og funksjoner
- Metode 4 av 5: Organisere notatene dine
- Metode 5 av 5: Bruke andre notater
- Tips
Evernote er et nyttig program for tilgang til informasjon fra forskjellige enheter. Dette er en praktisk måte å raskt organisere tiden din og alltid ha tilgang til informasjonen du trenger. Les denne artikkelen for å lære hvordan du installerer og begynner å bruke Evernote.
Trinn
Metode 1 av 5: Installasjon
 1 Last ned programmet. Besøk Evernote -nettstedet på http://www.evernote.com og klikk på den grønne knappen som sier "Få Evernote - det er gratis."
1 Last ned programmet. Besøk Evernote -nettstedet på http://www.evernote.com og klikk på den grønne knappen som sier "Få Evernote - det er gratis." - Programmet installeres automatisk på de fleste mobile enheter. Installasjonsfilen lastes ned til datamaskinen din.
- Hvis du trenger å laste ned en annen versjon, klikker du på "Få Evernote for mobil, nettbrett og andre enheter" -knappen, og du vil se en liste over alle tilgjengelige versjoner av Evernote. Velg den du vil ha.
- Programmet installeres automatisk på de fleste mobile enheter. Installasjonsfilen lastes ned til datamaskinen din.
 2 Installer programmet. Åpne den nedlastede filen ved å dobbeltklikke på den.
2 Installer programmet. Åpne den nedlastede filen ved å dobbeltklikke på den. - Godta lisensavtalen. Les den først hvis du vil.
- Klikk på "Installer" -knappen.
 3 Installer på alle enhetene dine. Hovedfunksjonen til Evernote er muligheten til å få tilgang til informasjon som er lagret på hvilken som helst av enhetene dine. For å bruke det må du installere programmet på alle enhetene du vil ha.
3 Installer på alle enhetene dine. Hovedfunksjonen til Evernote er muligheten til å få tilgang til informasjon som er lagret på hvilken som helst av enhetene dine. For å bruke det må du installere programmet på alle enhetene du vil ha.  4 Registrere. Åpne Evernote på hovedenheten eller datamaskinen. Du vil se et område til høyre merket New to Evernote hvor du kan opprette en konto. Fyll ut feltene og klikk på registreringsknappen.
4 Registrere. Åpne Evernote på hovedenheten eller datamaskinen. Du vil se et område til høyre merket New to Evernote hvor du kan opprette en konto. Fyll ut feltene og klikk på registreringsknappen. - Hvis du allerede har en konto, klikker du på "Har allerede en konto" i nedre høyre hjørne og skriver inn påloggingsinformasjonen din.
Metode 2 av 5: Komme i gang
 1 Lag et nytt notat. Evernote lagrer all informasjon i "notater". Du kan opprette et nytt notat ved å klikke på "Ny note" øverst til høyre i vinduet. Når du har opprettet et nytt notat, ser du det i midten av vinduet som et navn uten velkomstmelding fra Evernote. Innholdet i notatet vises i den høyre kolonnen. Notatet består av flere forskjellige deler:
1 Lag et nytt notat. Evernote lagrer all informasjon i "notater". Du kan opprette et nytt notat ved å klikke på "Ny note" øverst til høyre i vinduet. Når du har opprettet et nytt notat, ser du det i midten av vinduet som et navn uten velkomstmelding fra Evernote. Innholdet i notatet vises i den høyre kolonnen. Notatet består av flere forskjellige deler: - Øverst er et felt for å skrive inn navnet på notatet. I nærheten er det en rullegardinmeny der du kan velge hvilken notatbok notatet skal lagres på. (Notatbøker er beskrevet i neste trinn).
- Under inndatafeltet er det en klikkbar tekst "Klikk for å angi kilde -URL ...". Dette lar deg huske informasjonskilden hvis du finner den på Internett.
- Ved siden av teksten for å skrive inn URL -adressen er det et felt for å legge inn koder (søkeord).
- Nedenfor finner du verktøy for håndtering av notatformater som fonter, størrelser, etc.
- Helt nederst i vinduet er hoveddelen - tekstfeltet for notatet. Det er for tiden tomt.
 2 Fyll ut notatet ditt. Skriv inn informasjon i forskjellige felt for å lage mer effektive notater. Evernote lagrer og oppdaterer notatene dine automatisk når du fyller dem ut.
2 Fyll ut notatet ditt. Skriv inn informasjon i forskjellige felt for å lage mer effektive notater. Evernote lagrer og oppdaterer notatene dine automatisk når du fyller dem ut. - Start med en tittel for notatet. Dette vil hjelpe deg med å finne det i fremtiden, så det er en god vane før du har hundre lapper.
- Hvis du ikke skriver inn en tittel, teller Evernote de første ordene i notateteksten som en tittel.
- Gå til feltet for å skrive inn koder og spesifiser dem. Dette er et praktisk alternativ for å søke i poster. Vanligvis er tagger relatert til betydningen av oppføringen.
- I motsetning til Twitter trenger du ikke å starte tagger med et #. Hvis du vil, vær så snill.
- Prøv å holde taggene korte og informative. Hvis du har forsket på geologi, kan du merke alle relevante oppføringer med "geologi" -taggen.
- Du kan legge til så mange tagger du vil i et innlegg.
- Klikk på hovedfeltet og skriv inn teksten. Dette er innholdet i innspillingen din, for nå kan du bare spille inn hva du vil.
- Start med en tittel for notatet. Dette vil hjelpe deg med å finne det i fremtiden, så det er en god vane før du har hundre lapper.
Metode 3 av 5: Bruke verktøy og funksjoner
 1 Åpne en tekst eller PDF -dokument. Dra et tekstdokument til notatet ditt, så blir det kopiert til det.
1 Åpne en tekst eller PDF -dokument. Dra et tekstdokument til notatet ditt, så blir det kopiert til det. - Hvis du legger til en PDF-fil, vises den i mini-vinduet med enkle visningsmuligheter.
- Du kan legge til MS Word -filer uten ekstra kostnad!
 2 Legg til den kopierte teksten. Velg teksten og dra den til notatet. Bare!
2 Legg til den kopierte teksten. Velg teksten og dra den til notatet. Bare! - Nettadressene som er lagt til på denne måten, blir automatisk konvertert til lenker.
 3 Legg til et bilde. Dra bildet til notatet. Det vil vises som et bilde innskrevet i notatvinduet.
3 Legg til et bilde. Dra bildet til notatet. Det vil vises som et bilde innskrevet i notatvinduet. - Du kan dra bilder for å endre rekkefølgen.
- Animerte bilder som *. GIF blir animert.
 4 Legg til en musikkfil. De fleste musikkfiler (for eksempel WMA og MP3) vil vises inne i notatet.
4 Legg til en musikkfil. De fleste musikkfiler (for eksempel WMA og MP3) vil vises inne i notatet. - Du kan spille av en musikkfil direkte fra Evernote ved å klikke på Spill av -knappen til venstre for lydfilens rektangel.
 5 Legg til andre filer. I tillegg til de angitte filtypene, viser Evernote rektangulære knapper for alle filtyper som er lagt til i et notat, for eksempel lagrede websider eller videoklipp.
5 Legg til andre filer. I tillegg til de angitte filtypene, viser Evernote rektangulære knapper for alle filtyper som er lagt til i et notat, for eksempel lagrede websider eller videoklipp. - Hvis du klikker på denne knappen, åpnes filen hvis det nødvendige programmet er installert på enheten. Evernote kan ikke åpne filer av seg selv.
 6 Fjerner et element. Det er nyttig å vite hvordan du kan bli kvitt unødvendige filer i et notat. Det er to enkle metoder:
6 Fjerner et element. Det er nyttig å vite hvordan du kan bli kvitt unødvendige filer i et notat. Det er to enkle metoder: - Høyreklikk på filen (bilde eller knapp) og klikk "Klipp ut" i rullegardinmenyen.
- Kuttelementene kan limes tilbake eller andre steder. Gjør dette ved å trykke på Control-V.
- Plasser markøren rett foran det du vil slette, og klikk på "Slett" -knappen.
- Høyreklikk på filen (bilde eller knapp) og klikk "Klipp ut" i rullegardinmenyen.
Metode 4 av 5: Organisere notatene dine
 1 Åpne listen over notater. Mellom det nye notatet og Evernote -velkomstnotatet bør du se 2 notater i midtkolonnen i programmet. Øverst i denne kolonnen er en rullegardinmeny og et tekstfelt.
1 Åpne listen over notater. Mellom det nye notatet og Evernote -velkomstnotatet bør du se 2 notater i midtkolonnen i programmet. Øverst i denne kolonnen er en rullegardinmeny og et tekstfelt. - Bruk rullegardinmenyen for å sortere notater etter forskjellige parametere. Ordne dem etter koder, titler eller andre parametere.
- For å søke etter notater, skriv inn noe av teksten i feltet. Evernote vil raskt skanne notatene dine og vise deg den som inneholder det du leter etter.
- Evernote kan til og med gjenkjenne tekst skrevet ut på bilder, selv om funksjonen ikke er altfor pålitelig ennå.
 2 Sett notatet inn i en ny notatbok. Notatbøker inneholder samlinger av notater organisert i henhold til dine valgte kriterier. Notatbøker er oppført i venstre kolonne.
2 Sett notatet inn i en ny notatbok. Notatbøker inneholder samlinger av notater organisert i henhold til dine valgte kriterier. Notatbøker er oppført i venstre kolonne. - Lag en ny notatbok. Gi det et navn og velg alternativene for tilgang fra andre enheter. Den nye notatblokken vises i listen. Du vil ikke kunne endre disse parameterne etter. Det er to måter å lage en notatbok på:
- Høyreklikk på "Notatbøker" -delen ovenfor og velg "Opprett ..."
- Trykk på Sett inn -knappen på tastaturet.
- Dra notatet inn i notatblokken. For å vise, klikk på "Alle treningsbøker" i venstre kolonne.
- Lag en ny notatbok. Gi det et navn og velg alternativene for tilgang fra andre enheter. Den nye notatblokken vises i listen. Du vil ikke kunne endre disse parameterne etter. Det er to måter å lage en notatbok på:
 3 Søk etter tagger. I venstre kolonne, under treningsbøkene dine, er merkemenyen. Her vil du se alle taggene du har lagt til i innleggene dine.
3 Søk etter tagger. I venstre kolonne, under treningsbøkene dine, er merkemenyen. Her vil du se alle taggene du har lagt til i innleggene dine. - Klikk på en tag for å vise alle oppføringene med den.
 4 Slett notater. Nederst i venstre kolonne er papirkurven. Klikk på den for å se de slettede notatene.
4 Slett notater. Nederst i venstre kolonne er papirkurven. Klikk på den for å se de slettede notatene. - For å gjenopprette et notat som er slettet ved en feil, velg det i midtkolonnen og klikk på "Gjenopprett" -knappen øverst i høyre kolonne.
- For å slette et notat permanent, velg det i midtkolonnen, og klikk på "Slett" -knappen øverst i høyre kolonne. Evernote vil be deg om å bekrefte at du vil slette notatet.
Metode 5 av 5: Bruke andre notater
 1 Prøv andre notater. Evernote tilbyr fire forskjellige måter å ta notater på. Ulike typer notater kan være nyttige avhengig av situasjonen og enheten du bruker.
1 Prøv andre notater. Evernote tilbyr fire forskjellige måter å ta notater på. Ulike typer notater kan være nyttige avhengig av situasjonen og enheten du bruker.  2 Rask håndskriving. Klikk på den svarte trekanten ved siden av "Ny note" øverst i vinduet og velg "Ny blekknote." Du vil se et skriveblad.
2 Rask håndskriving. Klikk på den svarte trekanten ved siden av "Ny note" øverst i vinduet og velg "Ny blekknote." Du vil se et skriveblad. - Klikk og flytt markøren for å skrive på arket. Det er praktisk å gjøre dette på enheter med pekepenn eller berøringsskjerm.
 3 Ta opp et lydnotat. Klikk på den svarte trekanten ved siden av "Nytt notat" øverst i vinduet og velg "Nytt lydnotat." Du vil se en blå "Record" -knapp for opptak.
3 Ta opp et lydnotat. Klikk på den svarte trekanten ved siden av "Nytt notat" øverst i vinduet og velg "Nytt lydnotat." Du vil se en blå "Record" -knapp for opptak. - Klikk på knappen og ta opp et lydnotat. Den kan spilles av senere.
- Sørg for at støynivåindikatoren beveger seg før du starter opptaket. Hvis den ikke gjør det, er det ikke sikkert at mikrofonen på enheten din fungerer.
 4 Ta opp et videonotat. Klikk på den svarte trekanten ved siden av "Nytt notat" øverst i vinduet og velg "Nytt videonotat." Du vil se et firkantet vindu som viser kamerabildet.
4 Ta opp et videonotat. Klikk på den svarte trekanten ved siden av "Nytt notat" øverst i vinduet og velg "Nytt videonotat." Du vil se et firkantet vindu som viser kamerabildet. - Klikk "Record" for å ta opp på webkamera eller telefonkamera.
- Klikk på "Ta et øyeblikksbilde" for å lagre bildet som et øyeblikksbilde.
 5 Synkroniser notatene dine. Når du installerer Evernote på to eller flere enheter, kan du enkelt synkronisere notatene dine på tvers av noen av dem.
5 Synkroniser notatene dine. Når du installerer Evernote på to eller flere enheter, kan du enkelt synkronisere notatene dine på tvers av noen av dem. - Klikk på "Sync" -knappen øverst i vinduet.
 6 Logg på Evernote på en annen enhet. Notatene dine fra den første enheten er her.
6 Logg på Evernote på en annen enhet. Notatene dine fra den første enheten er her. - Evernote husker påloggingsinformasjonen din på enheten og logger ikke av selv når du lukker appen. Hvis du vil logge av kontoen din (for eksempel hvis du deler en datamaskin med noen), går du til "Fil" -menyen og velger "Logg av".
 7 Fortsett å lære. Med denne informasjonen kan du bruke de grunnleggende funksjonene til Evernote; Imidlertid er det mange flere alternativer der ute, som du kan finne ut om på det offisielle nettstedet.
7 Fortsett å lære. Med denne informasjonen kan du bruke de grunnleggende funksjonene til Evernote; Imidlertid er det mange flere alternativer der ute, som du kan finne ut om på det offisielle nettstedet.
Tips
- Selv om det ikke er noen måte å tvinge Evernote til å gjenkjenne MS Word -filer uten å betale en oppgraderingsgebyr, er det ingen slik begrensning for OpenOffice.org -filer. Det er et kraftig og gratis kontorprogram som på ingen måte er dårligere enn MS Word. Det kan til og med lagre filer i MS Word -format. Hvis du vil spare penger, kan du laste ned og installere gratis OpenOffice.org.
- En premium Evernote -konto har mange andre funksjoner i tillegg til full støtte for alle filformater. Den lar deg synkronisere alt arbeidet ditt, samarbeide med andre brukere av tjenesten og laste opp opptil 500 MB per måned til kontoen din. Gratisversjonen har en grense på 40 MB.