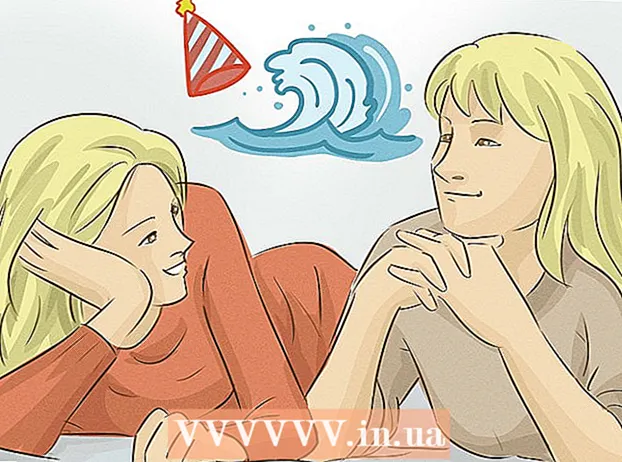Forfatter:
Carl Weaver
Opprettelsesdato:
2 Februar 2021
Oppdater Dato:
1 Juli 2024

Innhold
- Trinn
- Metode 1 av 5: Slik tester du internettforbindelsen
- Metode 2 av 5: Lukk kjørende spill eller programmer
- Metode 3 av 5: Slik starter du Xbox -en på nytt
- Metode 4 av 5: Slik starter du nedlastingen på nytt
- Metode 5 av 5: Slik bruker du en kablet nettverkstilkobling
I denne artikkelen viser vi deg hvordan du kan øke nedlastingshastigheten på Xbox One. I de fleste tilfeller er denne hastigheten avhengig av kvaliteten på internettforbindelsen din, men det er måter å feilsøke og øke nedlastingshastigheten på. Først må du teste internettforbindelsen, og deretter lukke andre spill eller programmer, starte en sakte eller fast nedlasting på nytt, starte selve konsollen på nytt eller koble den til internett via en Ethernet -kabel.
Trinn
Metode 1 av 5: Slik tester du internettforbindelsen
 1 Velg fra startskjermen Spillene mine og appene mine. Du finner dette alternativet i høyre rute på Xbox -startskjermen.
1 Velg fra startskjermen Spillene mine og appene mine. Du finner dette alternativet i høyre rute på Xbox -startskjermen. - Bruk den analoge joysticken på høyre side av kontrolleren for å navigere til det angitte alternativet, og trykk deretter A på kontrolleren for å velge et alternativ.
 2 Vennligst velg Sving. En liste over alle nedlastede spill og programmer vises på skjermen.
2 Vennligst velg Sving. En liste over alle nedlastede spill og programmer vises på skjermen.  3 Velg en aktiv nedlasting. En fremdriftslinje vil vises på skjermen.
3 Velg en aktiv nedlasting. En fremdriftslinje vil vises på skjermen.  4 Klikk på ☰ på kontrolleren. Denne menyknappen er i midten av kontrolleren.
4 Klikk på ☰ på kontrolleren. Denne menyknappen er i midten av kontrolleren.  5 Vennligst velg Pausefor å stoppe nedlastingen. Gjenta dette trinnet for hver aktiv nedlasting i listen.
5 Vennligst velg Pausefor å stoppe nedlastingen. Gjenta dette trinnet for hver aktiv nedlasting i listen. - Når du tester internettforbindelsen, går du til skjermbildet Mine spill og apper, velger Kø, velger alle nedlastede pauser, trykker på Meny -knappen og velger Fortsett.
 6 Klikk på Xbox på kontrolleren. Denne Xbox -logoknappen ligger i midten av kontrolleren. En meny åpnes.
6 Klikk på Xbox på kontrolleren. Denne Xbox -logoknappen ligger i midten av kontrolleren. En meny åpnes.  7 Vennligst velg
7 Vennligst velg  . Dette ikonet er i venstre rute.
. Dette ikonet er i venstre rute. - Vipp den analoge pinnen på kontrolleren til venstre for å navigere til det angitte ikonet, og trykk deretter A på kontrolleren for å velge ikonet.
 8 Vennligst velg Alle innstillinger. Dette er det første alternativet på menyen.
8 Vennligst velg Alle innstillinger. Dette er det første alternativet på menyen.  9 Gå til fanen Nettverk. Dette er det tredje alternativet øverst til venstre.
9 Gå til fanen Nettverk. Dette er det tredje alternativet øverst til venstre.  10 Vennligst velg Nettverksinnstillinger. Du finner dette alternativet i den midtre ruten.
10 Vennligst velg Nettverksinnstillinger. Du finner dette alternativet i den midtre ruten.  11 Vennligst velg Sjekk nettverkstilkoblingen. Du finner dette alternativet i høyre rute. Test av nettverkstilkoblingen starter; skjermen viser nedlastingshastigheten - hvis den er mye lavere enn den som er oppgitt av Internett -leverandøren din, kan årsaken være:
11 Vennligst velg Sjekk nettverkstilkoblingen. Du finner dette alternativet i høyre rute. Test av nettverkstilkoblingen starter; skjermen viser nedlastingshastigheten - hvis den er mye lavere enn den som er oppgitt av Internett -leverandøren din, kan årsaken være: - Andre enheter som er koblet til nettverket ditt - hvis enheter for eksempel er koblet til nettverket, ser de på streamingvideo, vil nedlastningshastigheten på konsollen synke. Koble derfor andre enheter fra strømnettet.
- Rushtid - på kvelden, når mange bruker Internett, kan tilkoblingshastigheten reduseres. Last derfor ned spill og programmer om natten.
- Problemer med nettverksutstyr - modemet eller ruteren kan være defekt. Kontakt i så fall internettleverandøren din.
Metode 2 av 5: Lukk kjørende spill eller programmer
 1 Klikk på knappen Xbox. Denne Xbox -logoknappen ligger i midten av kontrolleren. Alle spill eller programmer som kjøres, settes på pause, og du blir tatt til startskjermen.
1 Klikk på knappen Xbox. Denne Xbox -logoknappen ligger i midten av kontrolleren. Alle spill eller programmer som kjøres, settes på pause, og du blir tatt til startskjermen.  2 Velg et spill eller et program. Startskjermen viser en liste over alle kjørende applikasjoner.
2 Velg et spill eller et program. Startskjermen viser en liste over alle kjørende applikasjoner.  3 Klikk på ☰ på kontrolleren. Denne menyknappen er i midten av kontrolleren.
3 Klikk på ☰ på kontrolleren. Denne menyknappen er i midten av kontrolleren.  4 Vennligst velg Exit. Merk Avslutt og trykk A på kontrolleren. Den valgte applikasjonen lukkes. Vær oppmerksom på at flerspillerspill og streaming video -apper kan ta opp nesten all internettbåndbredde, noe som resulterer i lavere nedlastningshastigheter. Derfor må du ikke kjøre slike spill og applikasjoner når du laster ned noe.
4 Vennligst velg Exit. Merk Avslutt og trykk A på kontrolleren. Den valgte applikasjonen lukkes. Vær oppmerksom på at flerspillerspill og streaming video -apper kan ta opp nesten all internettbåndbredde, noe som resulterer i lavere nedlastningshastigheter. Derfor må du ikke kjøre slike spill og applikasjoner når du laster ned noe.
Metode 3 av 5: Slik starter du Xbox -en på nytt
 1 Klikk på Xbox på kontrolleren. Denne Xbox -logoknappen ligger i midten av kontrolleren. Alle spill eller programmer som kjøres, settes på pause, og du blir tatt til startskjermen.
1 Klikk på Xbox på kontrolleren. Denne Xbox -logoknappen ligger i midten av kontrolleren. Alle spill eller programmer som kjøres, settes på pause, og du blir tatt til startskjermen.  2 Vennligst velg
2 Vennligst velg  . Dette ikonet er i venstre rute.
. Dette ikonet er i venstre rute. - Vipp den analoge pinnen på kontrolleren til venstre for å navigere til det angitte ikonet, og trykk deretter A på kontrolleren for å velge ikonet.
 3 Vennligst velg Start på nytt. Konsollen starter på nytt; Dette vil lukke alle spill og programmer og stoppe nedlastinger og fortsette automatisk når konsollen starter på nytt.
3 Vennligst velg Start på nytt. Konsollen starter på nytt; Dette vil lukke alle spill og programmer og stoppe nedlastinger og fortsette automatisk når konsollen starter på nytt. - Hvis konsollen er frossen, holder du Xbox -knappen på forsiden av konsollen i 10 sekunder for å tvinge til en omstart.
 4 Sørg for at nedlastingene er gjenopptatt. For å gjøre dette, åpne Mine spill og apper, velg Kø, velg en nedlasting som er stoppet, trykk på ☰ -knappen på kontrolleren og velg Fortsett.
4 Sørg for at nedlastingene er gjenopptatt. For å gjøre dette, åpne Mine spill og apper, velg Kø, velg en nedlasting som er stoppet, trykk på ☰ -knappen på kontrolleren og velg Fortsett.
Metode 4 av 5: Slik starter du nedlastingen på nytt
 1 Velg fra startskjermen Spillene mine og appene mine. Du finner dette alternativet i høyre rute på Xbox -startskjermen.
1 Velg fra startskjermen Spillene mine og appene mine. Du finner dette alternativet i høyre rute på Xbox -startskjermen. - Bruk den analoge joysticken på høyre side av kontrolleren for å navigere til det angitte alternativet, og trykk deretter A på kontrolleren for å velge et alternativ.
 2 Vennligst velg Sving. En liste over alle nedlastede spill og programmer vises på skjermen.
2 Vennligst velg Sving. En liste over alle nedlastede spill og programmer vises på skjermen.  3 Velg en aktiv nedlasting. En fremdriftslinje vil vises på skjermen.
3 Velg en aktiv nedlasting. En fremdriftslinje vil vises på skjermen.  4 Klikk på ☰ på kontrolleren. Denne menyknappen er i midten av kontrolleren.
4 Klikk på ☰ på kontrolleren. Denne menyknappen er i midten av kontrolleren.  5 Vennligst velg Avbryt. Nedlastingen stopper.
5 Vennligst velg Avbryt. Nedlastingen stopper.  6 Klikk på Xbox på kontrolleren. Denne Xbox -logoknappen ligger i midten av kontrolleren.
6 Klikk på Xbox på kontrolleren. Denne Xbox -logoknappen ligger i midten av kontrolleren.  7 Gå til fanen Butikk (Butikk). Den ligger i øvre høyre hjørne.
7 Gå til fanen Butikk (Butikk). Den ligger i øvre høyre hjørne.  8 Finn et spill eller en app, og velg det. For å gjøre dette, klikk på forstørrelsesglassikonet og skriv inn navnet på spillet eller applikasjonen; du kan også bare bla gjennom butikksidene for å finne et spill eller en app.
8 Finn et spill eller en app, og velg det. For å gjøre dette, klikk på forstørrelsesglassikonet og skriv inn navnet på spillet eller applikasjonen; du kan også bare bla gjennom butikksidene for å finne et spill eller en app.  9 Vennligst velg Installere. Nedlastingen starter på nytt. Se om nedlastingshastigheten er forbedret.
9 Vennligst velg Installere. Nedlastingen starter på nytt. Se om nedlastingshastigheten er forbedret.
Metode 5 av 5: Slik bruker du en kablet nettverkstilkobling
 1 Koble til Ethernet -kabel til konsollen. Du finner Ethernet -porten på baksiden av XBox One (høyre). Denne porten er angitt med et ikon i form av tre tilkoblede firkanter.
1 Koble til Ethernet -kabel til konsollen. Du finner Ethernet -porten på baksiden av XBox One (høyre). Denne porten er angitt med et ikon i form av tre tilkoblede firkanter. - Kabelen må være lang nok til å nå modemet eller ruteren. Les denne artikkelen for å finne ut hvordan du kobler konsollen til nettverket ved hjelp av en kabel.
 2 Koble den andre enden av Ethernet -kabelen til ruteren. Vanligvis er det fire gule Ethernet -porter (LAN -porter) på baksiden av en ruter.
2 Koble den andre enden av Ethernet -kabelen til ruteren. Vanligvis er det fire gule Ethernet -porter (LAN -porter) på baksiden av en ruter. - Når du slår på XBox One, vil konsollen automatisk oppdage den kablede tilkoblingen.