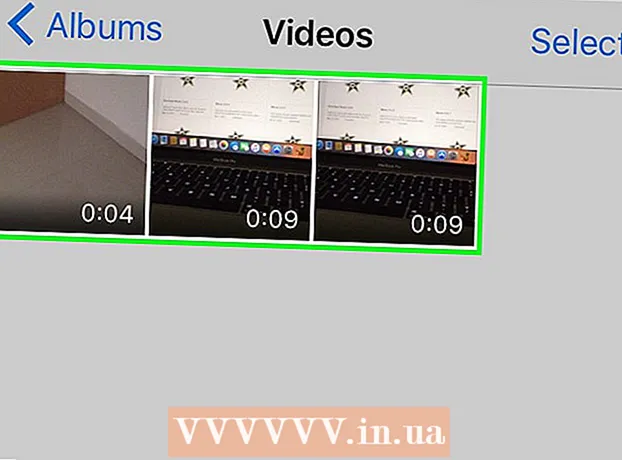Innhold
- Trinn
- Metode 1 av 6: 7-Zip (Windows)
- Metode 2 av 6: WinRAR (Windows)
- Metode 3 av 6: Arkivverktøy (Mac)
- Metode 4 av 6: Hvordan komprimere store videofiler
- Metode 5 av 6: Hvordan komprimere store bilder
- Metode 6 av 6: Hvordan komprimere store lydfiler
Som regel, i moderne operativsystemer, er komprimering av filer ganske enkelt, men ting blir mer kompliserte hvis filene er veldig store, fordi du ikke vil kunne bruke systemarkivere. Men det er programmer som du kan komprimere filer av alle størrelser; Hvis disse programmene er riktig konfigurert, kan filstørrelsen reduseres betydelig. Hvis du skal komprimere en mediefil, kan du bare konvertere den til et annet format som vil komprimere filen uten vesentlig tap av kvaliteten. I denne artikkelen vil vi vise deg hvordan du komprimerer store filer.
Trinn
Metode 1 av 6: 7-Zip (Windows)
 1 Installer 7-Zip-arkiveren. Denne gratis arkiveren kan komprimere veldig store filer og mapper. Slik installerer du 7-Zip:
1 Installer 7-Zip-arkiveren. Denne gratis arkiveren kan komprimere veldig store filer og mapper. Slik installerer du 7-Zip: - Gå til https://www.7-zip.org/download.html i nettleseren din.
- Klikk på Last ned ved siden av den nyeste versjonen av 7-Zip.
- Åpne den nedlastede EXE -filen; du finner den nederst i nettleseren eller i nedlastingsmappen.
- Klikk på Installer.

Luigi Oppido
Datatekniker Luigi Oppido er eier og tekniker av Pleasure Point Computers, et datareparasjonsfirma i Santa Cruz, California. Har over 25 års erfaring med datamaskinreparasjon, oppdatering, datagjenoppretting og fjerning av virus. Han har også sendt Computer Man Show i over to år! ved KSCO i Sentral -California. Luigi Oppido
Luigi Oppido
Data teknikkerKomprimer filer hvis du vil redusere størrelsen eller få en fil. For eksempel, hvis størrelsen på filen du vil sende på e -post er 12 MB, men du ikke kan legge ved mer enn 10 MB til en e -post, komprimerer du filen til 7 MB - mottakeren av arkivet pakker den ut og får tilgang til den originale filen.
 2 Høyreklikk på filen (eller mappen) du vil komprimere. En hurtigmeny åpnes.
2 Høyreklikk på filen (eller mappen) du vil komprimere. En hurtigmeny åpnes. - Nesten hvilken som helst fil kan komprimeres, men noen filer komprimeres ikke veldig mye.
 3 Klikk på 7-glidelås. Dette alternativet er på hurtigmenyen; den vil bare være tilgjengelig hvis 7-Zip er installert på datamaskinen.
3 Klikk på 7-glidelås. Dette alternativet er på hurtigmenyen; den vil bare være tilgjengelig hvis 7-Zip er installert på datamaskinen.  4 Klikk på Legg til i arkiv. Vinduet "Legg til i arkiv" åpnes.
4 Klikk på Legg til i arkiv. Vinduet "Legg til i arkiv" åpnes.  5 Vennligst velg Ultra i komprimeringsnivå -menyen. Dette vil velge det høyeste komprimeringsnivået.
5 Vennligst velg Ultra i komprimeringsnivå -menyen. Dette vil velge det høyeste komprimeringsnivået.  6 Velg en verdi som er 10 ganger mindre enn mengden installert minne i menyen Ordbokstørrelse. Jo større ordbok, desto bedre komprimering, men minnestørrelsen skal være 10 ganger ordlisten. For eksempel, hvis mengden RAM er 8 GB, velger du et tall nær 800 MB for ordbokstørrelsen.
6 Velg en verdi som er 10 ganger mindre enn mengden installert minne i menyen Ordbokstørrelse. Jo større ordbok, desto bedre komprimering, men minnestørrelsen skal være 10 ganger ordlisten. For eksempel, hvis mengden RAM er 8 GB, velger du et tall nær 800 MB for ordbokstørrelsen. - Hvis datamaskinen har veldig mye RAM, vil det ikke fungere å pakke ut arkivet på mindre kraftige datamaskiner. Derfor, i dette tilfellet, velg en mindre ordbokstørrelse.
 7 Vennligst velg Kontinuerlige i menyen Blokkeringsstørrelse. I dette tilfellet blir filen komprimert som en sammenhengende datablokk, noe som vil forbedre komprimeringsforholdet.
7 Vennligst velg Kontinuerlige i menyen Blokkeringsstørrelse. I dette tilfellet blir filen komprimert som en sammenhengende datablokk, noe som vil forbedre komprimeringsforholdet.  8 Velg alternativet for å dele arkivet i flere små filer (om nødvendig). Hvis filen er veldig stor, del arkivet i mindre filer. Hvis mappen for eksempel er 12 GB, må du dele arkivet i tre mindre filer for å brenne dem på tre DVDer. For å gjøre dette, åpner du menyen "Del inn volumer etter størrelse" og velger filstørrelsen som arkivet skal deles inn i.
8 Velg alternativet for å dele arkivet i flere små filer (om nødvendig). Hvis filen er veldig stor, del arkivet i mindre filer. Hvis mappen for eksempel er 12 GB, må du dele arkivet i tre mindre filer for å brenne dem på tre DVDer. For å gjøre dette, åpner du menyen "Del inn volumer etter størrelse" og velger filstørrelsen som arkivet skal deles inn i. - For å pakke ut arkivet trenger du alle filene som det ble delt inn i. Derfor må du ikke slette eller miste noen av disse filene.
 9 Klikk på Ok. Det er nederst i vinduet. Filen blir komprimert med parameterne du angir.
9 Klikk på Ok. Det er nederst i vinduet. Filen blir komprimert med parameterne du angir.
Metode 2 av 6: WinRAR (Windows)
 1 Installer WinRAR -arkiveren. For dette:
1 Installer WinRAR -arkiveren. For dette: - Gå til https://www.win-rar.com/download.html i en nettleser.
- Klikk på Last ned WinRAR.
- Åpne den nedlastede EXE -filen.
- Klikk på Installer.
- Klikk på "OK".
- Klikk på Fullfør.
 2 Høyreklikk på filen (eller mappen) du vil komprimere. En hurtigmeny åpnes.
2 Høyreklikk på filen (eller mappen) du vil komprimere. En hurtigmeny åpnes. - Nesten hvilken som helst fil kan komprimeres, men noen filer komprimeres ikke veldig mye.
 3 Klikk på Legg til i arkiv ved siden av WinRAR -ikonet. Dette alternativet er på hurtigmenyen. WinRAR -ikonet ser ut som en bunke med bøker.
3 Klikk på Legg til i arkiv ved siden av WinRAR -ikonet. Dette alternativet er på hurtigmenyen. WinRAR -ikonet ser ut som en bunke med bøker.  4 Vennligst velg Maksimum i komprimeringsmetoden -menyen. Dette vil sikre det høyeste kompresjonsforholdet.
4 Vennligst velg Maksimum i komprimeringsmetoden -menyen. Dette vil sikre det høyeste kompresjonsforholdet.  5 Velg en verdi som er 10 ganger mindre enn mengden installert minne i menyen Ordbokstørrelse. Jo større ordbok, desto bedre komprimering, men minnestørrelsen skal være 10 ganger ordlisten. For eksempel, hvis mengden RAM er 8 GB, velger du et tall nær 800 MB for ordbokstørrelsen.
5 Velg en verdi som er 10 ganger mindre enn mengden installert minne i menyen Ordbokstørrelse. Jo større ordbok, desto bedre komprimering, men minnestørrelsen skal være 10 ganger ordlisten. For eksempel, hvis mengden RAM er 8 GB, velger du et tall nær 800 MB for ordbokstørrelsen. - Hvis datamaskinen har veldig mye RAM, vil det ikke fungere å pakke ut arkivet på mindre kraftige datamaskiner. Derfor, i dette tilfellet, velg en mindre ordbokstørrelse.
 6 Velg alternativet for å dele arkivet i flere små filer (om nødvendig). Hvis filen er veldig stor, del arkivet i mindre filer. Hvis mappen for eksempel er 12 GB, må du dele arkivet i tre mindre filer for å brenne dem på tre DVDer. For å gjøre dette, åpne "Del inn i volumer etter størrelse" -menyen og velg filstørrelsen som arkivet skal deles inn i.
6 Velg alternativet for å dele arkivet i flere små filer (om nødvendig). Hvis filen er veldig stor, del arkivet i mindre filer. Hvis mappen for eksempel er 12 GB, må du dele arkivet i tre mindre filer for å brenne dem på tre DVDer. For å gjøre dette, åpne "Del inn i volumer etter størrelse" -menyen og velg filstørrelsen som arkivet skal deles inn i. - For å pakke ut arkivet trenger du alle filene som det ble delt inn i. Derfor må du ikke slette eller miste noen av disse filene.
 7 Klikk på OK. Det er nederst i vinduet. Filen blir komprimert med parameterne du angir.
7 Klikk på OK. Det er nederst i vinduet. Filen blir komprimert med parameterne du angir.
Metode 3 av 6: Arkivverktøy (Mac)
 1 Klikk på forstørrelsesglassikonet
1 Klikk på forstørrelsesglassikonet  . Du finner den øverst til høyre på skrivebordet. Spotlight -søkefeltet åpnes.
. Du finner den øverst til høyre på skrivebordet. Spotlight -søkefeltet åpnes.  2 Tast inn Arkivverktøy. App i søkefeltet og klikk ⏎ Gå tilbake. Arkiveringsverktøyet starter. Det er en systemarkiver som er innebygd i macOS. Den har ikke så mange alternativer som Windows -arkivere, men den kan komprimere store filer.
2 Tast inn Arkivverktøy. App i søkefeltet og klikk ⏎ Gå tilbake. Arkiveringsverktøyet starter. Det er en systemarkiver som er innebygd i macOS. Den har ikke så mange alternativer som Windows -arkivere, men den kan komprimere store filer.  3 Klikk på Fil. Det er på menylinjen øverst på skjermen.
3 Klikk på Fil. Det er på menylinjen øverst på skjermen.  4 Klikk på Lag arkiv. Dette er det første alternativet på Fil -menyen.
4 Klikk på Lag arkiv. Dette er det første alternativet på Fil -menyen.  5 Velg en fil (eller mappe) og klikk Arkiv. Filen blir komprimert i GZIP -format (.cpgz). Dette formatet gir et høyere komprimeringsforhold enn standard ZIP -format, men du vil ikke kunne pakke ut et slikt arkiv i Windows.
5 Velg en fil (eller mappe) og klikk Arkiv. Filen blir komprimert i GZIP -format (.cpgz). Dette formatet gir et høyere komprimeringsforhold enn standard ZIP -format, men du vil ikke kunne pakke ut et slikt arkiv i Windows. - For å opprette en standard ZIP-fil, høyreklikker du på filen i Finder og velger Komprimer fra menyen.
Metode 4 av 6: Hvordan komprimere store videofiler
 1 Installer gratis videoredigerer Avidemux. Den kan brukes til å komprimere og konvertere videofiler på Windows, macOS og Linux. Slik installerer du Avidemux:
1 Installer gratis videoredigerer Avidemux. Den kan brukes til å komprimere og konvertere videofiler på Windows, macOS og Linux. Slik installerer du Avidemux: - Gå til http://fixounet.free.fr/avidemux/download.html i en nettleser.
- Klikk "FOSSHUB" ved siden av ønsket operativsystem.
- Klikk på filkoblingen for det nødvendige operativsystemet.
- Åpne den nedlastede filen; du finner den nederst i nettleseren eller i nedlastingsmappen.
- Følg instruksjonene på skjermen for å installere videoredigereren.
 2 Start Avidemux. Klikk på ikonet i form av en nummereringsklapper; det er i Start -menyen (Windows) eller i Programmer -mappen (Mac).
2 Start Avidemux. Klikk på ikonet i form av en nummereringsklapper; det er i Start -menyen (Windows) eller i Programmer -mappen (Mac). - Videoer er store biter av data som ikke komprimeres godt når de arkiveres som beskrevet i de foregående seksjonene. Derfor må videoen omkodes ved hjelp av Avidemux, noe som vil redusere filstørrelsen på bekostning av noe kvalitetstap.
- Vanligvis er filmer som kan lastes ned til Internett allerede komprimert. Hvis du komprimerer en slik fil igjen, vil tapet av kvalitet være enormt, eller størrelsen på arkivet vil ikke avvike mye fra størrelsen på den originale filen.
- Du kan ikke dekomprimere en komprimert videofil. Derfor må du lagre arkivet og originalfilen separat for ikke å miste den.
 3 Åpne videofilen i Avidemux. For å gjøre dette, følg disse trinnene (husk at denne prosessen kan ta flere minutter):
3 Åpne videofilen i Avidemux. For å gjøre dette, følg disse trinnene (husk at denne prosessen kan ta flere minutter): - Klikk "File".
- Klikk "Åpne".
- Velg en videofil på datamaskinen, og klikk på Åpne.
 4 Vennligst velg MPEG4 AVC (x264) i Video Output -menyen. Dette er det vanligste videoformatet.
4 Vennligst velg MPEG4 AVC (x264) i Video Output -menyen. Dette er det vanligste videoformatet.  5 Vennligst velg AAC FDK i menyen Lydutgang. Dette vil komprimere lydsporet til videoen for å redusere filstørrelsen.
5 Vennligst velg AAC FDK i menyen Lydutgang. Dette vil komprimere lydsporet til videoen for å redusere filstørrelsen.  6 Vennligst velg MP4 mikser i menyen Output Format. Dette vil spille av videofilen på de fleste enheter.
6 Vennligst velg MP4 mikser i menyen Output Format. Dette vil spille av videofilen på de fleste enheter.  7 Klikk på Konfigurer (Alternativer) i delen "Videoutgang". Dette er det første alternativet i den angitte delen.
7 Klikk på Konfigurer (Alternativer) i delen "Videoutgang". Dette er det første alternativet i den angitte delen.  8 Vennligst velg Videostørrelse (to pass) (Videostørrelse, to pass) i menyen. Det er under Rate Control -delen.
8 Vennligst velg Videostørrelse (to pass) (Videostørrelse, to pass) i menyen. Det er under Rate Control -delen.  9 Skriv inn størrelsen på den endelige videofilen. Avidemux vil endre innstillingene slik at størrelsen på den endelige filen er så nær som mulig størrelsen du angav (størrelsen på den endelige filen vil være litt større eller mindre enn den angitte størrelsen).
9 Skriv inn størrelsen på den endelige videofilen. Avidemux vil endre innstillingene slik at størrelsen på den endelige filen er så nær som mulig størrelsen du angav (størrelsen på den endelige filen vil være litt større eller mindre enn den angitte størrelsen). - Husk at hvis størrelsen du velger er mye mindre enn den opprinnelige filstørrelsen, vil tapet i kvalitet være alvorlig.
 10 Klikk på "Lagre video". Dette alternativet er angitt med et diskikon i øvre venstre hjørne. Skriv nå inn navnet på filen; konverterings- og komprimeringsprosessen starter. Prosessen vil ta litt tid, avhengig av størrelsen på den originale videofilen og kvalitetsinnstillingene.
10 Klikk på "Lagre video". Dette alternativet er angitt med et diskikon i øvre venstre hjørne. Skriv nå inn navnet på filen; konverterings- og komprimeringsprosessen starter. Prosessen vil ta litt tid, avhengig av størrelsen på den originale videofilen og kvalitetsinnstillingene.
Metode 5 av 6: Hvordan komprimere store bilder
 1 Husk hva som kan presses. De fleste bildene som kan lastes ned til Internett er allerede komprimert. JPG, GIF og PNG er komprimerte formater, noe som betyr at ytterligere komprimering vil føre til alvorlig tap av kvalitet. Derfor anbefaler vi å komprimere bilder tatt fra et digitalkamera eller BMP -format.
1 Husk hva som kan presses. De fleste bildene som kan lastes ned til Internett er allerede komprimert. JPG, GIF og PNG er komprimerte formater, noe som betyr at ytterligere komprimering vil føre til alvorlig tap av kvalitet. Derfor anbefaler vi å komprimere bilder tatt fra et digitalkamera eller BMP -format. - Du kan ikke dekomprimere et komprimert bilde. Derfor må du lagre arkivet og originalbildet separat for ikke å miste det.
 2 Husk forskjellen mellom lossless og lossy komprimering. Tapsløs komprimering betyr komprimering når kvaliteten på den endelige filen ikke er forskjellig fra kvaliteten på originalen; Vanligvis brukes denne komprimeringen på tegninger, diagrammer og medisinske bilder. Tapende komprimering er beregnet på situasjoner der nedbrytning ikke er kritisk, og brukes oftest på fotografier.
2 Husk forskjellen mellom lossless og lossy komprimering. Tapsløs komprimering betyr komprimering når kvaliteten på den endelige filen ikke er forskjellig fra kvaliteten på originalen; Vanligvis brukes denne komprimeringen på tegninger, diagrammer og medisinske bilder. Tapende komprimering er beregnet på situasjoner der nedbrytning ikke er kritisk, og brukes oftest på fotografier. - GIF, TIFF og PNG er formater uten tap.
- JPG er det vanligste tapformatet.
 3 Start grafikkredigereren du bruker. I nesten alle grafikkredigerere kan du komprimere et bilde ved å lagre det i et annet format. Når du velger det endelige formatet, kan du angi komprimeringshastigheten.
3 Start grafikkredigereren du bruker. I nesten alle grafikkredigerere kan du komprimere et bilde ved å lagre det i et annet format. Når du velger det endelige formatet, kan du angi komprimeringshastigheten. - I Photoshop, GIMP og til og med Paint kan bildet lagres i et komprimert format. Nesten hvilken som helst grafisk editor er egnet for dette, bare noen av dem har flere funksjoner.
- Photoshop er den mest populære betalte grafikkredigereren; Hvis du vil bruke den gratis motparten, installerer du GIMP, som har mange lignende funksjoner som Photoshop.
 4 Åpne bildet i en grafisk editor. Denne prosessen er praktisk talt den samme i forskjellige programmer. Slik åpner du et bilde i redigeringsprogrammet:
4 Åpne bildet i en grafisk editor. Denne prosessen er praktisk talt den samme i forskjellige programmer. Slik åpner du et bilde i redigeringsprogrammet: - Klikk "File" på menylinjen.
- Klikk på Åpne.
- Velg et bilde.
- Klikk på Åpne.
 5 Åpne eksportmenyen. Gjør dette for å lagre det opprinnelige bildet i et annet format. Slik åpner du denne menyen:
5 Åpne eksportmenyen. Gjør dette for å lagre det opprinnelige bildet i et annet format. Slik åpner du denne menyen: - Klikk "File".
- Klikk på Lagre som (Photoshop, Paint) eller Eksporter til (GIMP).
 6 Velg ønsket format. Bare velg ønsket format i Paint. Velg et format i Format -menyen i Photoshop. I GIMP, åpne menyen Lagre som type og velg et format. Velg formatet i henhold til typen kildefilen.
6 Velg ønsket format. Bare velg ønsket format i Paint. Velg et format i Format -menyen i Photoshop. I GIMP, åpne menyen Lagre som type og velg et format. Velg formatet i henhold til typen kildefilen. - Hvis du komprimerer et bilde, velger du JPG -format.
- Hvis du komprimerer et bilde med opptil 256 farger, velger du GIF.
- Hvis du komprimerer et skjermbilde, tegning, tegneserie eller lignende bilde, velger du PNG -formatet.
- Hvis du komprimerer et bilde med flere lag du vil beholde, velger du TIFF -formatet (merk at dette formatet ikke alltid betyr komprimering).
 7 Klikk på Lagre (Photoshop) eller Eksport (GIMP). Det originale bildet blir lagret i det angitte formatet.
7 Klikk på Lagre (Photoshop) eller Eksport (GIMP). Det originale bildet blir lagret i det angitte formatet.  8 Angi kvalitetsparametere (hvis mulig) og klikk Ok. Når du klikker Eksporter eller Lagre, åpner noen redaktører alternativer for kvalitet og komprimering. Du kan vanligvis velge kvalitet og komprimeringsforhold ved å bruke glidebryteren.
8 Angi kvalitetsparametere (hvis mulig) og klikk Ok. Når du klikker Eksporter eller Lagre, åpner noen redaktører alternativer for kvalitet og komprimering. Du kan vanligvis velge kvalitet og komprimeringsforhold ved å bruke glidebryteren. - Økning av komprimeringsforholdet vil resultere i en mye mindre fil, men kvaliteten vil redusere betydelig, for eksempel artefakter eller misfarging. Så eksperimenter med innstillingene for å finne en god balanse mellom kvalitet og filstørrelse.
Metode 6 av 6: Hvordan komprimere store lydfiler
 1 Husk hva som kan presses. De fleste lydfiler, for eksempel MP3- og AAC -formater, er allerede komprimert. Ytterligere komprimering av slike filer vil resultere i en betydelig nedgang i lydkvaliteten.Derfor anbefaler vi å komprimere lydfiler i ukomprimerte formater som WAV eller AIFF.
1 Husk hva som kan presses. De fleste lydfiler, for eksempel MP3- og AAC -formater, er allerede komprimert. Ytterligere komprimering av slike filer vil resultere i en betydelig nedgang i lydkvaliteten.Derfor anbefaler vi å komprimere lydfiler i ukomprimerte formater som WAV eller AIFF.  2 Installer gratis lydredigeringsprogrammet Audacity. Den støtter Windows, macOS og Linux. For dette:
2 Installer gratis lydredigeringsprogrammet Audacity. Den støtter Windows, macOS og Linux. For dette: - Gå til https://www.audacityteam.org/download/ i nettleseren din.
- Klikk på lenken for det nødvendige operativsystemet.
- Klikk på lenken for å laste ned Audacity -installasjonsprogrammet.
- Klikk på filkoblingen for ønsket operativsystem på nedlastingssiden.
- Åpne den nedlastede filen; du finner den nederst i nettleseren eller i nedlastingsmappen. Følg nå instruksjonene på skjermen for å installere programmet.
 3 Start Audacity. Klikk på den oransje lydbølgen med blå hodetelefoner. Dette ikonet ligger i Start -menyen (Windows) eller i mappen Programmer (Mac).
3 Start Audacity. Klikk på den oransje lydbølgen med blå hodetelefoner. Dette ikonet ligger i Start -menyen (Windows) eller i mappen Programmer (Mac).  4 Åpne lydfilen du vil komprimere. For dette:
4 Åpne lydfilen du vil komprimere. For dette: - Klikk "File".
- Klikk på Åpne.
- Velg en lydfil.
- Klikk på Åpne.
 5 Lag en lydfil i en lyd (valgfritt). Dette er greit for å komprimere innspilt tale eller lignende lydfiler, men ikke musikk eller lydfiler med stereoeffekter. En monofil lydfil kan redusere størrelsen på originalfilen sterkt. Slik konverterer du en lydfil til mono:
5 Lag en lydfil i en lyd (valgfritt). Dette er greit for å komprimere innspilt tale eller lignende lydfiler, men ikke musikk eller lydfiler med stereoeffekter. En monofil lydfil kan redusere størrelsen på originalfilen sterkt. Slik konverterer du en lydfil til mono: - Klikk ▼ ved siden av filnavnet.
- Velg Split Stereo Track To Mono fra menyen.
 6 Åpne vinduet Eksporter lyddata. Her kan du velge formatet til den endelige filen og mappen for å lagre den.
6 Åpne vinduet Eksporter lyddata. Her kan du velge formatet til den endelige filen og mappen for å lagre den. - Klikk "File".
- Klikk på Eksporter.
- Klikk på Eksporter lyddata.
 7 Velg målfilformatet. Alle formater som er i menyen Filtype er komprimert (unntatt WAV og AIFF). Velg formatet som passer dine behov. De vanligste komprimerte lydformatene er:
7 Velg målfilformatet. Alle formater som er i menyen Filtype er komprimert (unntatt WAV og AIFF). Velg formatet som passer dine behov. De vanligste komprimerte lydformatene er: - MP3 er det mest brukte formatet for musikk, da det gir god komprimering uten merkbart tap av kvalitet. Dette formatet spilles av de fleste enheter.
- FLAC er et tapsfritt komprimeringsformat. Velg dette formatet hvis du skal spille musikk på dyre lydsystemer av høy kvalitet, men husk at ikke alle enheter støtter det. Også dette formatet vil ikke redusere størrelsen på den originale filen i stor grad.
- OGG - Ligner på MP3, men med bedre lydkvalitet. Dette formatet støttes ikke av alle enheter.
 8 Velg lydkvalitet. Handlingene dine vil avhenge av det valgte utdatafilformatet. Lavere kvalitet vil gi mer komprimering.
8 Velg lydkvalitet. Handlingene dine vil avhenge av det valgte utdatafilformatet. Lavere kvalitet vil gi mer komprimering. - MP3 - Velg Kvalitet -menyen Standard eller Middels for et anstendig komprimeringsforhold med moderat lydkvalitet, eller velg Ekstrem eller Overdreven for høy kvalitet med liten komprimering.
- OGG / M4A (ACC) - Dra glidebryteren til venstre for å øke komprimeringsforholdet og redusere lydkvaliteten. Dra glidebryteren til høyre for å redusere komprimeringsforholdet og forbedre lydkvaliteten.
- Alle andre filtyper - velg lydkvaliteten og komprimeringshastigheten i "Bitrate" -menyen. En lavere bithastighet vil gi et høyere komprimeringsforhold og lavere lydkvalitet.
 9 Endre filnavnet (valgfritt, men anbefalt). Gjør dette for å unngå å overskrive den originale filen. For å gjøre dette, endre filnavnet i "Filnavn" -linjen.
9 Endre filnavnet (valgfritt, men anbefalt). Gjør dette for å unngå å overskrive den originale filen. For å gjøre dette, endre filnavnet i "Filnavn" -linjen.  10 Klikk på Lagre > OK. Lydfilen blir lagret i det komprimerte formatet du angav.
10 Klikk på Lagre > OK. Lydfilen blir lagret i det komprimerte formatet du angav.