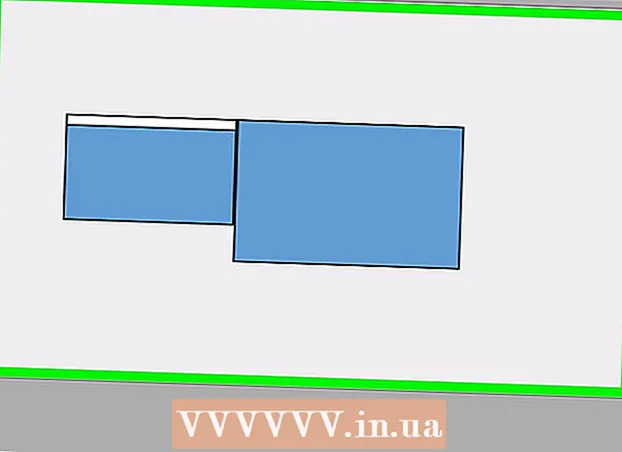Forfatter:
Eric Farmer
Opprettelsesdato:
12 Mars 2021
Oppdater Dato:
1 Juli 2024

Innhold
- Trinn
- Metode 1 av 5: Windows
- Metode 2 av 5: Mac OS (håndbrems)
- Metode 3 av 5: Mac OS (iMovie)
- Metode 4 av 5: Android
- Metode 5 av 5: iPhone og iPad
Denne artikkelen viser deg hvordan du reduserer en videofil, inkludert oppløsning og filstørrelse.
Trinn
Metode 1 av 5: Windows
 1 Åpne nettstedet i nettleseren din handbrake.fr/. Den har et gratis program som heter Handbrake, som du kan transkode (komprimere) en videofil for å redusere videooppløsning og filstørrelse.
1 Åpne nettstedet i nettleseren din handbrake.fr/. Den har et gratis program som heter Handbrake, som du kan transkode (komprimere) en videofil for å redusere videooppløsning og filstørrelse.  2 Klikk på Last ned håndbrems.
2 Klikk på Last ned håndbrems. 3 Etter at du har lastet ned installasjonsfilen, åpner du den. Den nedlastede filen vises nederst i nettleservinduet eller i nedlastingsmappen.
3 Etter at du har lastet ned installasjonsfilen, åpner du den. Den nedlastede filen vises nederst i nettleservinduet eller i nedlastingsmappen.  4 Klikk på Ja i vinduet som åpnes.
4 Klikk på Ja i vinduet som åpnes. 5 Klikk på Neste for å installere programmet.
5 Klikk på Neste for å installere programmet. 6 Klikk på Fullfør i det siste vinduet.
6 Klikk på Fullfør i det siste vinduet. 7 Dobbeltklikk på håndbremsikonet (på skrivebordet).
7 Dobbeltklikk på håndbremsikonet (på skrivebordet). 8 Klikk på Kilde. Det er i øvre venstre hjørne av håndbremsevinduet.
8 Klikk på Kilde. Det er i øvre venstre hjørne av håndbremsevinduet.  9 Klikk på Fil.
9 Klikk på Fil. 10 Finn og marker ønsket videofil.
10 Finn og marker ønsket videofil. 11 Klikk på Åpne.
11 Klikk på Åpne. 12 Klikk på Bla gjennom i destinasjonsdelen.
12 Klikk på Bla gjennom i destinasjonsdelen. 13 Angi mappen hvor den endelige filen skal sendes.
13 Angi mappen hvor den endelige filen skal sendes. 14 I kategorien Bilde finner du delen "Oppløsning".
14 I kategorien Bilde finner du delen "Oppløsning". 15 Angi en lavere oppløsningsverdi for Horisontal størrelse. Dette vil redusere oppløsningen til videoen og også redusere størrelsen på videofilen betydelig. For eksempel, hvis du reduserer den horisontale størrelsesverdien fra 1920 til 1280, reduseres videooppløsningen fra 1080p til 720p, noe som resulterer i en merkbar reduksjon i filstørrelsen. Oppløsningsendringer er mer merkbare på større skjermer.
15 Angi en lavere oppløsningsverdi for Horisontal størrelse. Dette vil redusere oppløsningen til videoen og også redusere størrelsen på videofilen betydelig. For eksempel, hvis du reduserer den horisontale størrelsesverdien fra 1920 til 1280, reduseres videooppløsningen fra 1080p til 720p, noe som resulterer i en merkbar reduksjon i filstørrelsen. Oppløsningsendringer er mer merkbare på større skjermer. - For å opprettholde størrelsesforholdet til bildet, angir du en av følgende verdier: 1024, 1152, 1366, 1600, 1920. Disse verdiene er typiske for widescreen -video. Hvis videoen din har et annet størrelsesforhold (for eksempel videoer som er tatt med visse smarttelefonmodeller), bruker du forskjellige verdier.
 16 Gå til kategorien Video.
16 Gå til kategorien Video. 17 Flytt glidebryteren for Bevar kvalitet til venstre. Jo høyere verdi, jo lavere videokvalitet og mindre filstørrelse.
17 Flytt glidebryteren for Bevar kvalitet til venstre. Jo høyere verdi, jo lavere videokvalitet og mindre filstørrelse. - En verdi på “20” tilsvarer kvaliteten på videoen på DVD -en. Mest sannsynlig kan kvalitetsverdien reduseres til 30 og videoen kan sees normalt på en liten skjerm. Hvis du skal se video på en stor skjerm, må du ikke øke kvalitetsverdien over 22-25.
 18 Flytt glidebryteren x264 Library til høyre. Jo sterkere komprimering, desto mindre blir den endelige filen. Hvis mulig, velg den høyeste komprimeringen som er mulig.
18 Flytt glidebryteren x264 Library til høyre. Jo sterkere komprimering, desto mindre blir den endelige filen. Hvis mulig, velg den høyeste komprimeringen som er mulig.  19 Klikk på Forhåndsvisning. Denne knappen er nederst i vinduet.
19 Klikk på Forhåndsvisning. Denne knappen er nederst i vinduet.  20 Merk av for alternativet Bruk systemspiller.
20 Merk av for alternativet Bruk systemspiller. 21 Klikk Spill.
21 Klikk Spill. 22 Forhåndsvis videoen (etter at den er komprimert) for å bestemme kvaliteten.
22 Forhåndsvis videoen (etter at den er komprimert) for å bestemme kvaliteten. 23 Gjør endringer i innstillingene. Hvis du ikke liker kvaliteten på videoen du så, kan du gå tilbake og gjøre nødvendige endringer i innstillingene.
23 Gjør endringer i innstillingene. Hvis du ikke liker kvaliteten på videoen du så, kan du gå tilbake og gjøre nødvendige endringer i innstillingene.  24 Klikk på Kjør. Videokomprimeringsprosessen starter med de angitte parameterne. Prosesstiden avhenger av videoens lengde, de angitte kvalitetsparametrene og ytelsen til datamaskinen.
24 Klikk på Kjør. Videokomprimeringsprosessen starter med de angitte parameterne. Prosesstiden avhenger av videoens lengde, de angitte kvalitetsparametrene og ytelsen til datamaskinen.  25 Åpne en komprimert videofil. Den ligger i den tidligere angitte mappen. Gjennomgå videoen for bildekvalitet, og kontroller at komprimeringsprosessen gikk greit. Etter komprimering vil størrelsen på videofilen bli betydelig redusert.
25 Åpne en komprimert videofil. Den ligger i den tidligere angitte mappen. Gjennomgå videoen for bildekvalitet, og kontroller at komprimeringsprosessen gikk greit. Etter komprimering vil størrelsen på videofilen bli betydelig redusert.
Metode 2 av 5: Mac OS (håndbrems)
 1 Åpne nettstedet i nettleseren din handbrake.fr/. Den har et gratis program som heter Handbrake, som du kan bruke til å endre størrelsen på videofilen.
1 Åpne nettstedet i nettleseren din handbrake.fr/. Den har et gratis program som heter Handbrake, som du kan bruke til å endre størrelsen på videofilen.  2 Klikk på Last ned håndbrems. Dette laster ned installasjonsfilen for håndbremsen for Mac OS.
2 Klikk på Last ned håndbrems. Dette laster ned installasjonsfilen for håndbremsen for Mac OS.  3 Etter at du har lastet ned installasjonsfilen, åpner du den. Den nedlastede filen vil vises i nedre høyre hjørne på skrivebordet eller i nedlastingsmappen.
3 Etter at du har lastet ned installasjonsfilen, åpner du den. Den nedlastede filen vil vises i nedre høyre hjørne på skrivebordet eller i nedlastingsmappen.  4 Dra håndbremsikonet til skrivebordet eller Programmer -mappen.
4 Dra håndbremsikonet til skrivebordet eller Programmer -mappen. 5 Dobbeltklikk på håndbremsikonet.
5 Dobbeltklikk på håndbremsikonet. 6 Klikk på Åpne.
6 Klikk på Åpne. 7 Finn videofilen du vil ha. Filutforskeren åpnes umiddelbart etter at håndbremsen er startet.
7 Finn videofilen du vil ha. Filutforskeren åpnes umiddelbart etter at håndbremsen er startet.  8 Merk filen og klikk på Åpne.
8 Merk filen og klikk på Åpne. 9 Skriv inn det nye navnet på målfilen på destinasjonslinjen. Hvis du ikke endrer navnet, blir den originale filen overskrevet.
9 Skriv inn det nye navnet på målfilen på destinasjonslinjen. Hvis du ikke endrer navnet, blir den originale filen overskrevet.  10 Klikk Bildealternativer. Denne knappen er øverst i vinduet.
10 Klikk Bildealternativer. Denne knappen er øverst i vinduet.  11 Angi en lavere oppløsningsverdi for Horisontal størrelse. Dette vil redusere bildet på skjermen og også redusere størrelsen på videofilen betydelig. Reduksjonen i oppløsning vil ikke bli merkbar når du spiller av videoen på en mobilenhet, så dette er en god måte å redusere filstørrelsen på.
11 Angi en lavere oppløsningsverdi for Horisontal størrelse. Dette vil redusere bildet på skjermen og også redusere størrelsen på videofilen betydelig. Reduksjonen i oppløsning vil ikke bli merkbar når du spiller av videoen på en mobilenhet, så dette er en god måte å redusere filstørrelsen på. - Hvis den horisontale størrelsen er 1920, kan du prøve å endre den til 1280. Dette reduserer videooppløsningen fra 1080p til 720p. For widescreen -video kan du angi en av følgende verdier: 1024, 1152, 1366, 1600, 1920.
- Merk av for alternativet "Behold størrelsesforhold". I dette tilfellet endres størrelsen på bildet automatisk i samsvar med den nye verdien av den horisontale størrelsen, så proporsjonene forblir uendret.
 12 Klikk på X. Dette vil lukke vinduet med bildeparametrene og lagre endringene.
12 Klikk på X. Dette vil lukke vinduet med bildeparametrene og lagre endringene. - Du trenger ikke å endre videooppløsningen for å redusere filstørrelsen, men det vil gjøre ting enklere.
 13 Flytt glidebryteren Bevar kvalitet til venstre. Jo høyere verdi, jo lavere videokvalitet og mindre filstørrelse. Du må kanskje endre innstillingene flere ganger for å få en god balanse mellom kvalitet og filstørrelse.
13 Flytt glidebryteren Bevar kvalitet til venstre. Jo høyere verdi, jo lavere videokvalitet og mindre filstørrelse. Du må kanskje endre innstillingene flere ganger for å få en god balanse mellom kvalitet og filstørrelse. - En verdi på “20” tilsvarer kvaliteten på videoen på DVD -en. Mest sannsynlig kan kvalitetsverdien reduseres til 30 og videoen kan sees normalt på en liten skjerm.
- Hvis du skal se video på en stor skjerm, må du ikke øke kvalitetsverdien over 22-25.
 14 Flytt glidebryteren for komprimeringsinnstillinger til maksimal posisjon. Hvis mulig, velg den høyeste komprimeringen som er mulig. Jo sterkere komprimering, desto mindre blir den endelige filen.
14 Flytt glidebryteren for komprimeringsinnstillinger til maksimal posisjon. Hvis mulig, velg den høyeste komprimeringen som er mulig. Jo sterkere komprimering, desto mindre blir den endelige filen.  15 Klikk på Forhåndsvisning.
15 Klikk på Forhåndsvisning. 16 Klikk på Live View.
16 Klikk på Live View. 17 Forhåndsvis videoen etter at den er komprimert.
17 Forhåndsvis videoen etter at den er komprimert. 18 Gjør endringer i innstillingene. Hvis du ikke liker kvaliteten på videoen du så, kan du gå tilbake og gjøre nødvendige endringer i innstillingene.
18 Gjør endringer i innstillingene. Hvis du ikke liker kvaliteten på videoen du så, kan du gå tilbake og gjøre nødvendige endringer i innstillingene.  19 Klikk på Kjør. Videokomprimeringsprosessen starter med de angitte parameterne. Prosesstiden avhenger av videoens lengde og de angitte kvalitetsparametrene.
19 Klikk på Kjør. Videokomprimeringsprosessen starter med de angitte parameterne. Prosesstiden avhenger av videoens lengde og de angitte kvalitetsparametrene.
Metode 3 av 5: Mac OS (iMovie)
 1 Åpne iMovie. Denne videoredigereren er en del av multimediesuiten som er innebygd i Mac OS. iMovie finnes i mappen Programmer.
1 Åpne iMovie. Denne videoredigereren er en del av multimediesuiten som er innebygd i Mac OS. iMovie finnes i mappen Programmer.  2 Klikk på Prosjekter.
2 Klikk på Prosjekter. 3 Klikk på "+" - knappen.
3 Klikk på "+" - knappen. 4 Klikk på Film.
4 Klikk på Film. 5 Klikk på Ingen emne.
5 Klikk på Ingen emne. 6 Skriv inn et navn for den nye filen.
6 Skriv inn et navn for den nye filen. 7 Åpne mappen med ønsket videofil.
7 Åpne mappen med ønsket videofil. 8 Dra videofilen øverst til venstre i iMovie -vinduet.
8 Dra videofilen øverst til venstre i iMovie -vinduet. 9 Dra videoen til tidslinjen.
9 Dra videoen til tidslinjen. 10 Klikk "File".
10 Klikk "File". 11 Klikk "Del" - "Fil".
11 Klikk "Del" - "Fil". 12 Klikk på Oppløsning og velg en lavere oppløsning. Dette vil redusere størrelsen på bildet på skjermen og størrelsen på selve videofilen. Reduksjonen i oppløsning er ikke like merkbar på små skjermer.
12 Klikk på Oppløsning og velg en lavere oppløsning. Dette vil redusere størrelsen på bildet på skjermen og størrelsen på selve videofilen. Reduksjonen i oppløsning er ikke like merkbar på små skjermer.  13 Klikk på Kvalitet og velg en lavere kvalitet. Dette vil redusere kvaliteten på bildet på skjermen og redusere filstørrelsen.
13 Klikk på Kvalitet og velg en lavere kvalitet. Dette vil redusere kvaliteten på bildet på skjermen og redusere filstørrelsen.  14 Klikk "Komprimer" - "Liten fil".
14 Klikk "Komprimer" - "Liten fil". 15 Klikk Neste.
15 Klikk Neste. 16 Skriv inn et navn for filen.
16 Skriv inn et navn for filen. 17 Klikk "Lagre".
17 Klikk "Lagre". 18 Vent til videokomprimeringsprosessen er fullført. Dette vil ta litt tid, avhengig av videoens lengde.
18 Vent til videokomprimeringsprosessen er fullført. Dette vil ta litt tid, avhengig av videoens lengde.
Metode 4 av 5: Android
 1 Åpne Play Store. Ikonet for denne applikasjonen ligger på startskjermen eller i listen over installerte applikasjoner og ser ut som en pose med Google Play -logoen.
1 Åpne Play Store. Ikonet for denne applikasjonen ligger på startskjermen eller i listen over installerte applikasjoner og ser ut som en pose med Google Play -logoen.  2 Klikk på søkefeltet.
2 Klikk på søkefeltet. 3 Tast inn Videokomprimering.
3 Tast inn Videokomprimering. 4 Klikk på programmet Videokomprimering i listen over søkeresultater.
4 Klikk på programmet Videokomprimering i listen over søkeresultater. 5 Klikk på Installer.
5 Klikk på Installer. 6 Klikk på Åpne. Denne knappen vises etter at programmet er lastet ned og installert.
6 Klikk på Åpne. Denne knappen vises etter at programmet er lastet ned og installert.  7 Klikk Tillat. Dette gir deg tilgang til videofiler.
7 Klikk Tillat. Dette gir deg tilgang til videofiler.  8 Åpne videofilmappen. Vanligvis er dette kameramappen.
8 Åpne videofilmappen. Vanligvis er dette kameramappen.  9 Klikk på ønsket videofil.
9 Klikk på ønsket videofil. 10 Klikk på Komprimer video.
10 Klikk på Komprimer video. 11 Klikk på ønsket målfilstørrelse. Oppløsning og filstørrelse vises under hvert alternativ.
11 Klikk på ønsket målfilstørrelse. Oppløsning og filstørrelse vises under hvert alternativ.  12 Vent til videokomprimeringsprosessen er fullført.
12 Vent til videokomprimeringsprosessen er fullført. 13 Finn en komprimert videofil. Den lagres i Super Video Compressor -mappen i enhetens minne. Den komprimerte filen vil bli oppkalt etter den opprinnelige filen, men ordene "videokomprimering" vil bli lagt til navnet.
13 Finn en komprimert videofil. Den lagres i Super Video Compressor -mappen i enhetens minne. Den komprimerte filen vil bli oppkalt etter den opprinnelige filen, men ordene "videokomprimering" vil bli lagt til navnet.
Metode 5 av 5: iPhone og iPad
 1 Åpne App Store.
1 Åpne App Store. 2 Gå til fanen Søk.
2 Gå til fanen Søk. 3 Skriv inn i søkefeltet Videokompressor.
3 Skriv inn i søkefeltet Videokompressor. 4 Klikk på Last ned (ved siden av det angitte programmet).
4 Klikk på Last ned (ved siden av det angitte programmet). 5 Klikk på Installer.
5 Klikk på Installer. 6 Klikk på Åpne. Eller klikk på ikonet for det installerte programmet på startskjermen.
6 Klikk på Åpne. Eller klikk på ikonet for det installerte programmet på startskjermen.  7 Klikk OK for å gi tilgang til videofilene.
7 Klikk OK for å gi tilgang til videofilene. 8 Klikk på ønsket videofil.
8 Klikk på ønsket videofil. 9 Klikk på Velg.
9 Klikk på Velg. 10 Flytt glidebryteren ved siden av målfilstørrelsen. Som standard reduserer programmet filstørrelsen med 50%. Ved å flytte glidebryteren vil du se størrelsen på den endelige videofilen.
10 Flytt glidebryteren ved siden av målfilstørrelsen. Som standard reduserer programmet filstørrelsen med 50%. Ved å flytte glidebryteren vil du se størrelsen på den endelige videofilen.  11 Klikk på Lagre.
11 Klikk på Lagre. 12 Vent til filkomprimeringsprosessen er fullført. Du kan spore fremdriften din øverst på skjermen.
12 Vent til filkomprimeringsprosessen er fullført. Du kan spore fremdriften din øverst på skjermen.  13 Finn en komprimert videofil. Den ligger i "Kamera" -mappen.
13 Finn en komprimert videofil. Den ligger i "Kamera" -mappen.